
この執筆時点で、この記事は有名なトラック業者シミュレータ2のリリースから18年間経過しました。そのようなプロジェクトの老齢にもかかわらず、それはまだユーザーにとって興味があります。残念ながら、多くの古いゲームは現代のオペレーティングシステムではサポートされておらず、機能を拒否します。この記事では、Windows 10のトラック担当者2を発売する方法を分析します。
Windows 10のゲームトラッカー2を実行してください
私たちが「ダース」でゲームを開始できない理由、いくつか。 MAIは、システムコンポーネントを使用した実行ファイルの不適合性です。さらに、問題は、起動方法、またはそのパラメータおよびゲーム自体の設定にあります。次に、複合体で最も頻繁に機能するいくつかの方法、つまりそれらを1つずつ適用する必要があるが、組み合わせることが必要であることを考える。この手順は非常に面倒な場合があるため、忍耐力を獲得する必要があります。方法1:補助プログラム
インターネットでは、最新のコンピュータで古いおもちゃを発射するためのいくつかの補助プログラムを見つけることができます。そのうちの1つはDGvoodooです。それはエミュレータ、 "Fakes"システムパラメータです。これにより、ゲームを「欺く」ことができます。開発者の公式ウェブサイトからダウンロードできます。
- ダウンロードページに移動して、バージョン「DGvoodoo v2.6」をダウンロードしてください。
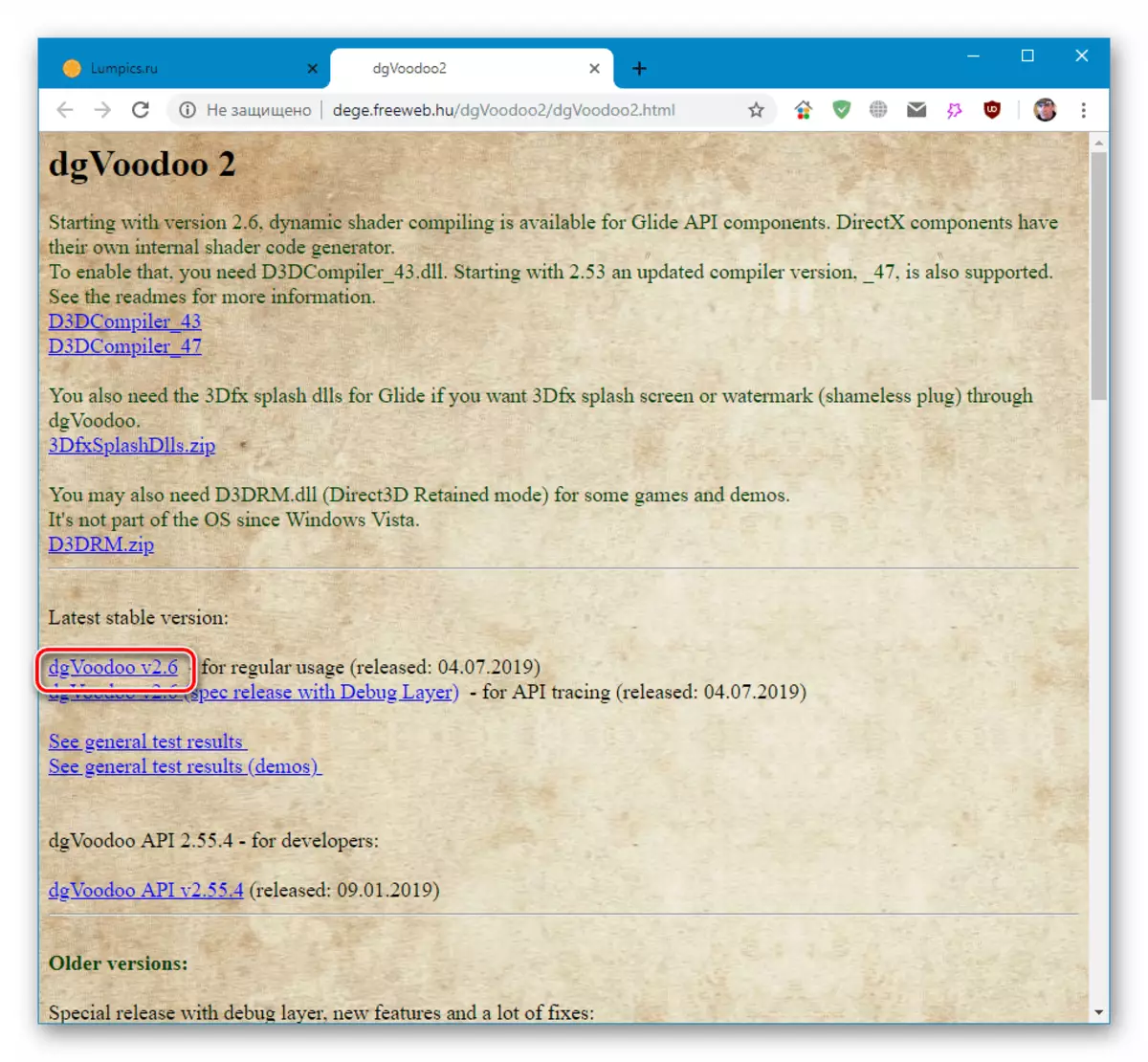
- 受信したZipアーカイブを開く2つのファイルをダブルクリックしてドラッグします.dgvoodoo.confとdgvoodoocpl.exe - ゲームがインストールされているフォルダ内のフォルダ内にあります。
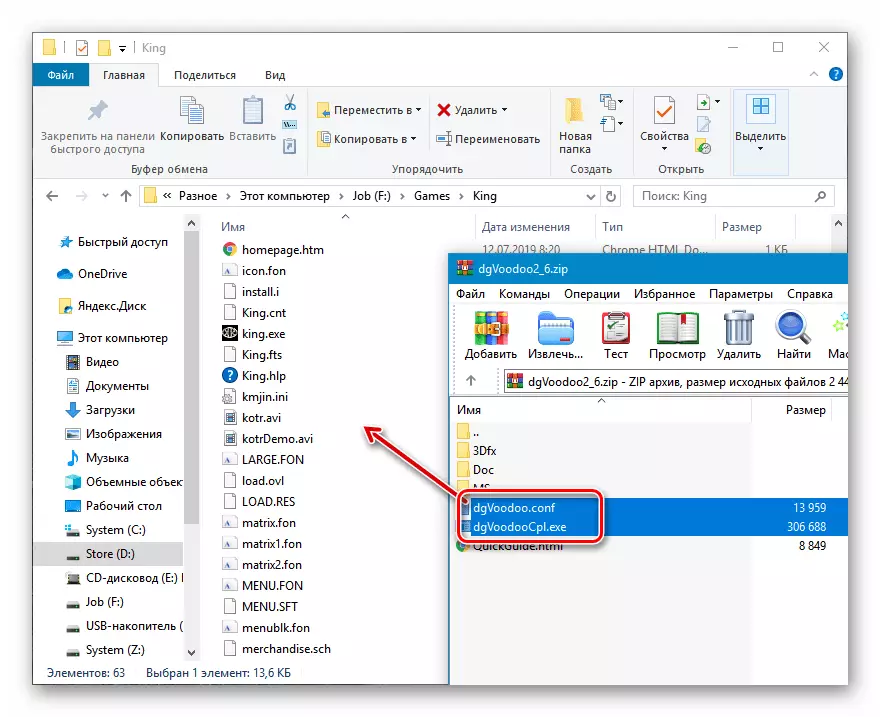
- アーカイブ内で、フォルダ「MS」を開きます。
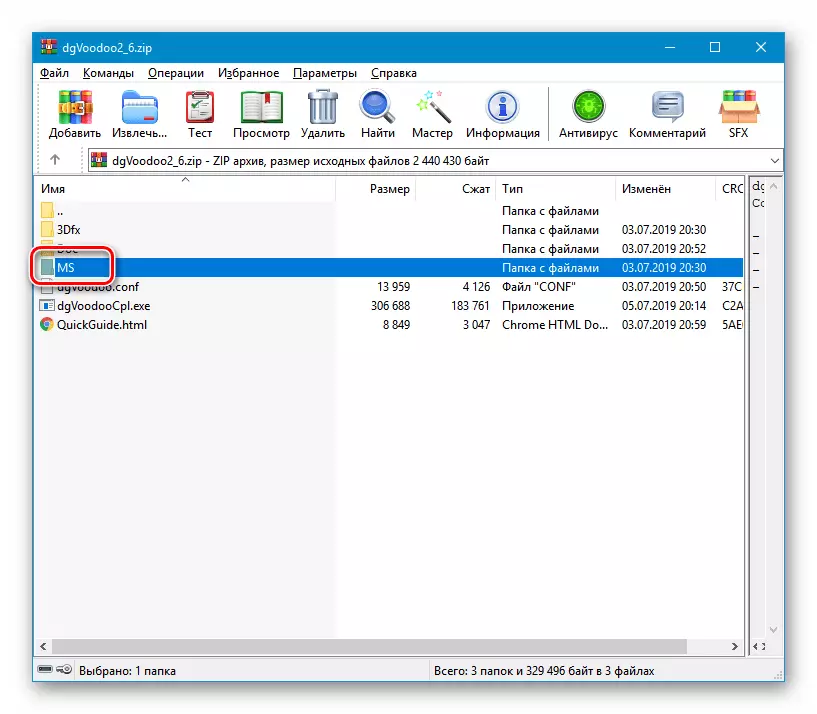
次に「x86」に進みます。
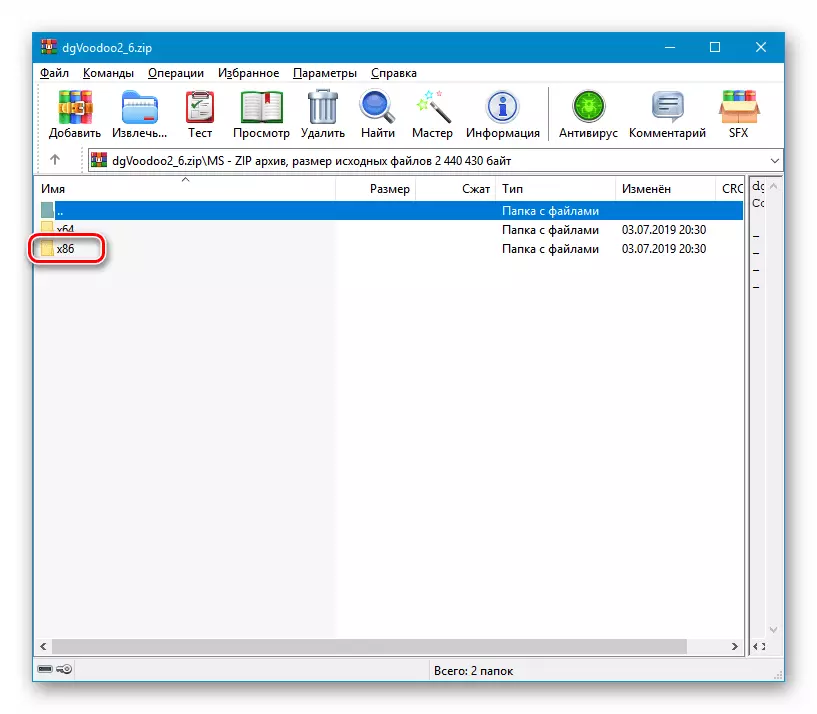
4つのファイルをすべてロングレンジフォルダ2にドラッグします。
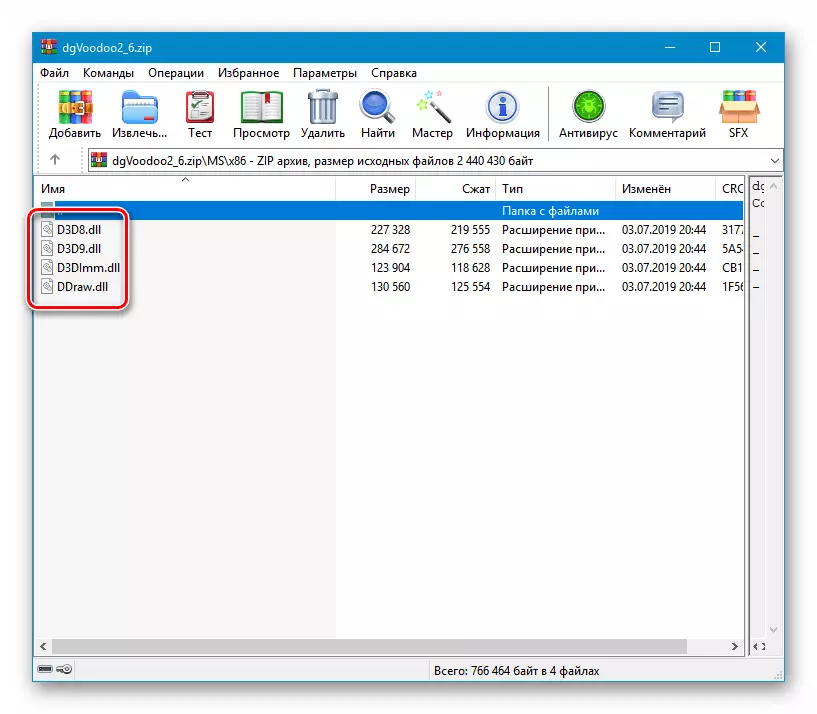
- DgvoodooCpl.exeをダブルクリックしてプログラムを実行します。
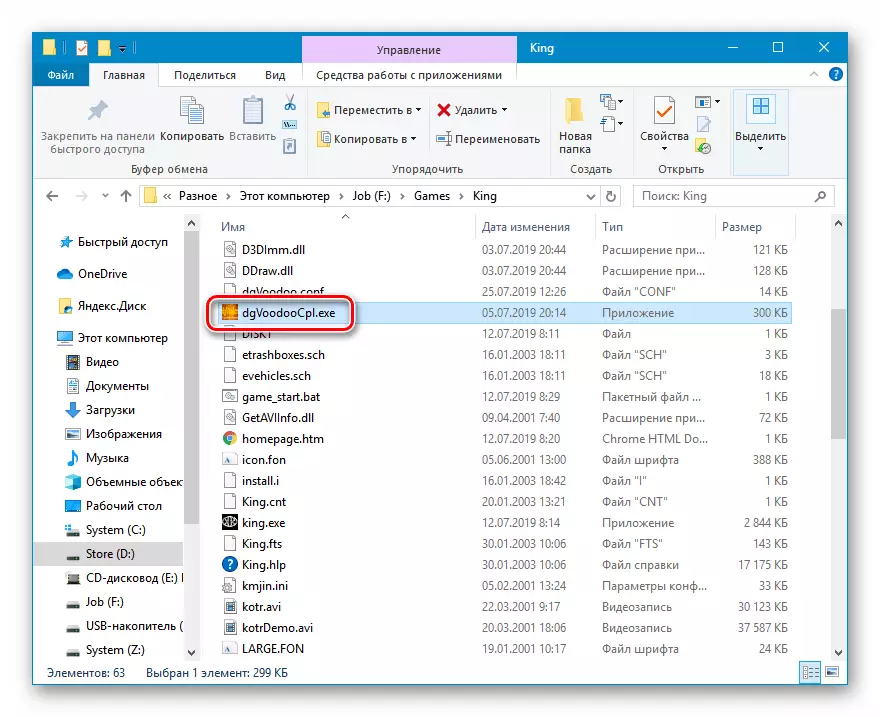
- ここでは、1つの設定のみを確認する必要があります - 「Config Folder / Running Instance」フィールド。ユーザーディレクトリの「AppData」ではなく、ゲームをインストールしたフォルダが必要です。値を変更する必要があったら、「適用」をクリックしてください。
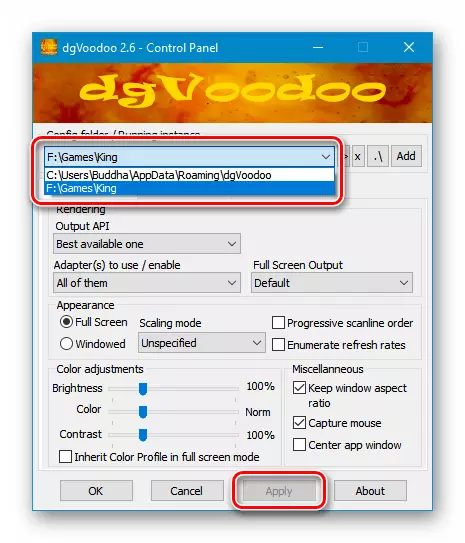
- すべての準備ができている、あなたは遊ぶことができます。
方法2:互換性と開始パラメータを設定します
上記で書かれているように、ゲームの拒否の主な理由は、現在のバージョンのOSとの互換性があります。 Truckers 2のシステム要件は、最も新しいサポートされているウィンドウがXPであることを示しています。これはパラメータを選択することによってガイドされます。
- インストールフォルダに移動して、実行可能ゲームファイルのPCMをクリックします。バージョンによっては、game.exeとking.exeの両方にすることができます。コンテキストメニューで、項目「プロパティ」を選択します。
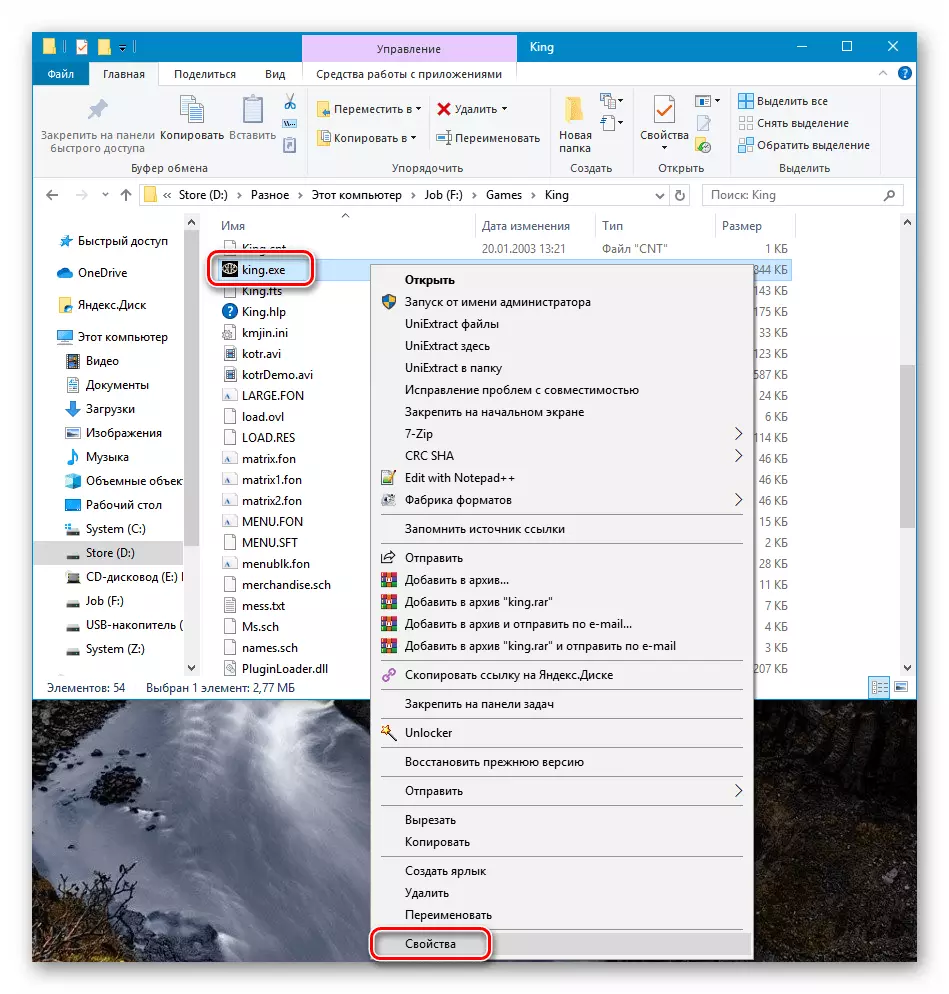
- 互換性タブに行き、スクリーンショットで指定されているチェックボックスを設定します。 [アクティブ化されたドロップダウン]リストで、[Windows XP(Service Pack 2)]を選択します。
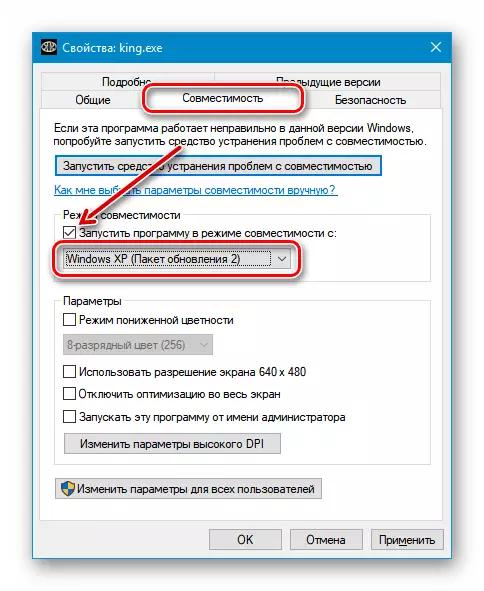
- 下記の「パラメータ」ブロックでは起動設定です。ここでは、さまざまなオプションが異なるコンピュータで起動されるため、正確な推奨事項を与えることはできません。私たちは独自にフラグの適切な組み合わせを選択する必要があります。 「管理者に代わってこのプログラムを実行する」パラメータはタッチできません。
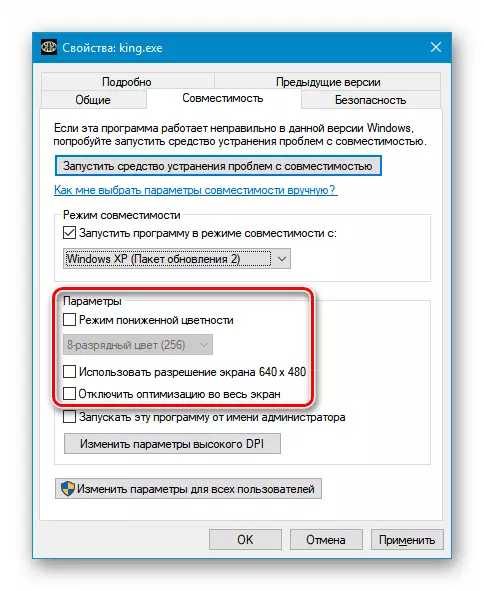
- パフォーマンスを確認する前に各変更後、「適用」ボタンをクリックすることを忘れないでください。
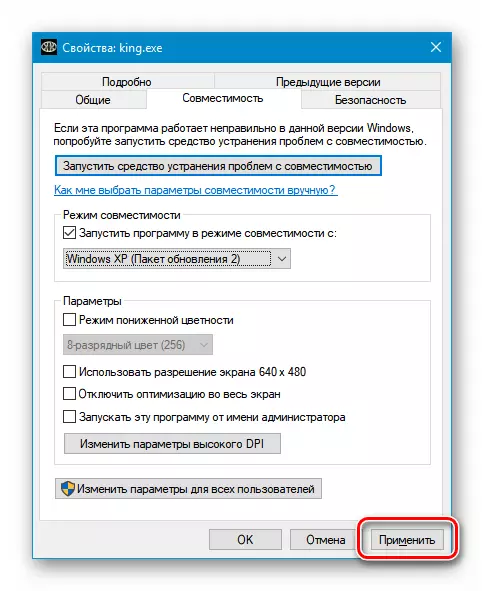
方法3:コマンドファイルを作成します
「Caprice」ゲームを開始すると、Windowsの「エクスプローラ」の操作によるものです。事前停止している場合、問題は消えます。 「タスクマネージャ」を使用して、通常の方法で作成しますが、すべてのフォルダが閉じてラベルが消えます。したがって、私たちは1つのトリックに頼り、それはトラック担当者2の始まりと同時に「導体」のプロセスを完了するのを助けるでしょう。
- プレイゲームでフォルダに移動し、普通のテキスト文書を作成します(PCM - 「Create」 - 「テキスト文書」)。
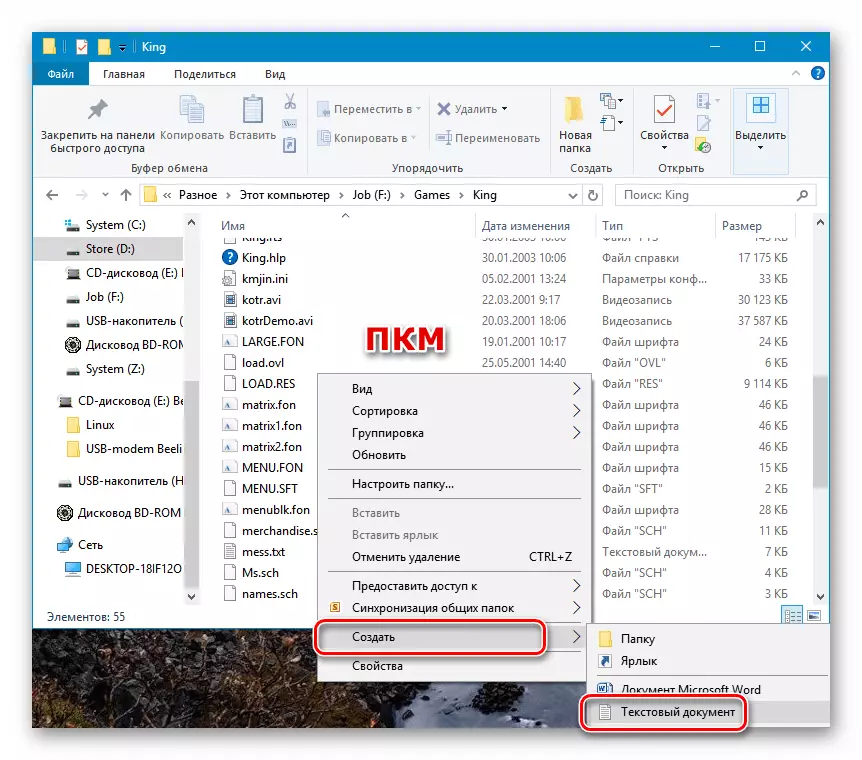
- 作成したファイルをダブルクリックします。 3チームを登録する必要があります。最初に、taskkill.exeシステムユーティリティを使用して、 "Conductory"のすべてのプロセスを停止します(2つの場合は)。
Taskkill / F / IM Explorer.exe.
2回目は実行可能ゲームファイルを起動します。あなたのバージョンでは、game.exeなど、異なる方法で呼び出すことができます。
King.exe。
3番目のコマンドは、もう一度「エクスプローラ」を起動します。
Explorer.exeを起動します。
このように見えます。
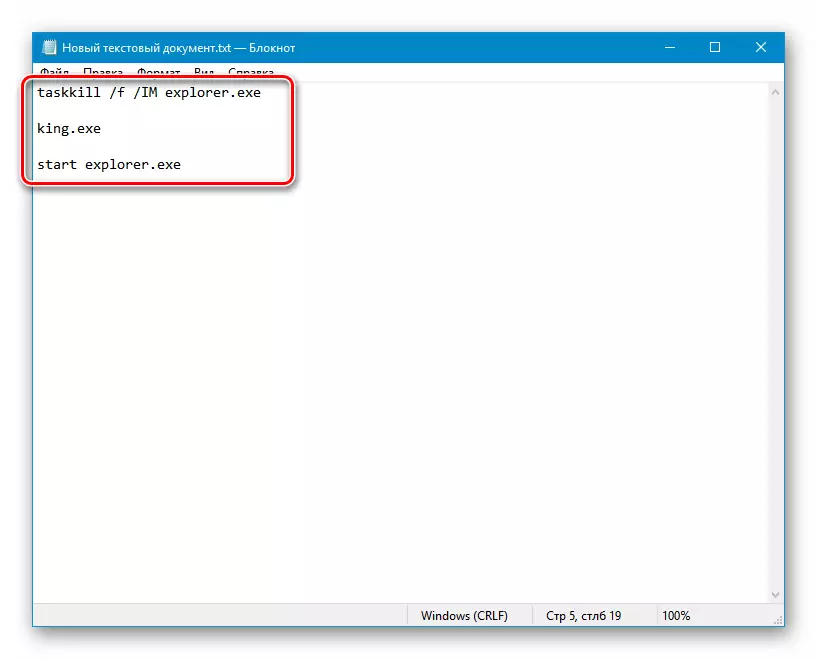
- [ファイル]メニューの[名前を付けて保存]を選択します。
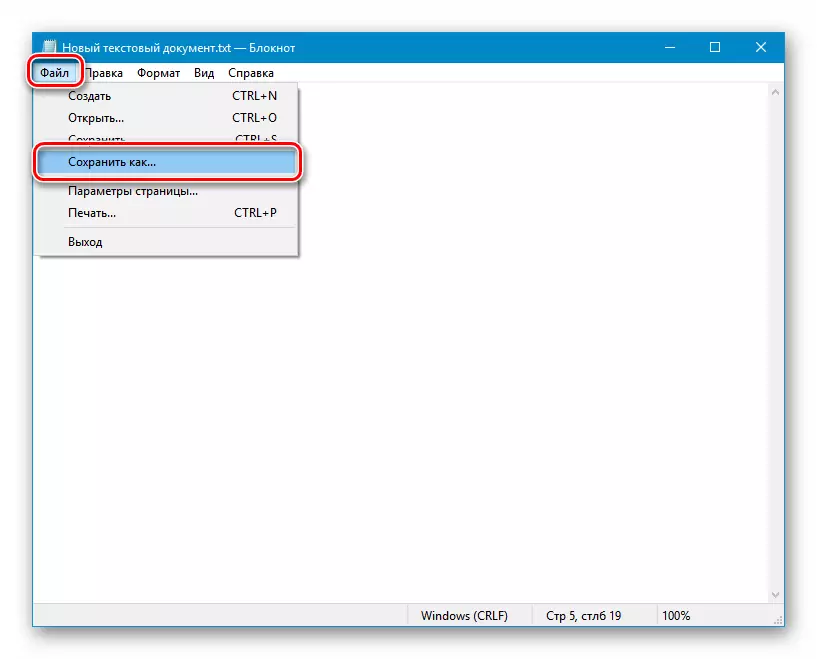
「すべてのファイル」の種類を選択し、.bat拡張子を持つ任意の名前を付けてください。たとえば、start.batです。 「保存」をクリックしてください。
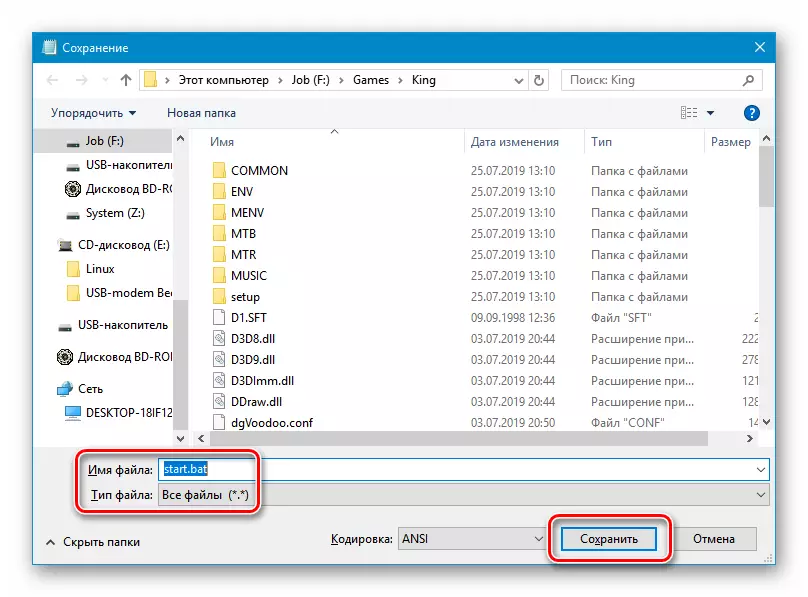
将来的には、このコマンドファイルを使用してゲームを実行する必要があります。通常の方法で作られた - ダブルクリックします。
方法4:手動編集設定
ゲーム失敗のもう一つの理由は、インストールフォルダ - Truck.iniの特殊ファイルに規定されている画面設定になる可能性があります。
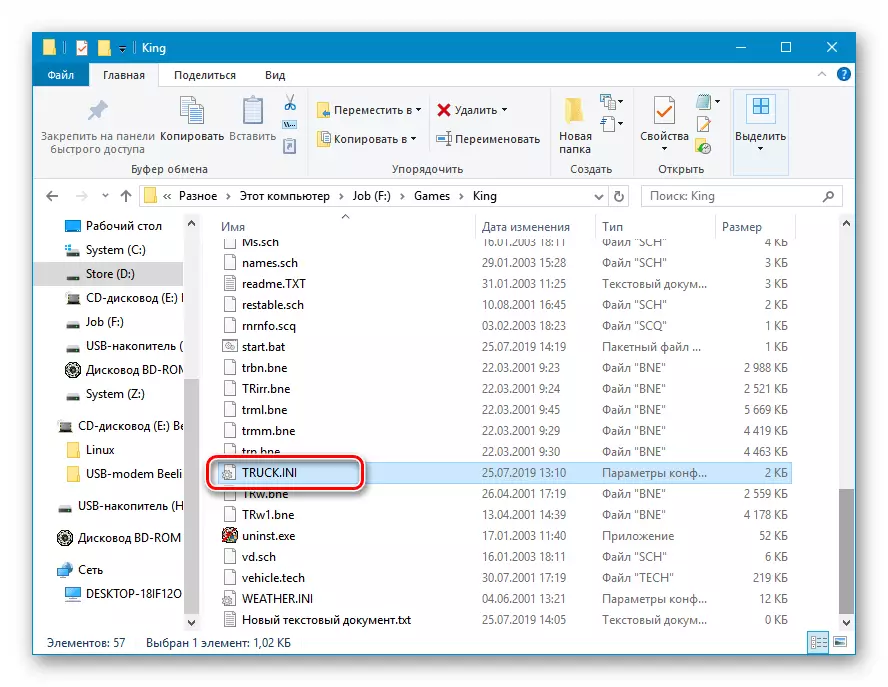
ダブルクリックでファイルを開き、見出し[env]の下の最初のブロックを見てください。データがスクリーンショットに示されているものと異なる場合は、それらを変更し、その後通常の方法で文書を保存します( "file" - "save")。
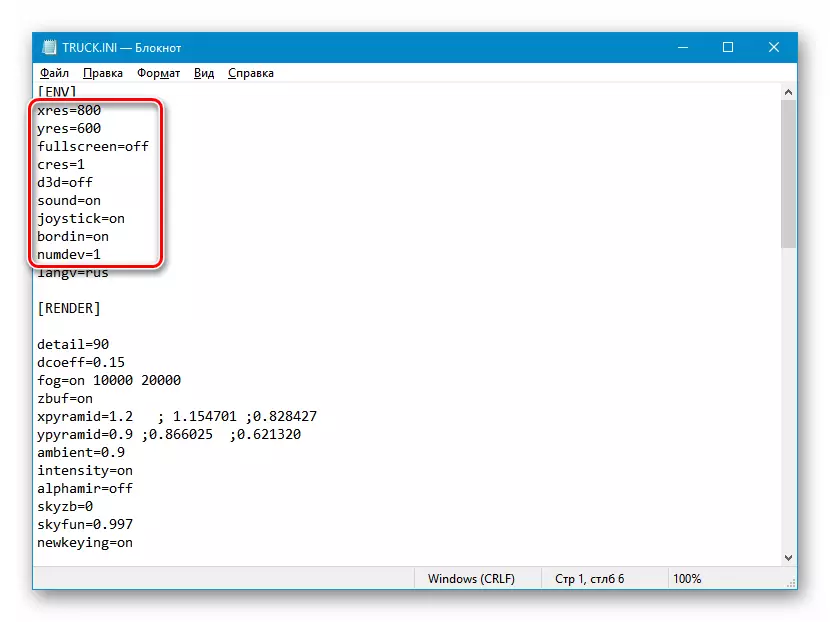
方法5:リソース割り当ての削減
プロセッサ内のコア数が2つを超えなかった時代に作成された古いゲームは、最新のマルチコアシステムで非常に絶えず発射されました。この問題を解決することができ、プロセッサリソースの消費量を人為的に制限することができます。これは、システム全体と特定のアプリケーションごとにシステムの両方を行うことができます。
アプリケーションの制限
このオプションは、ゲームが開始された場合が適していますが、しばらくの間に「クラッシュ」した後、エラー警告を使用して、または1つの無効です。
- 新しいメニューの外観を待って、Alt + Tabキーボードを使用してゲームを起動し、それを電源を入れます。
- [スタート]アイコンの[マウス]ボタンをクリックして適切な項目を選択して、[タスクマネージャ]を開きます。
![Windows 10の[スタート]ボタンコンテキストメニューから[タスクディスパッチャ]メニューに移動します。](/userfiles/134/4416_19.webp)
- 「詳細」タブに行き、リストのゲームを探しています。 PKMでクリックして「類似度を設定」します。
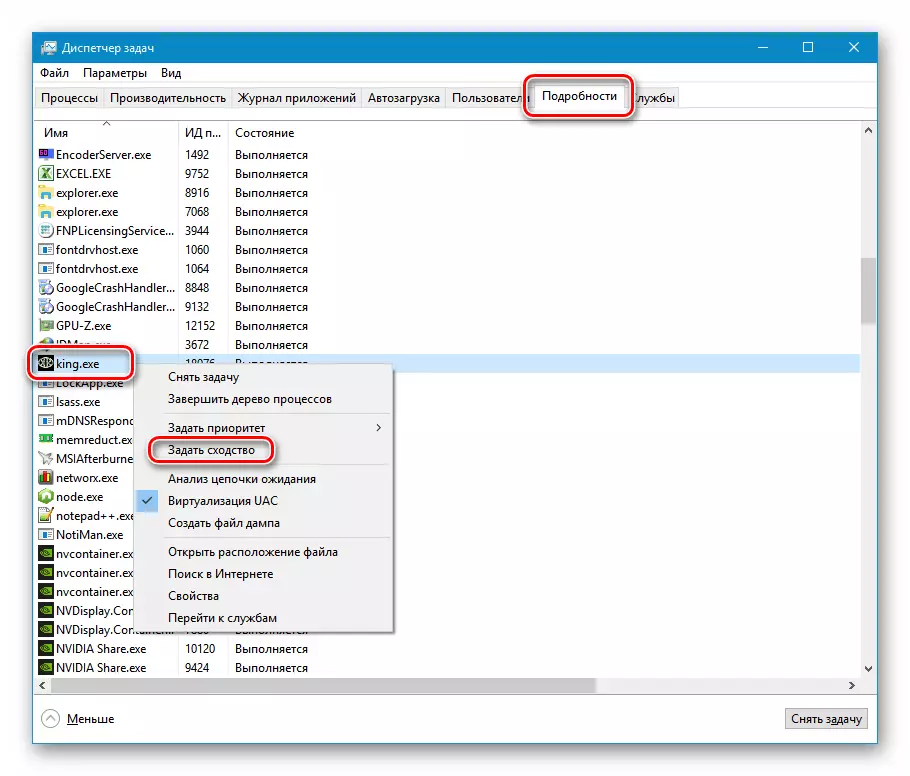
- チェックボックス "すべてのプロセッサ"のチェックボックスを削除し、非常に最初の "CPU 0"にインストールします。 [OK]をクリックします。
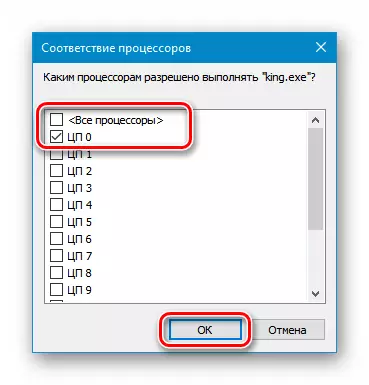
- 「タスクバー」のアイコンをクリックしてゲームを展開します。
この方法は非常に効果的ですが、起動するたびに手順を繰り返す必要があります。
システム全体の制限
この手法では、核数を毎回設定することができますが、ご不便をおかけして申し訳ありません。人為的に弱いコンピュータを取得することです。これは必然的に他のすべてのプロセスに影響します。
- 下記の「Run」文字列(Win + R)コマンドから「システム構成」アプリケーションを開きます。
MSCONFIG
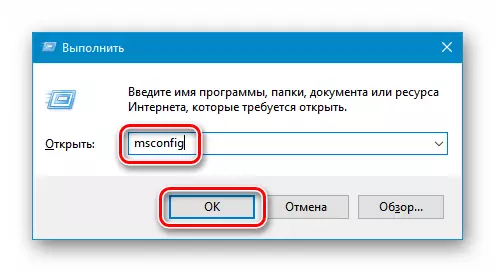
- 「ロード」タブに行き、「詳細パラメータ」を開きます。
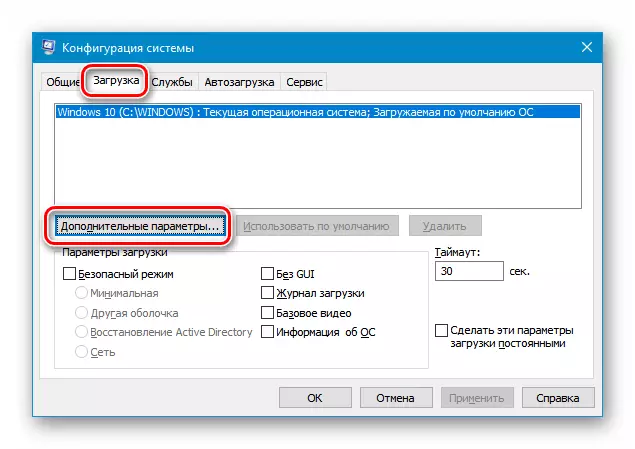
- スクリーンショットで指定されたチェックボックスをインストールします。ドロップダウンリストで、2に等しいコア数を選択します。 [OK]をクリックします。
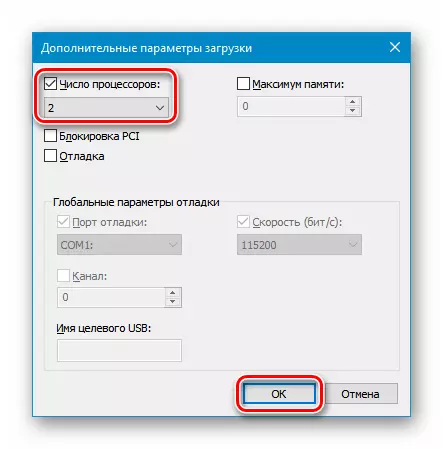
- [アプリケーション]ウィンドウで、[適用]をクリックします。
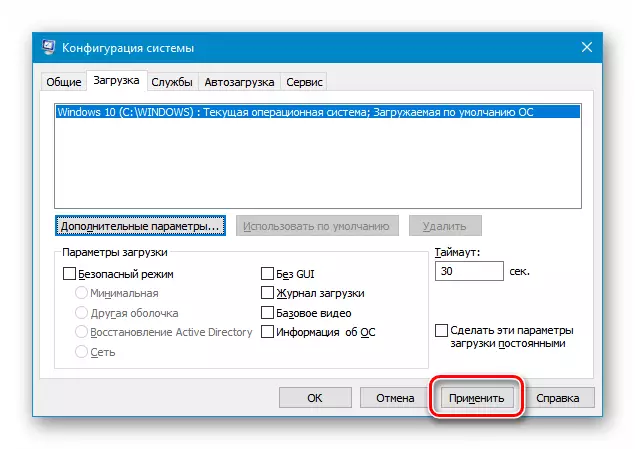
- 車を再起動してください。
結論
私たちはあなたがWindows 10でゲームトラックを開始できるような5つのテクニックを分解しました。私たちは複合体で使われる必要があること、つまりDGvoodooの問題をインストールした後に互換性やそれほどのものではありません。このように、所望の結果を達成することが可能になり、グループ「アリア」の「マイナス」の下のトラック上のレースを再度楽しむことが可能であろう。
