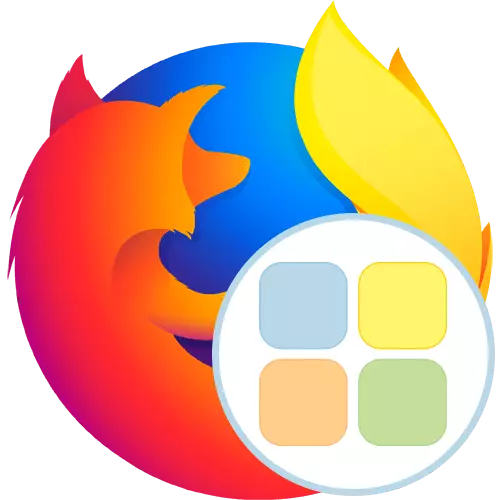
ブラウザとの対話中の一部のユーザーは、同じページを通過することを余儀なくされることがよくあります。そのような状況では便利なため、特別なビジュアルブックマークが作成されます。ただし、そのようなパネルを柔軟に設定し、そのページ自体をユニークな外観に柔軟に設定する必要があります。それからあなたはサードパーティの開発者からの追加の資金をインストールしなければなりません、それはそのような行動を実行することを目的としています。今日、私たちの記事はクイックダイヤルについて話します(追加がFast Dialと呼ばれる前に)。このアプリケーションは、Mozilla Firefoxでのインストール例を分析します。
Mozilla Firefoxでクイックダイヤル拡張機能を使用してください
クイックダイヤルを使用する原理は実質的に他の同様のプログラムとは異なりますが、ディレクトリやブックマークを追加するためのここでは、コンテキストメニューを使用して異常なアクションを実行する必要があります。関連するステップでさらに詳しく説明し、最初のアクション - インストールから始めましょう。ステップ1:ブラウザへのインストール
インストールプロセスも標準であり、一部のユーザーにとっては、クイックダイヤルはWebブラウザにインストールされている最初の拡張子になります。そのような状況では、アプリケーションを追加するためのアルゴリズムを理解するために、次の指示を把握することをお勧めします。
- 上記の右側にある3つの水平方向のストリップの形のボタンをクリックして、メインブラウザメニューを開きます。ここでは、「サプリメント」のセクションに興味があります。
- Official Firefox Extension Storeに移動する検索文字列を作成し、そこにクイックダイヤルを見つけます。
- 結果の中に、適切な追加を見つけて、マウスの左ボタンでクリックします。
- プログラムページでは、「Firefoxに追加」をクリックするだけです。
- 要求された権限をチェックして確認してください。
- 追加の拡張機能が成功すると、ポップアップ通知によって証明されます。
- 新しいタブを作成するときにビジュアルブックマークを持つページが開かれるか、最上位のブラウザパネルに表示されているクイックダイヤルアイコンをクリックします。
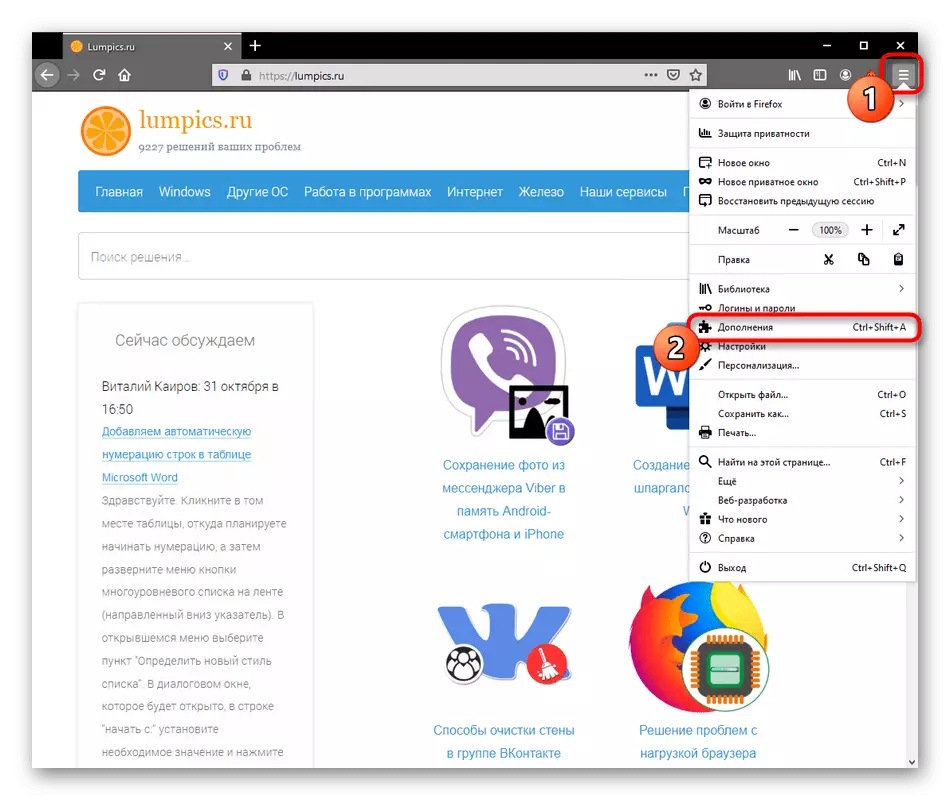
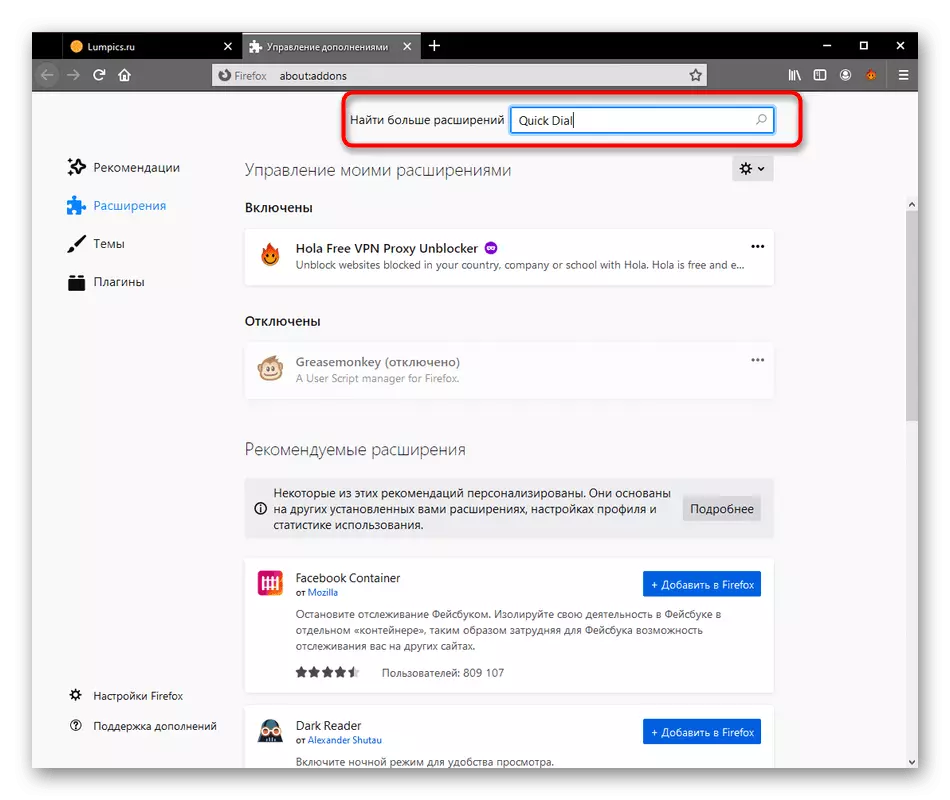
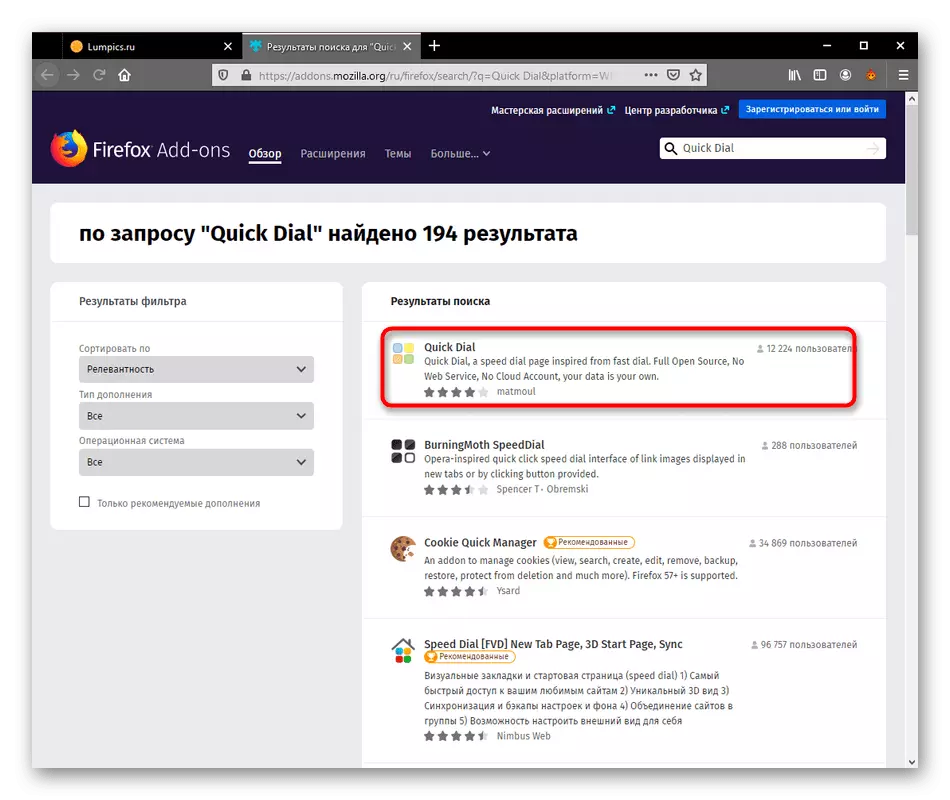
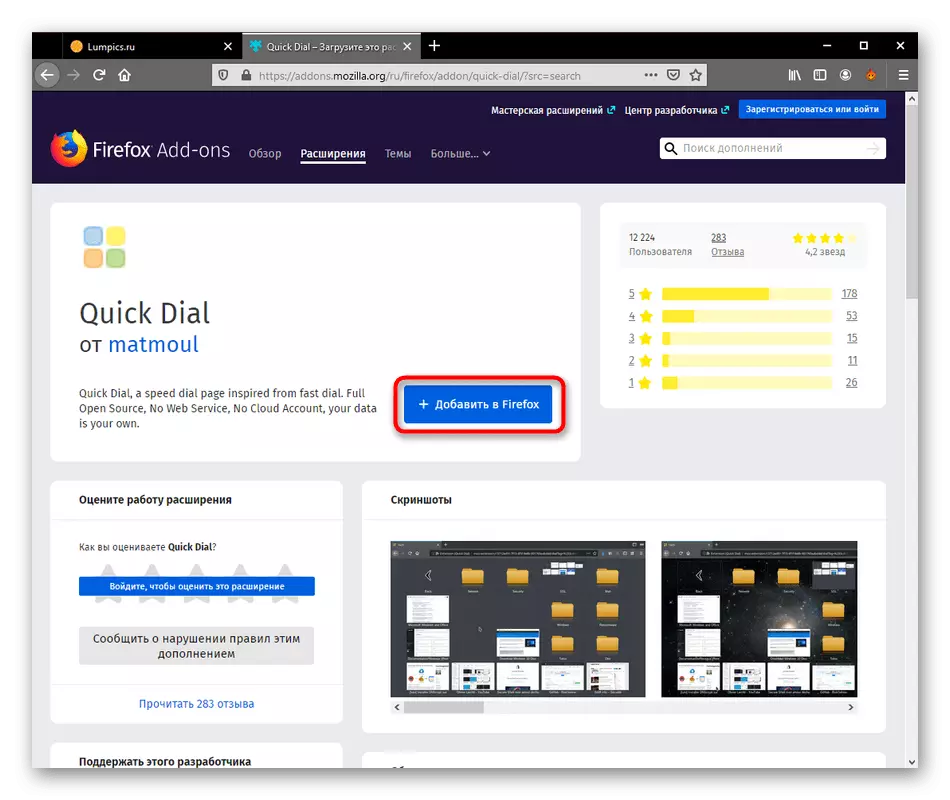
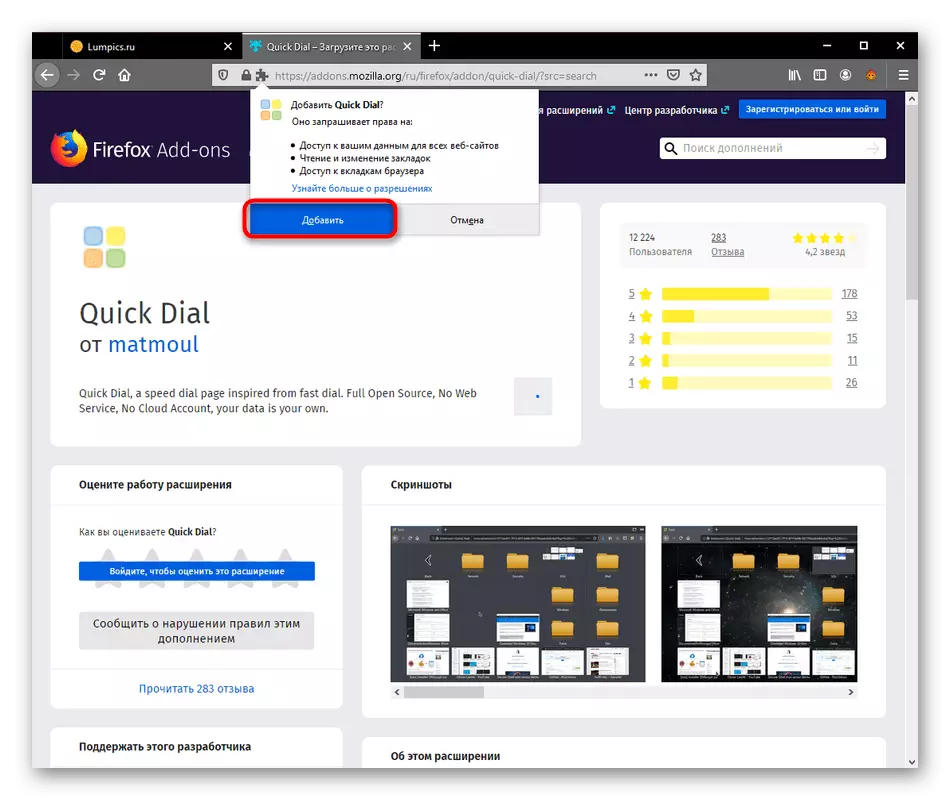
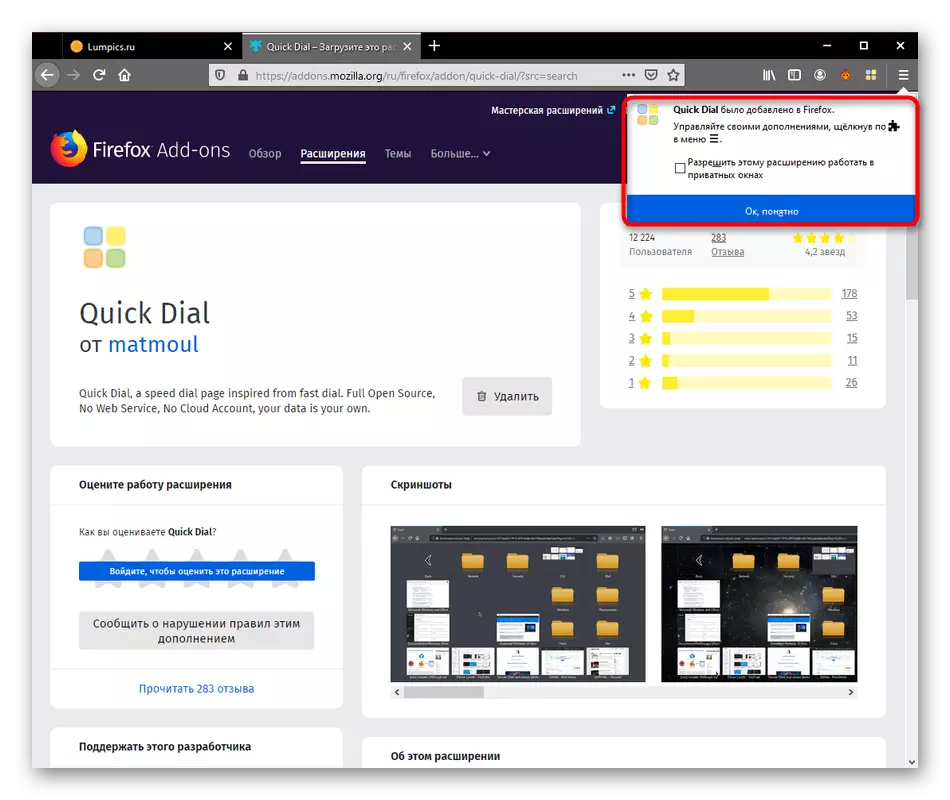
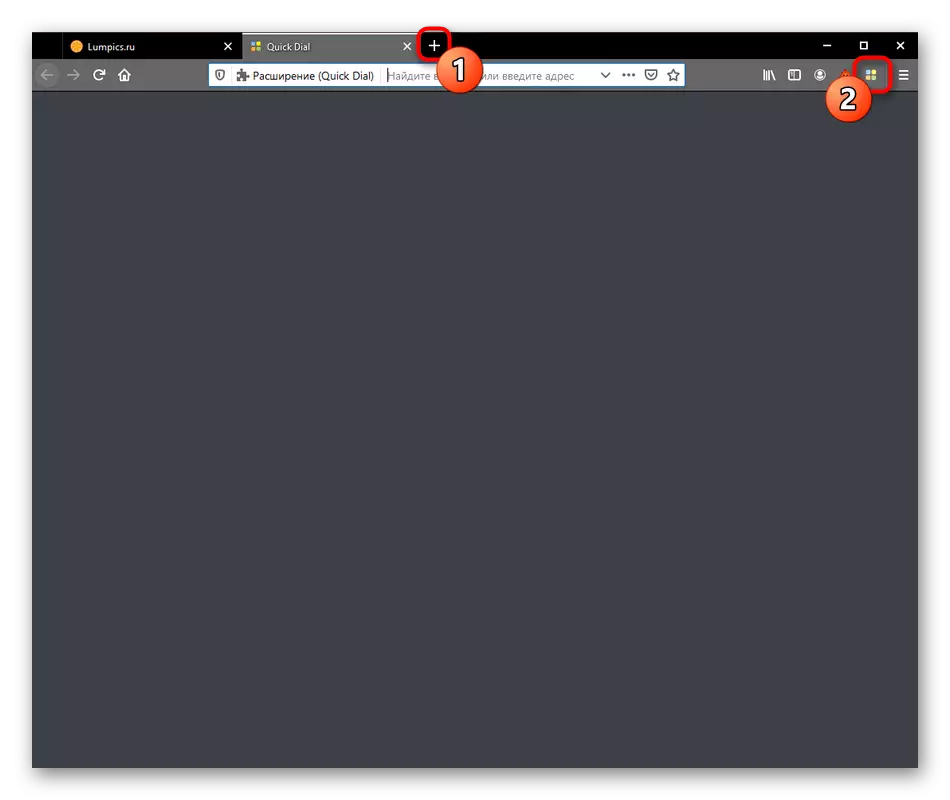
上記のスクリーンショットから見られるように、Visual Bookmarksのフィールドは空です。ここでは、他の同様の拡張とは対照的に頻繁に訪れたか、または人気のあるサイトでいくつかのタイルが作成されませんので、次の2つの段階に専念しています。
ステップ2:ビジュアルブックマークを作成します
迅速なダイヤルのメインタスクに進みます - ビジュアルブックマークを作成します。前述のように、この手順の実行は、コンテキストメニューを介してすべてのアクションが行われるという点で類似体とは異なります。
- クイックダイヤルタブを開き、空の右クリックをクリックして「追加」を選択します。
- 右側には2つのオプションが表示されます。まず私たちは「ブックマーク」を作成します。
- 表示される短いウィンドウで、ページへのリンクを手動で入力するか、それをアドレスバーからコピーする必要があります。名前をダブルチェックして「OK」をクリックするだけで残っていた後。
- 左側には、ページ自体のロゴを使用して作成されたタイルが表示されます。階下ブックマークの名前が表示されます。これはデフォルトでリンクを繰り返します。
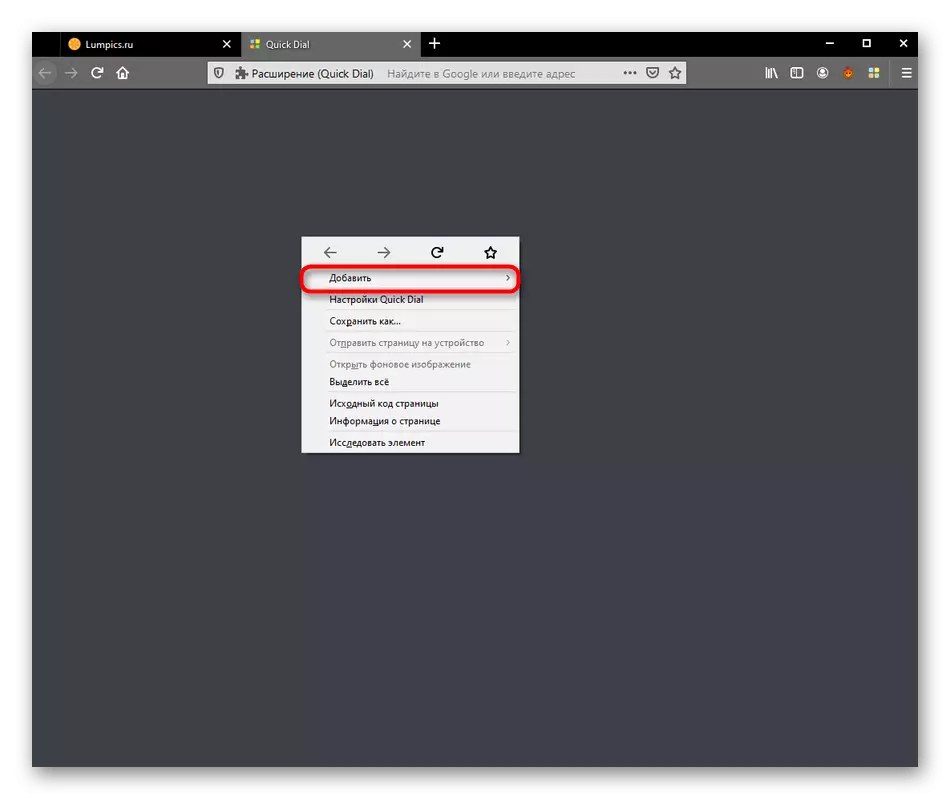
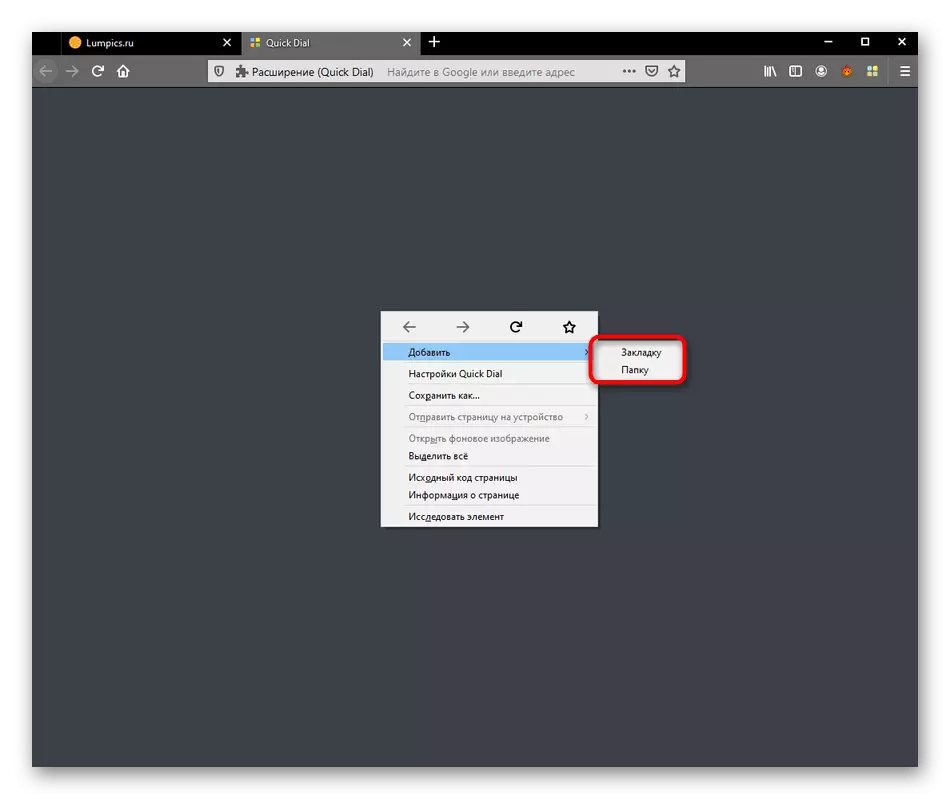
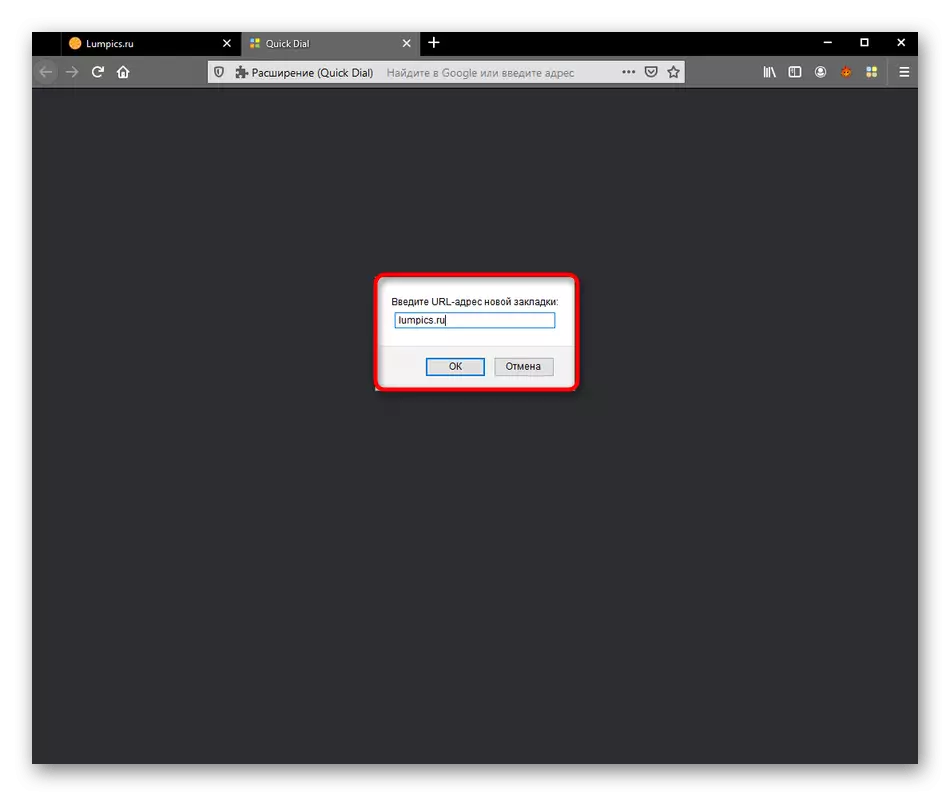
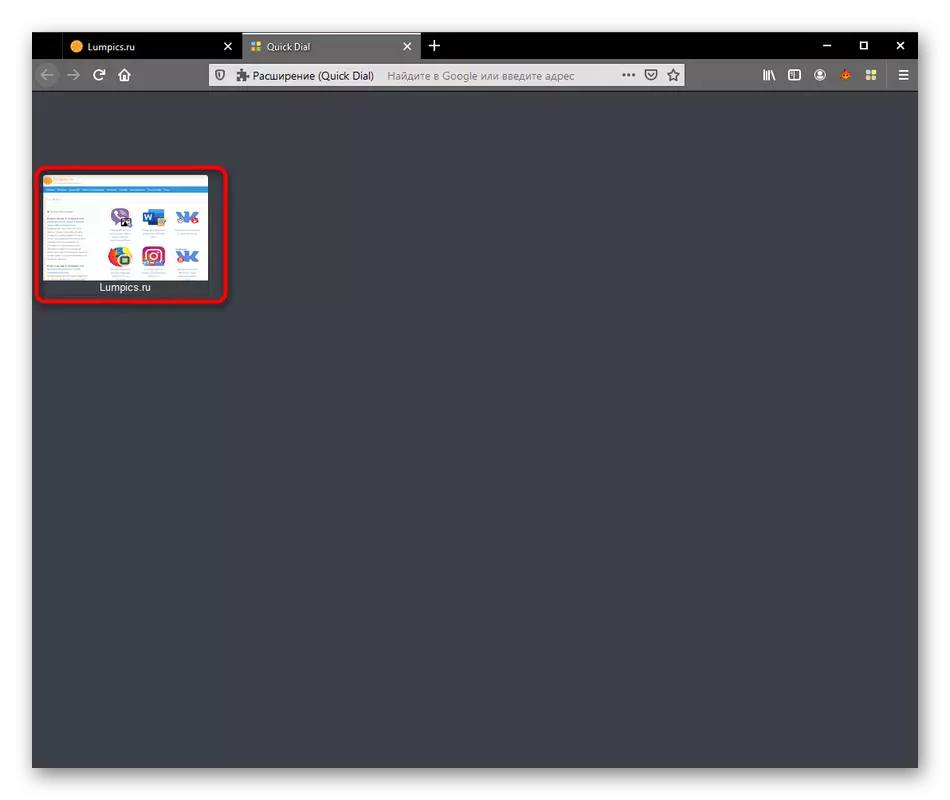
同様に、他のすべてのブックマークをメインパネルに追加します。タイルが直接作成されているときに実行可能なすべての機能が表示されているわけではないため、少し後で編集します。
ステップ3:フォルダを作成します
前の段階では、「フォルダ」という2番目のオプションが表示されているようにカーソルを「追加」するようにカーソルをカーソルを合わせると表示されます。クイックダイヤルのディレクトリを使用すると、テーマ別グループを作成し、特定のブックマークを配置できます。さらに、他のフォルダ内の追加のフォルダと無制限のフォルダを妨害するものは何もありません。これにより、検討中のプログラムを介して無制限の数のブックマークを実装することができます。ディレクトリの作成に関しては、文字通り2クリックで行われます。
- コンテキストメニューを呼び出し、「追加」を「追加」してください。
- 任意のテーマ名を指定して追加を確認してください。
- その後、フォルダに標準のアイコンが割り当てられ、以前に作成されたすべての項目の右側に表示されます。
- フォルダに移動するときは、すでに以前に表示されているため、ブックマークを同じ原則に登録できます。
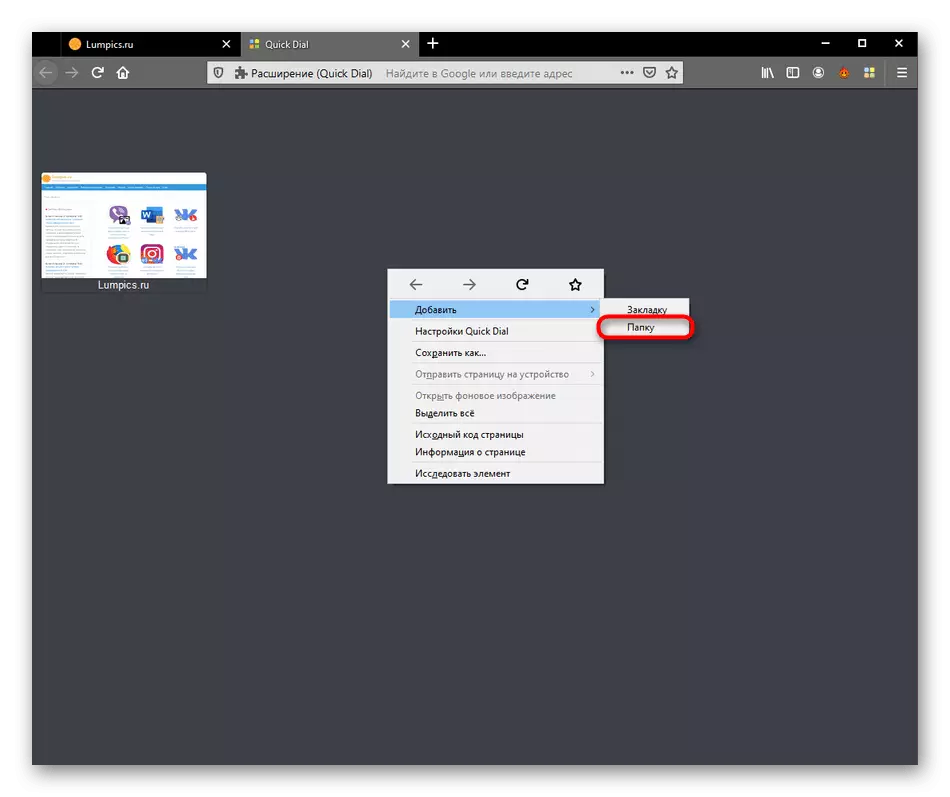
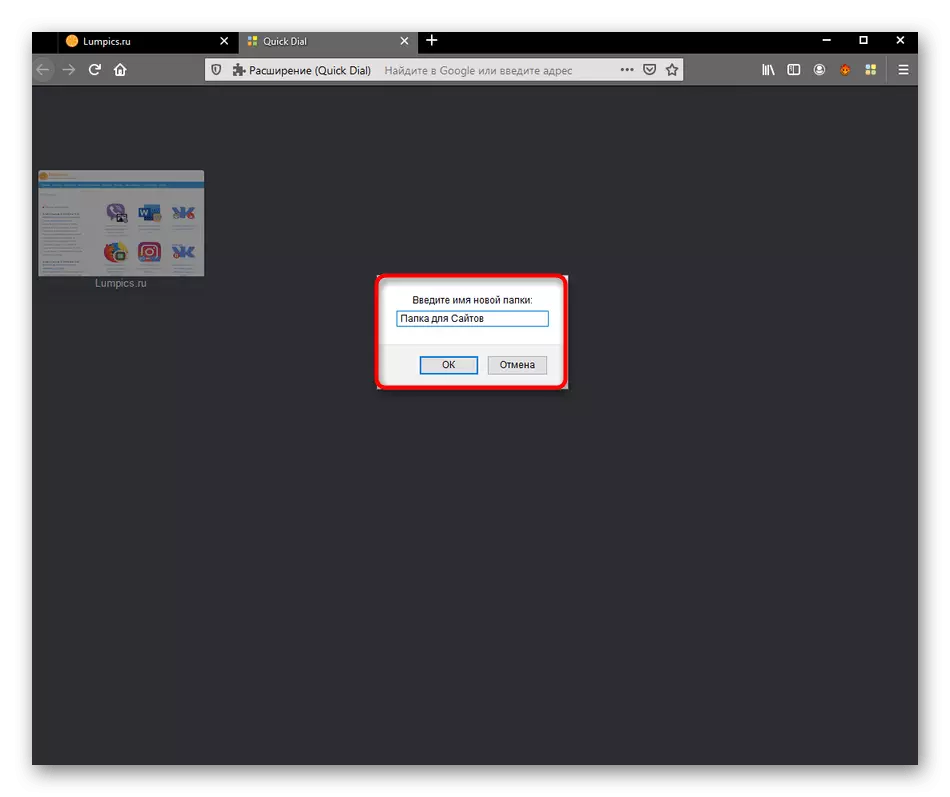
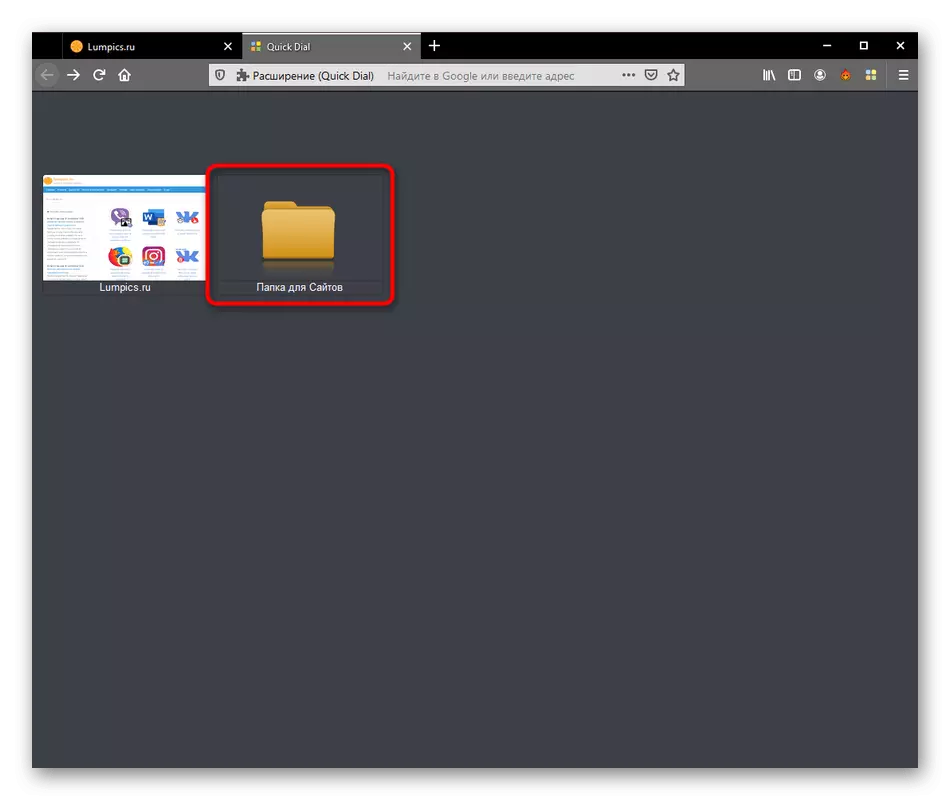
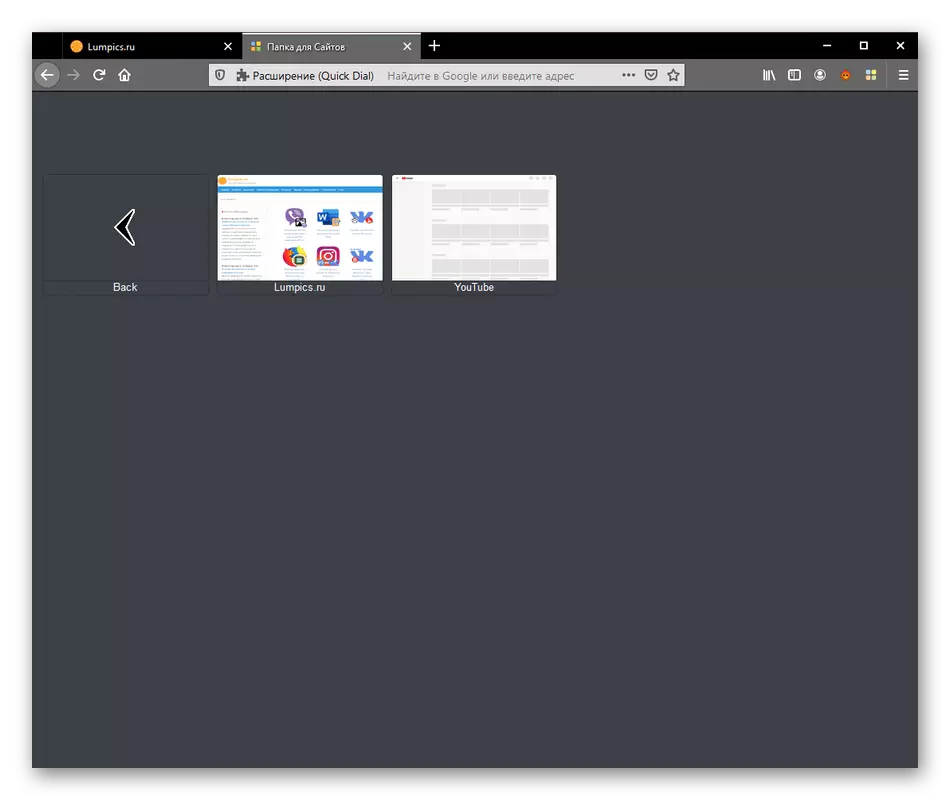
フォルダとその名前の外観を編集できるオプションがあります。私達はまたこの次のステップについて話します。
ステップ4:ブックマークとディレクトリを編集する
ブックマークの標準的な方法によって追加され、ディレクトリは必ずしも適切な表示を持つわけではありません。スクリーンセーバーの代わりに、ページのプレビューまたは通常のディレクトリアイコンが表示されます。開発者を使用すると、手動で最適な外観を調整できます。
- 適切なタイルを選択して、右クリックをクリックします。ページを開くか、その内容をコピーすることを可能にする行の全リストがありますが、アイテムの「プロパティ」が必要です。
- ここでは、タイルの名前を変更したり、リンクの編集、画像の位置を設定したり、ローカルストレージから「エクスプローラ」を選択して写真をダウンロードしたりできます。
- すべての変更を加えたら、[適用]をクリックしてそれらを適用するだけです。
- ブックマークイメージがどのように変換されたかがわかります。 PNG形式で背面背景なしで写真を使用した場合、ここでは表示されません。これはより良い効果をもたらすでしょう。
- ディレクトリを使用してほぼ同じ編集が行われます。あなたはあなたの裁量で名前を変更するか、写真を設定することができます。
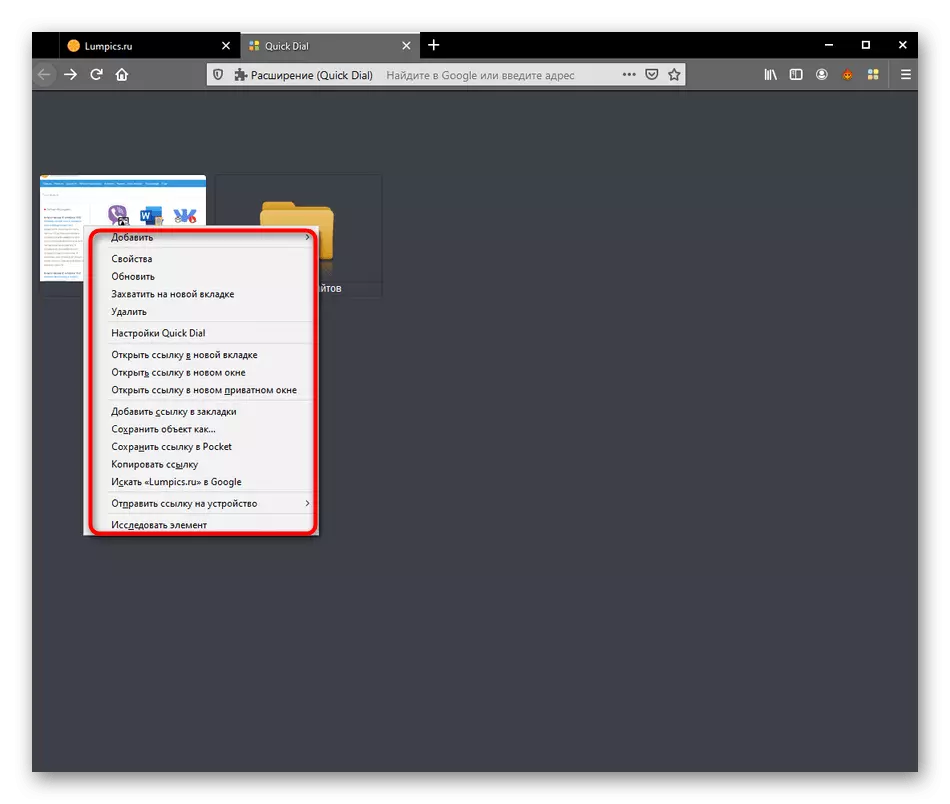
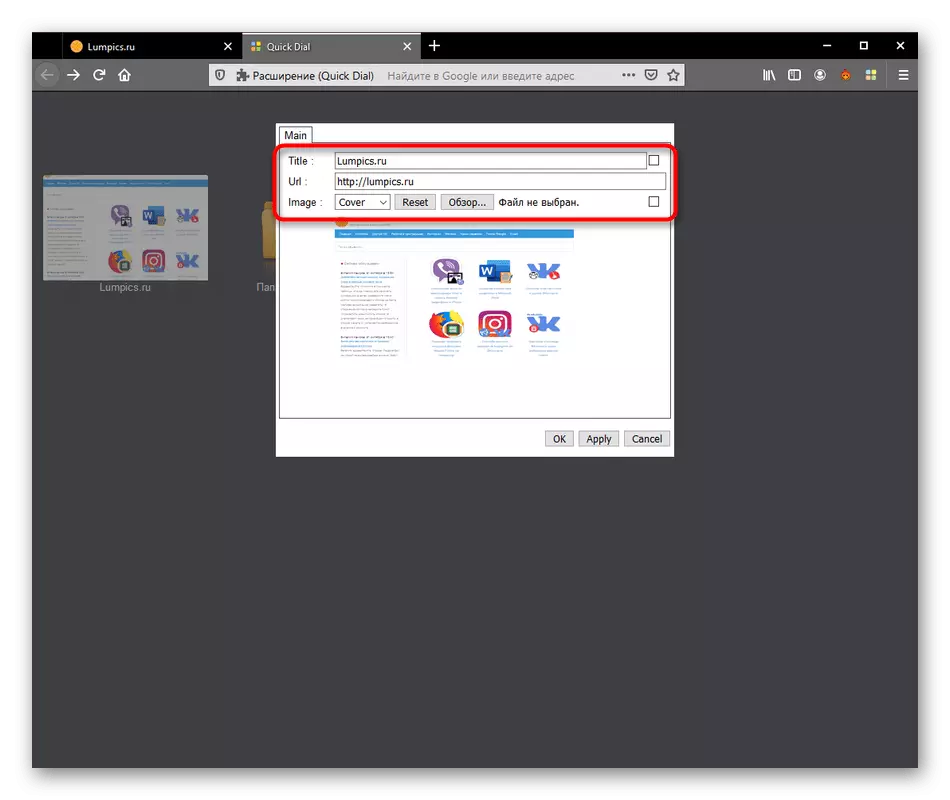
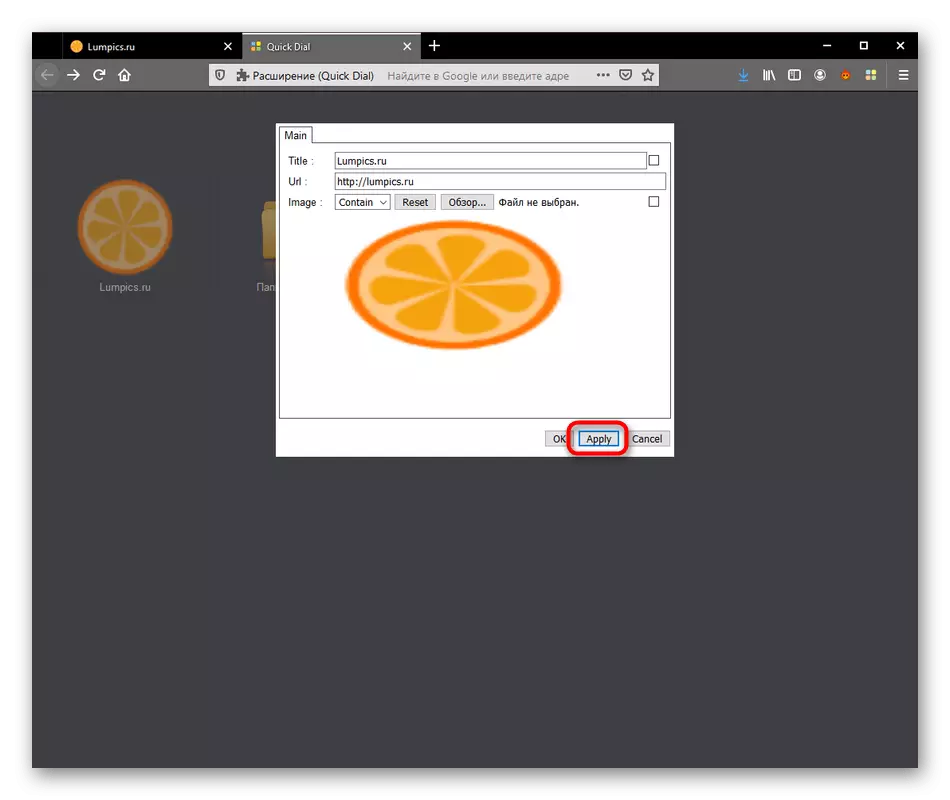
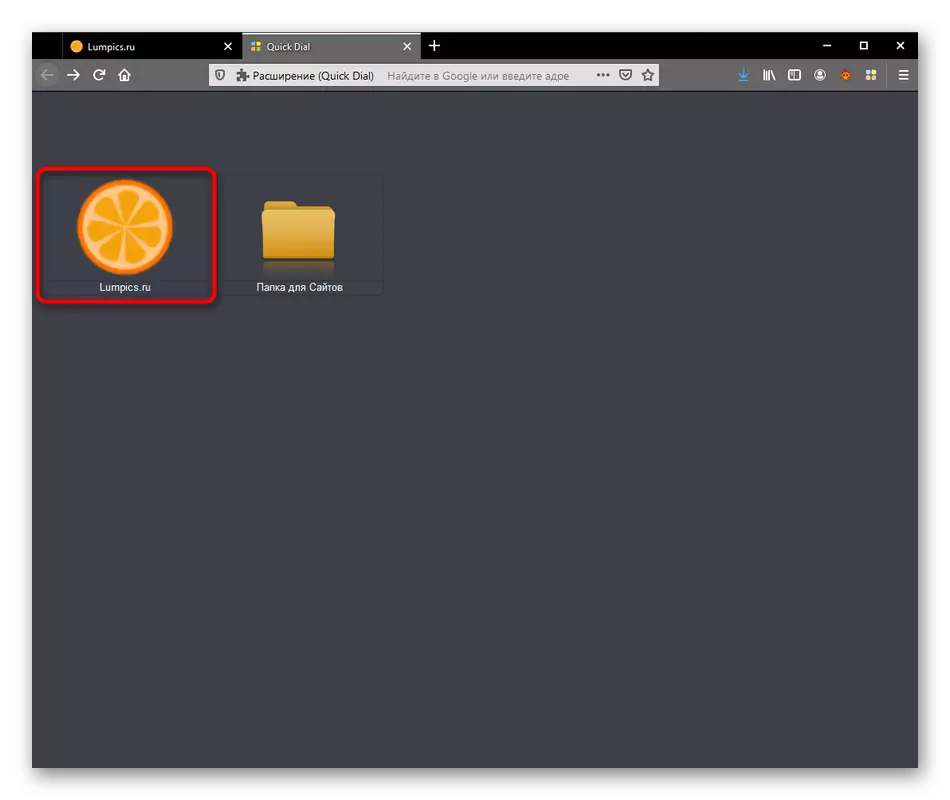
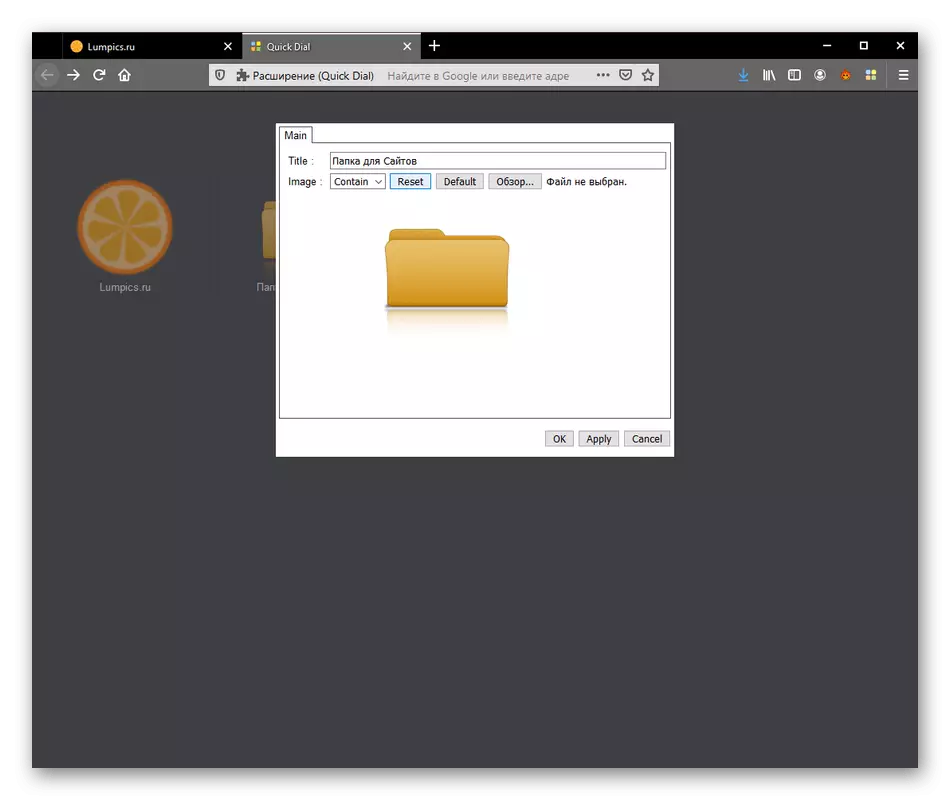
これらは、ブックマークとディレクトリの個々の設定に関連するすべての設定ポイントでした。他のすべてのパラメータは拡張自体の一般設定にのみ適用されます。これは次のステップで詳しく説明します。
ステップ5:拡張設定
クイックダイヤルには膨大な量の便利なオプションがありませんが、既存の基本では、適切な背景、タイルのサイズ、場所、およびフォントの表示をインストールすることによってインターフェイスを変更することができます。これらすべては別のメニューを通して行われます。
- 表示されたPCMタイルと表示されるコンテキストメニューのいずれかをクリックして、「クイックダイヤル」を選択します。
- 3つのタブ付きのウィンドウが開きます。最初の場合は、バックグラウンドとして実行し、写真をダウンロードしたり、ソリッドカラーを選んだ画像を設定できます。パーソナル画像を使用する場合は、センタリングを設定することを忘れないでください。
- メッシュとブックマークは2番目のタブに設定されています。たとえば、同じまたは新しいタブに、標準の矢印のアイコンとディレクトリなど、タイルを開く原則を取り付けます。
- 最後のセクション「セル」はフォントの補正を担当します。ここでは、各種類の碑文に適切なサイズと色をお届けできます。それらのすべてが別々の行で強調表示されているので、これに対処することが可能です。
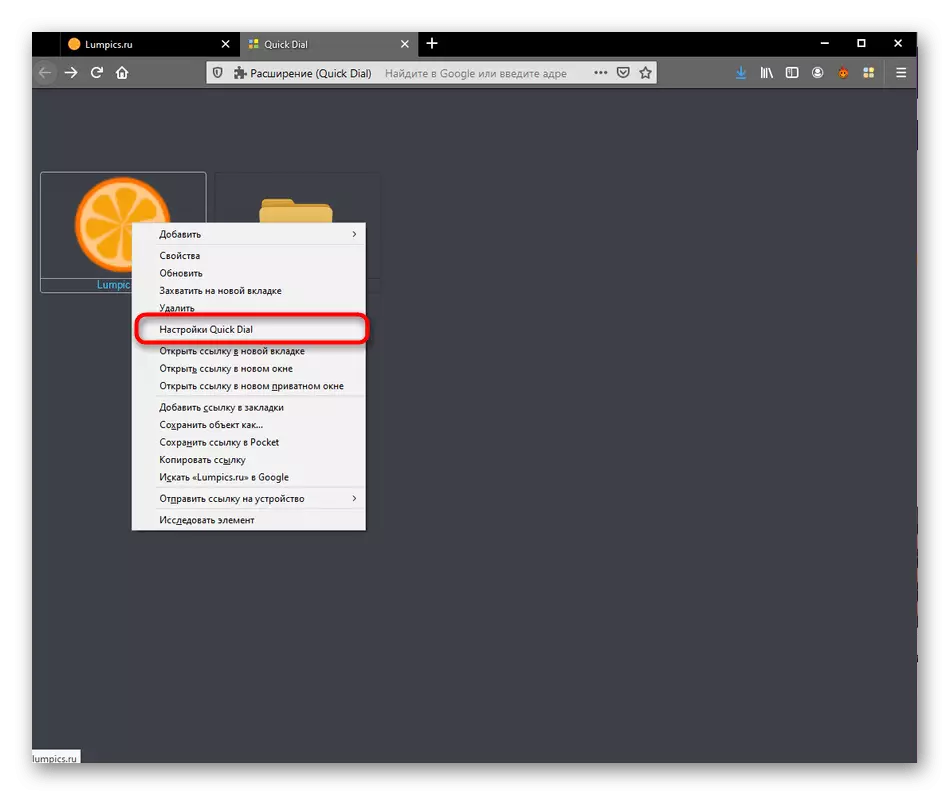
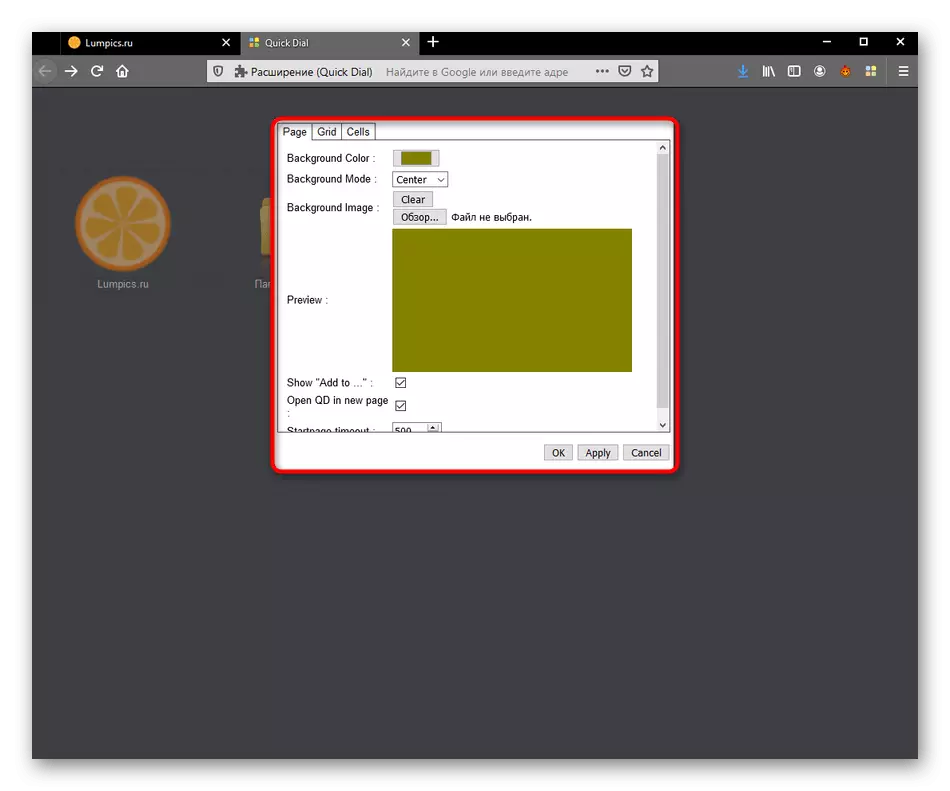
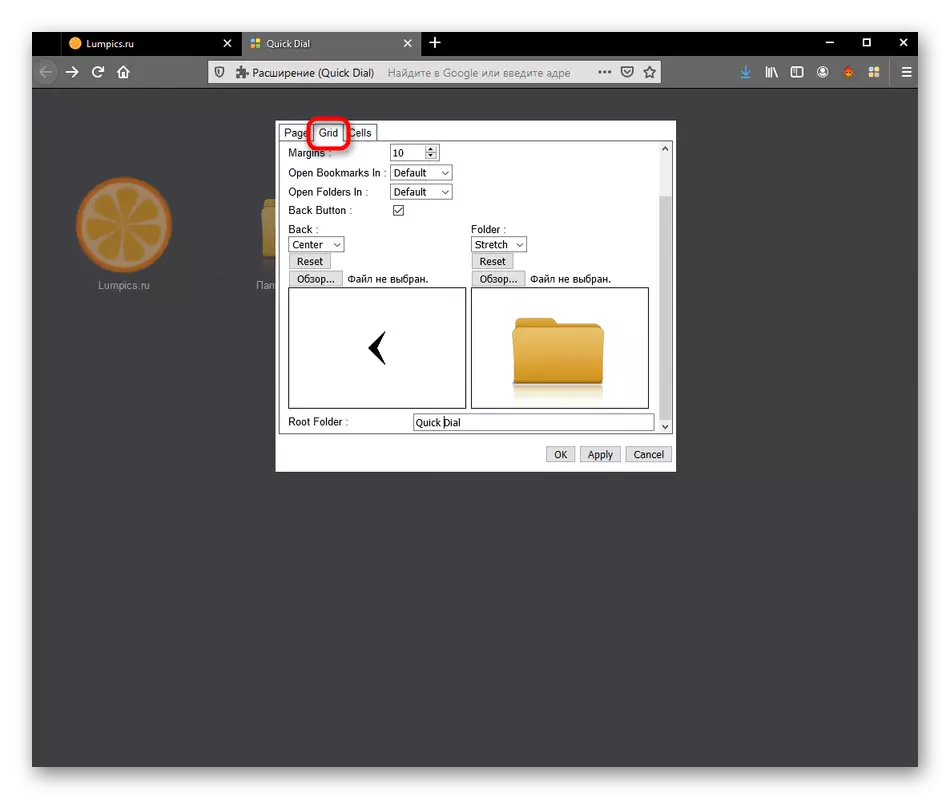
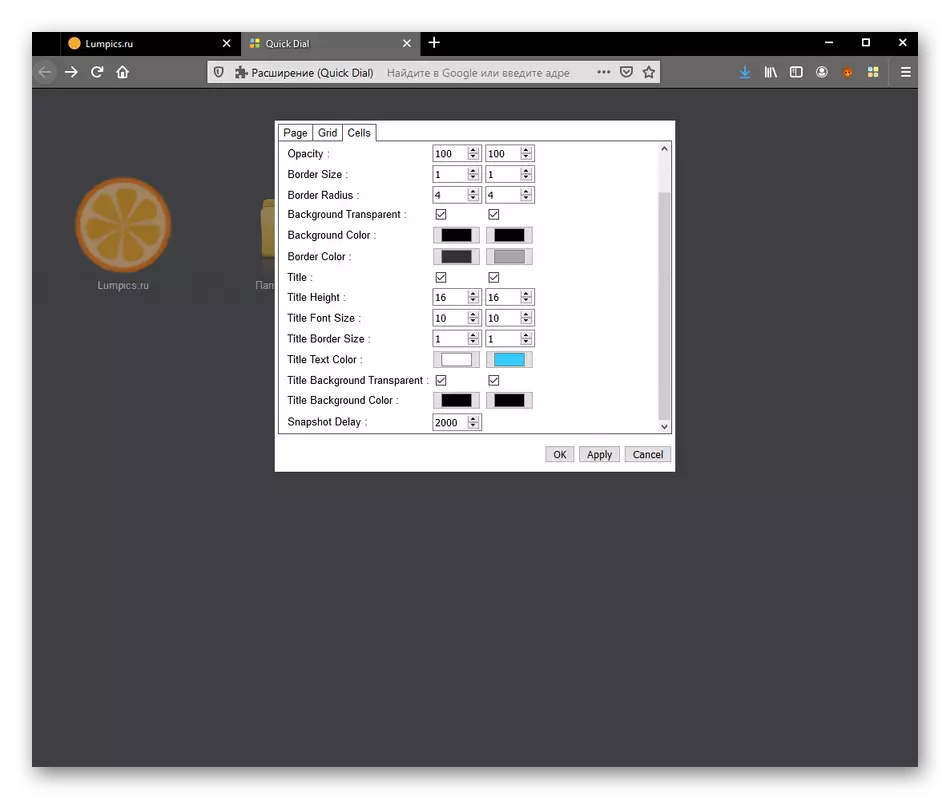
変更を加えたら、「適用」をクリックしてそれらをすべて適用することを忘れないでください。それ以外の場合は、設定全体がメニューに移動したときのものにリセットされます。
ステップ6:プライベートモードでの作業許可
今日の記事の最後のステップとして、プライベートウィンドウでのクイックダイヤル操作のアクティブ化について知りたいです。今多くのユーザーがこの特定のモードを使用するため、アプリケーションの正しい機能が重要です。
- 必要なパラメータを設定するには、ブラウザメニューの「アドオン」を参照してください。
- インストールされているアドオンのリストで、適切なタイルをクリックしてクイックダイヤルを選択します。
- 「プライベートウィンドウで実行中」の近くのマーカーを「許可」状態に取り付けます。
- その後、すべての追加のリストに進みます。ここであなたは右のプライバシーアイコンを見るでしょう。つまり、クイックダイヤルがこのモードで機能するようになりました。
- プライベートウィンドウを実行してそれを確認してください。
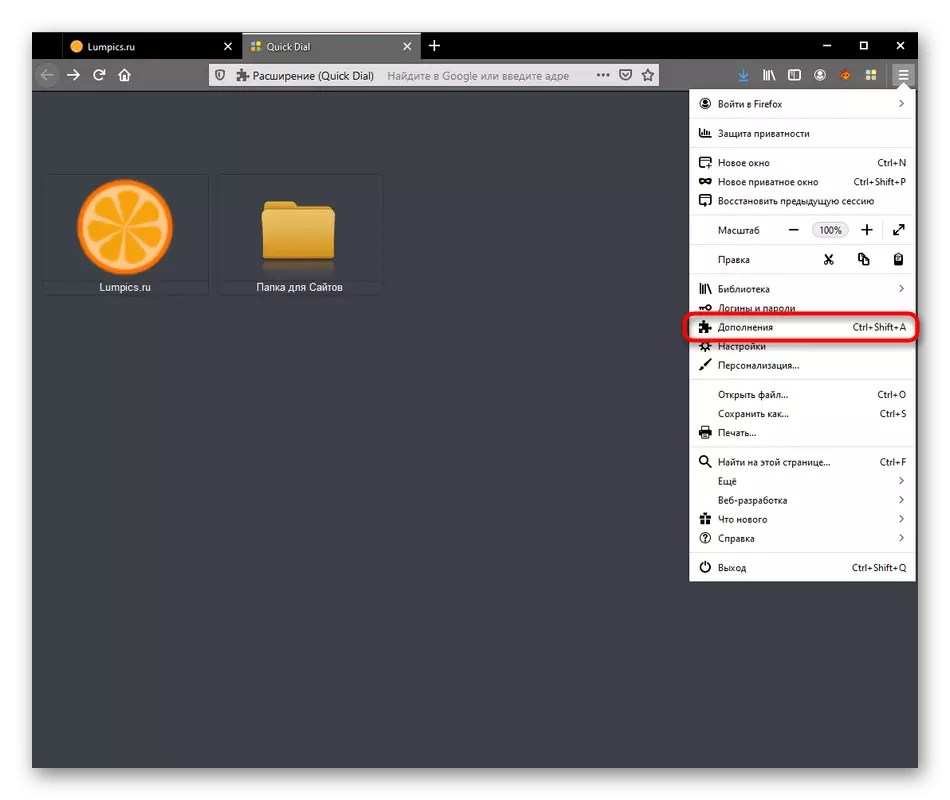
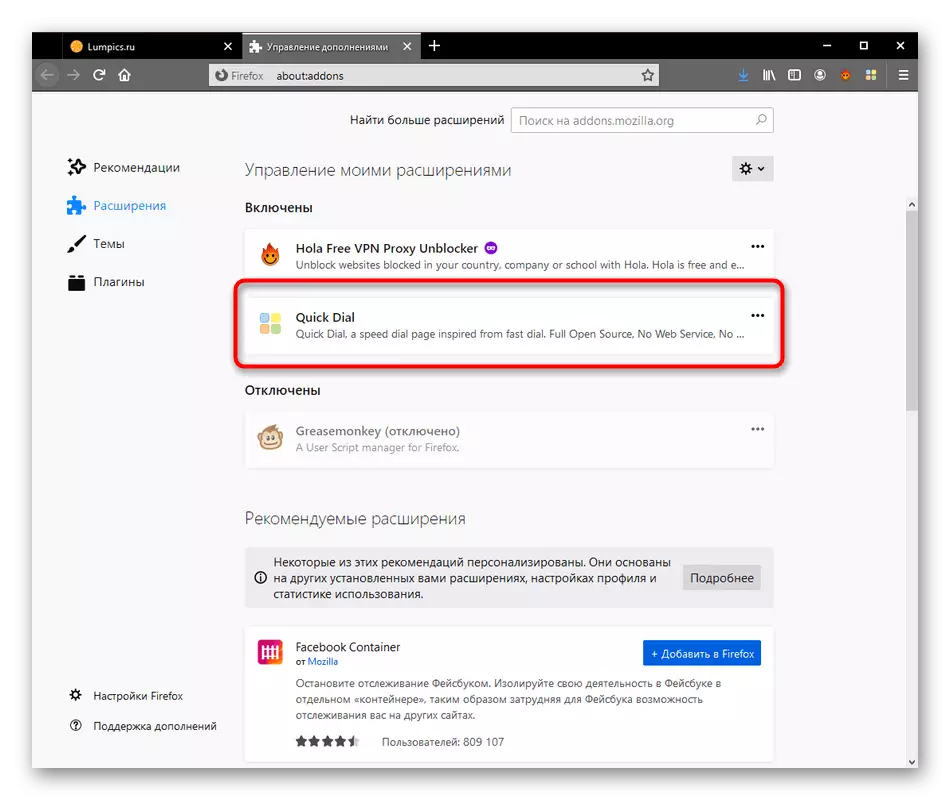
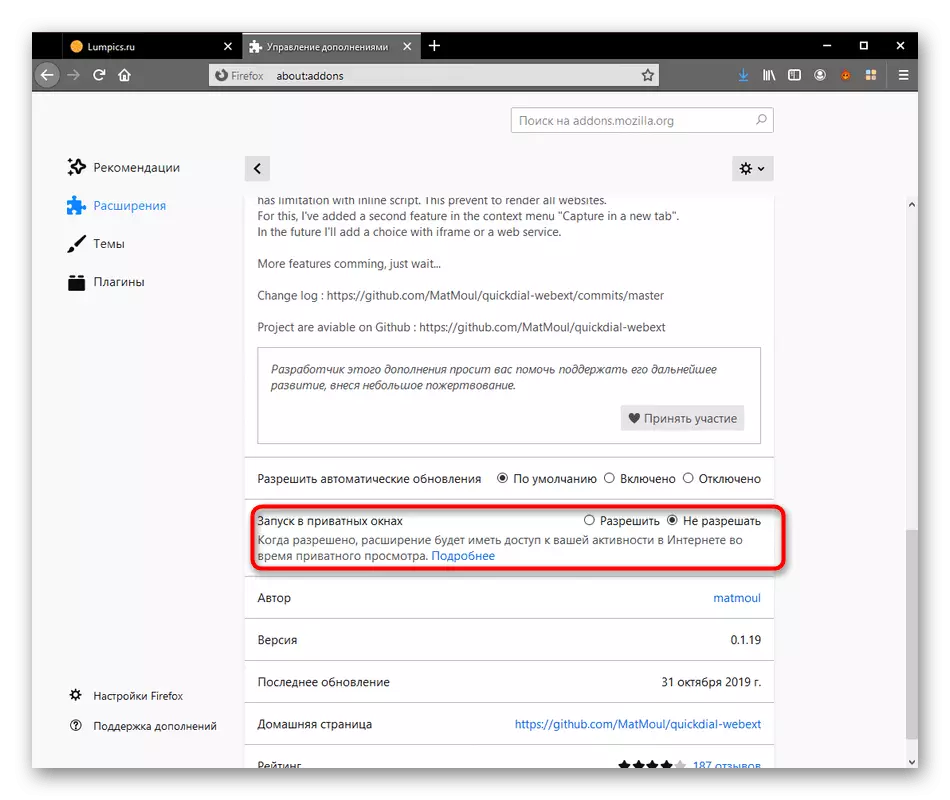
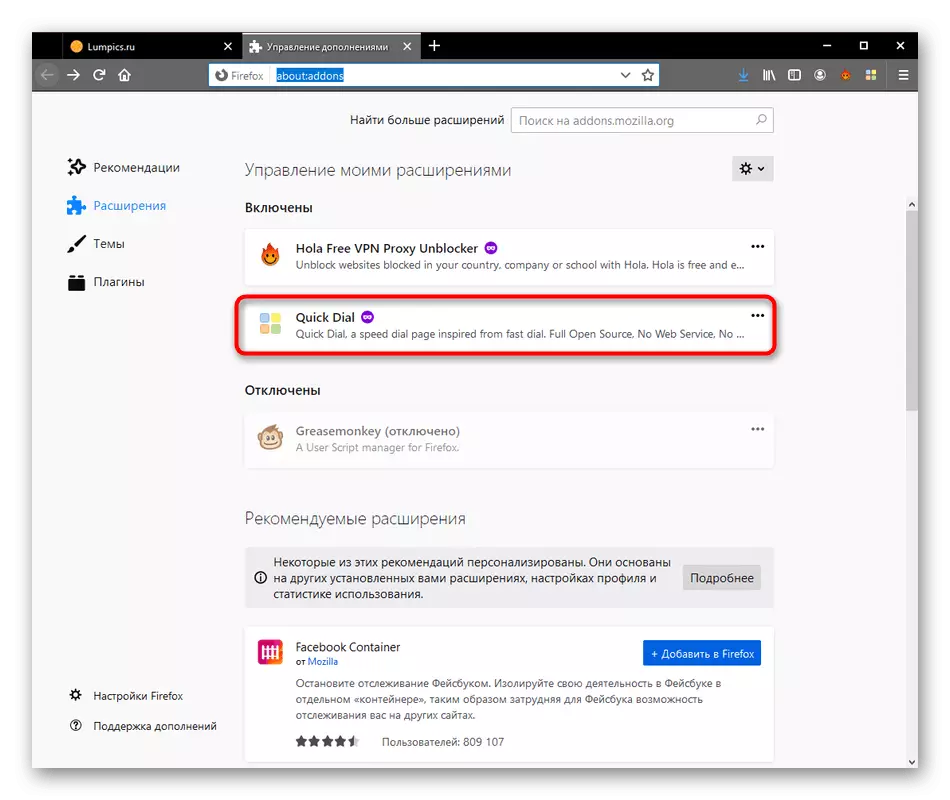
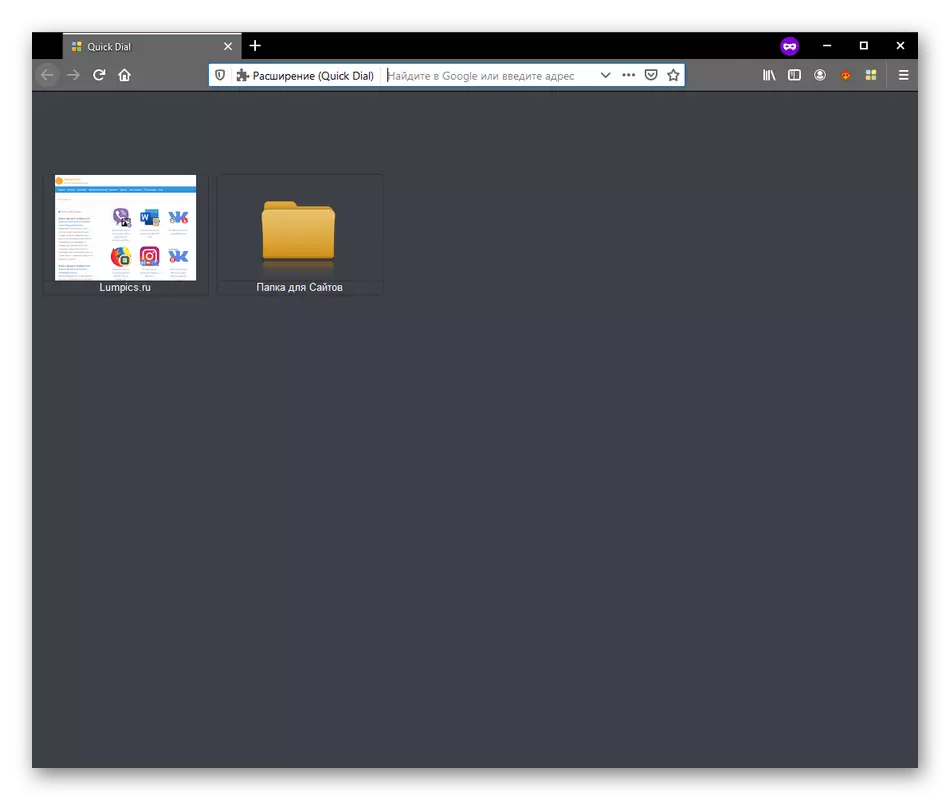
Mozilla Firefoxでクイックダイヤルを処理しました。見られる指示に基づいて、あなたは結論を描くことができます、それがこの拡張をロードする価値があるかどうか、そしてそれを継続的にそれを使用することができます。あなたがそれが価値がないと決心したならば、私たちは他の記事の類似体に慣れることをお勧めします。
もっと読む:Mozilla Firefoxのためのビジュアルブックマーク
