
インストールが完了した直後に、Windows 10のオペレーティングシステムが完了しました。ユーザーは常に使用されているだけでなく、ハードディスクのみを占有していることがあります。このため、不要なプログラムを手動で削除する必要があります。ただし、これらのツールのどれが削除できるか、それを残す必要があるすべてのユーザーが知っているわけではなく、タスクを実装する適切な方法を選択するタスクが発生します。
オペレーティングシステムに害を及ぼすことなく、標準のWindows 10アプリケーションをアンインストールできるように指定します。同時に、リモートプログラムのいずれかは、公式アプリケーションストアを介して再インストールするため、または標準ソフトウェアを復元する適切なコマンドを入力することによって使用できます。以下に説明する除去方法を選択することだけが残っています。
方法1:サードパーティのプログラム
始めるには、アプリケーションをアンインストールするためのサードパーティの使用について話したいです。このメソッドは、組み込みグラフィックメニューまたはコマンドラインシェルを使用したくないすべてのユーザーに合わせています。それからあなたは特別なソフトウェアを見つけ、それをインストールし、そしてグラフィカルインターフェースを介して私が取り除きたいアプリケーションを選択するために、そしてグラフィカルインターフェースを介して済みなければなりません。このプロセスは、Ccleanerの例で詳細に説明されている。続きを読む:ccleanerを使用した標準のWindows 10アプリケーションの削除
言及されたプログラムに加えて、ほぼ同じ原則である類似体と同様の解決策が膨大しています。何らかの理由でCcleanerに適していない場合は、アプリケーションのアンインストールを簡単に選択できます。そのようなソフトウェアの最良の代表者のリストは、別のレビューで提示されています。
もっと読む:プログラムを削除するためのプログラム
方法2:メニューパラメータ
開発者によって許可されている場合は、標準アプリケーションを削除するために使用できるオペレーティングシステムのスタッフにアクセスしてください。最初のオプションは、設定メニュー内の対応するパーティションの使用を意味し、次のように実行されます。
- 「開始」を開き、ギアの形のアイコンをクリックして「パラメータ」メニューに移動します。
- 表示されるウィンドウで、あなたは「アプリケーション」カテゴリに興味があります。
- ソートとフィルタリングを有効にして、リスト内の目的のプログラムをすばやく見つけることができます。
- 標準的なアプリケーションは通常最後にあり、「Microsoft Corporation」とマークされています。
- 選択したツールを左クリックして、「削除」と表示されているボタンをクリックします。
- プログラムを削除する意図を確認してください。
- この操作が完了すると予想されます。
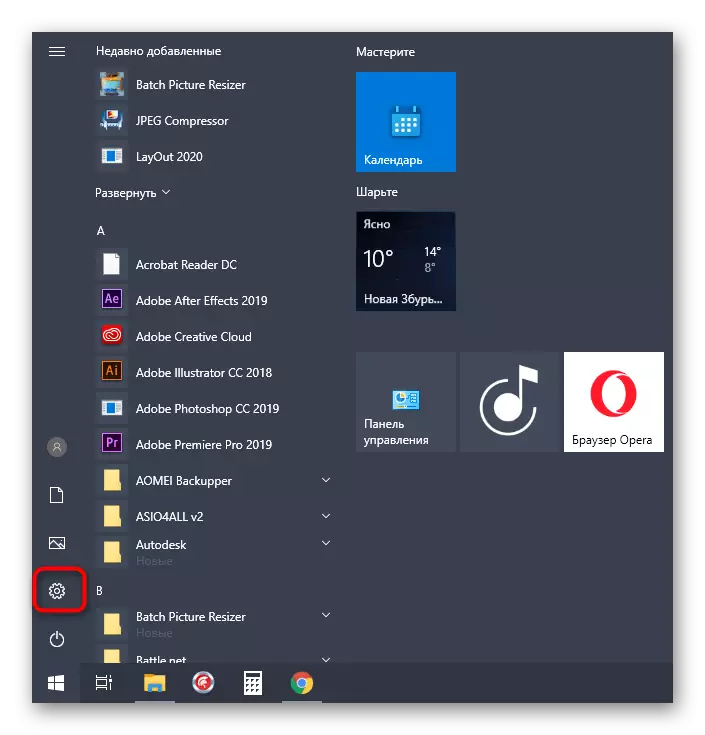
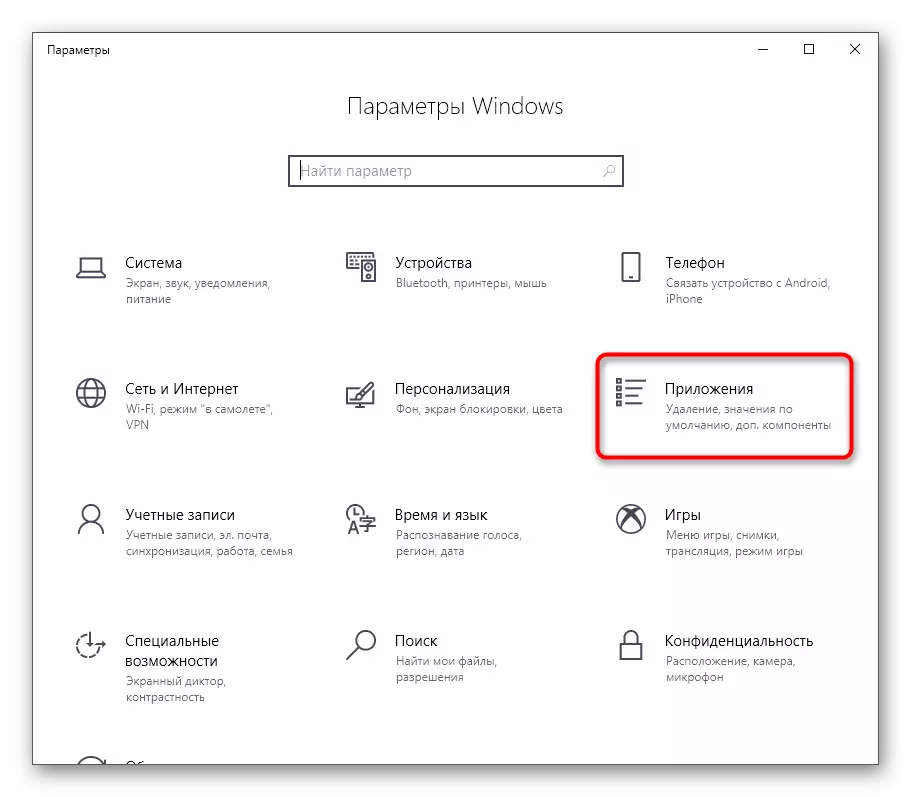
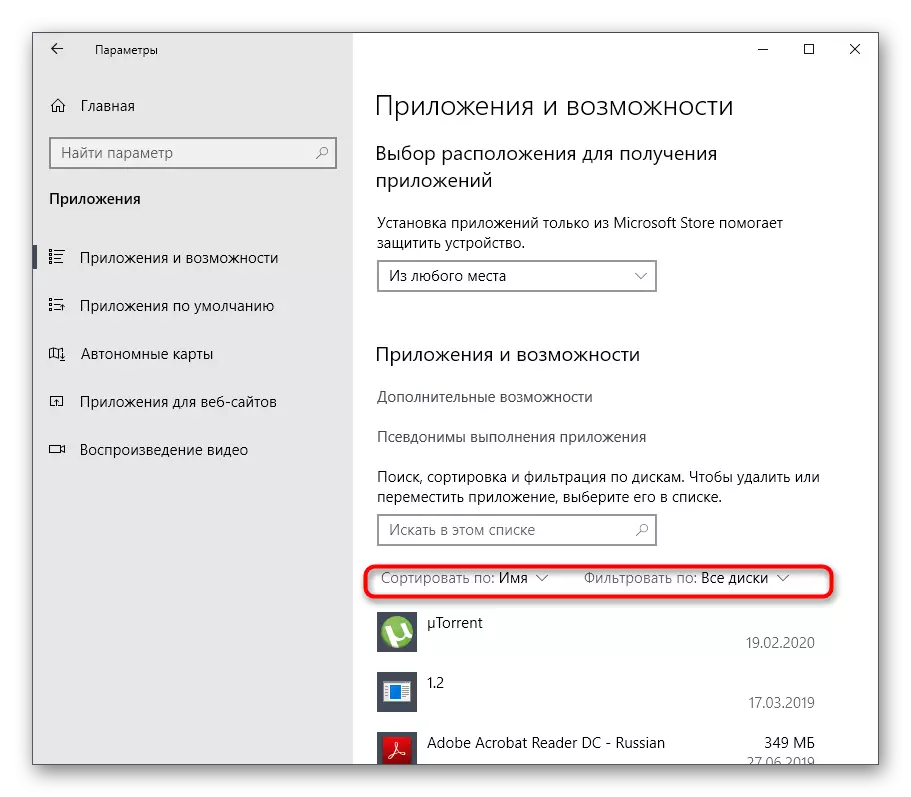
![Windows 10の[パラメータ]メニューを介して標準アプリケーションのリストを表示します。](/userfiles/134/2835_5.webp)
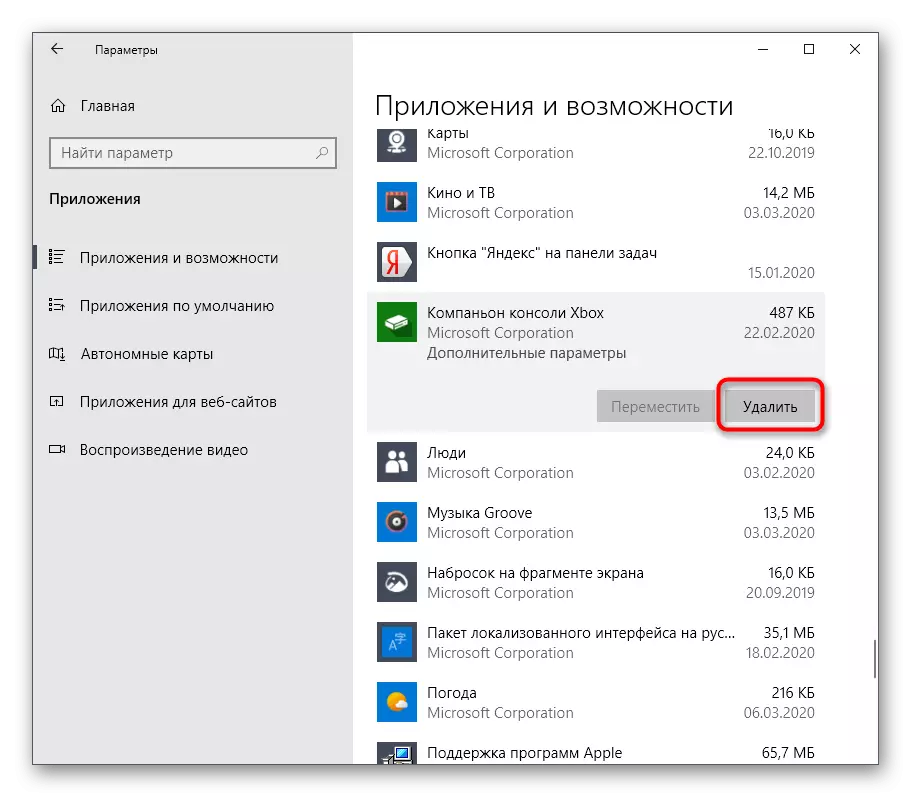

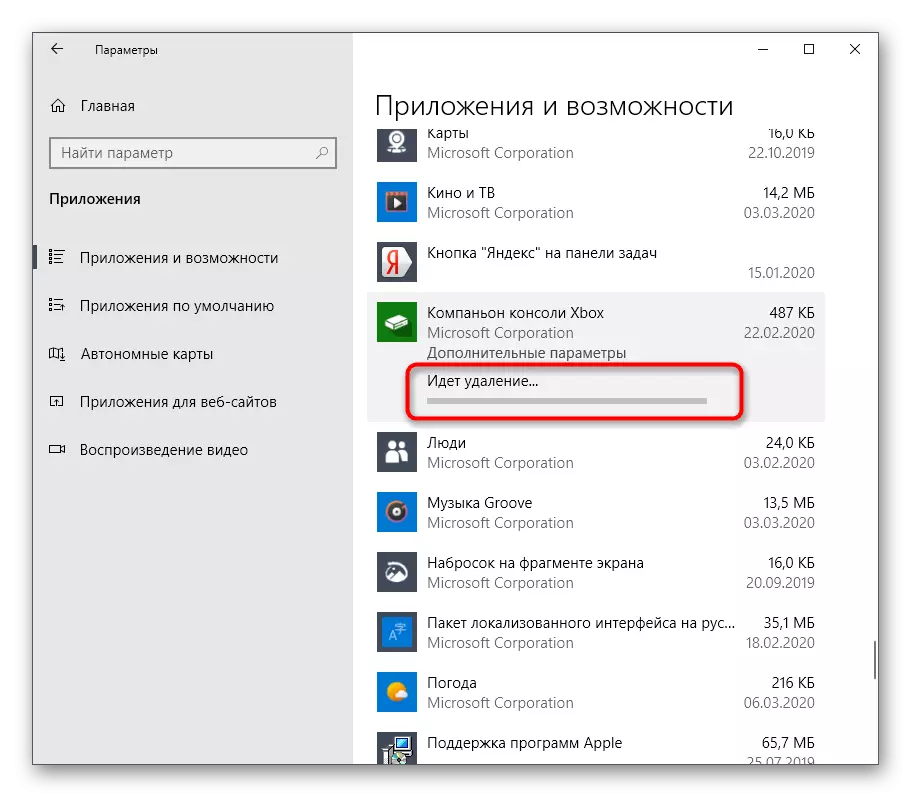
画面上でのアンインストールが成功したことの通知は表示されず、アプリケーション自体は単にリストから消えます。つまり、OSにインストールされなくなったことを意味します。
方法3:PowerShell.
PowerShellコマンドラインシェルを使用して、機能しなくても不要になったアプリケーションをすばやく削除できます。これはここで特別なチームを使用しています。
- [スタート]ボタンでPCMをクリックし、表示されるコンテキストメニューで[Windows PowerShell]を選択します。
- まず、インストールされているすべてのパッケージのリストを取得しましょう。これを行うには、get-appxpackageコマンドを入力してEnterキーを押してアクティブにします。
- リストがダウンロードして、アプリケーションのフルネームを表示する「名前」文字列を表示します。
- 文字の組み合わせを設定して名前で検索できます。このために、get-appxpackage * microsoft *コマンドは責任があります。ここで、マイクロソフトは任意の単語またはその一部に置き換えられます。
- ご覧のとおり、今度はプログラムパラメータに応答しているだけです。
- アプリケーションを削除するコマンドの例は次のようになります.get-appxpackage * OneNote * | OneNoteの代わりに2つのアスタリスクの間のRemove-AppXPackageは、他の名前にフィットします。
- このコマンドを起動した後、新しい入力行が表示され、これは削除の正常に完了しました。他のアプリケーションをアンインストールするには、すぐに他の行を入力できます。
- 誤って間違ったプログラムを削除した場合、またはある時点で、標準的なツールを取り除くために心を変更した場合は、get-appxpackage -allusersを使用してください。 foreach {add-appxpackage -disabledevelopmentmode -register "$($ _ installlocation)\ appxmanifest.xml"}すべての標準アプリケーションを復元します。
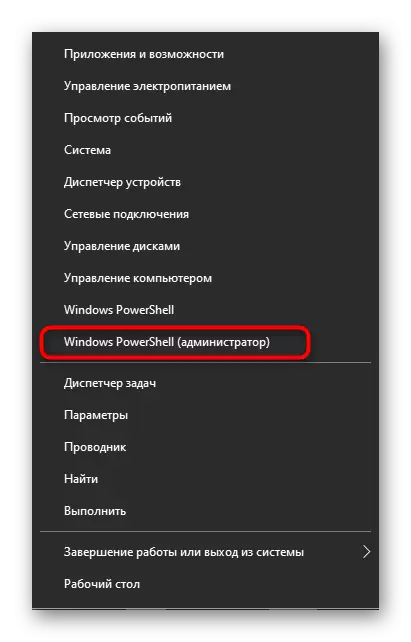
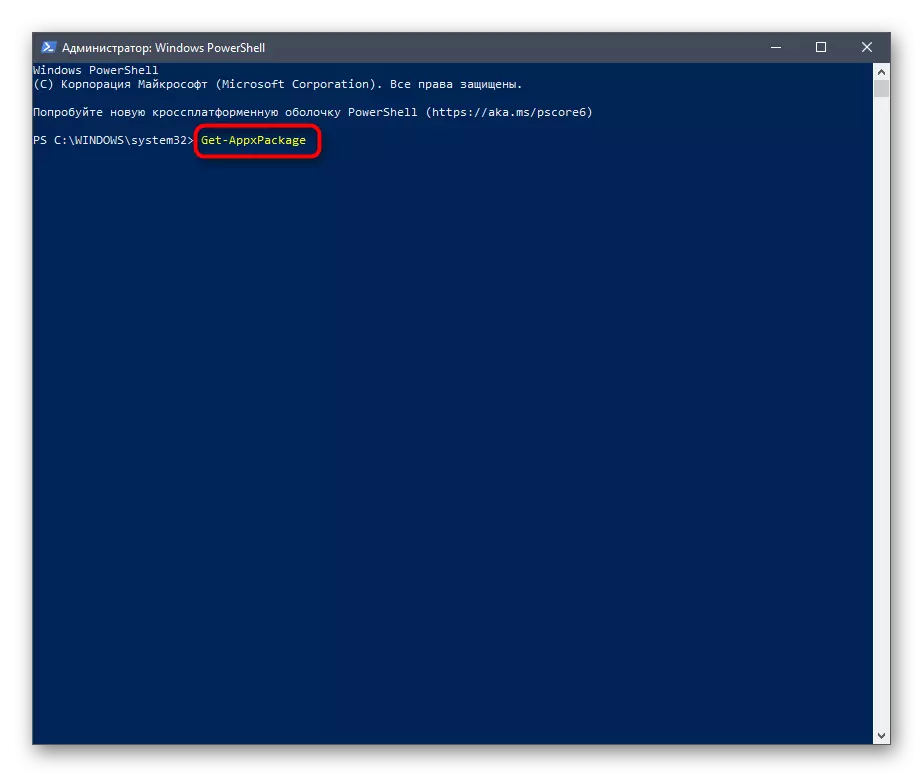
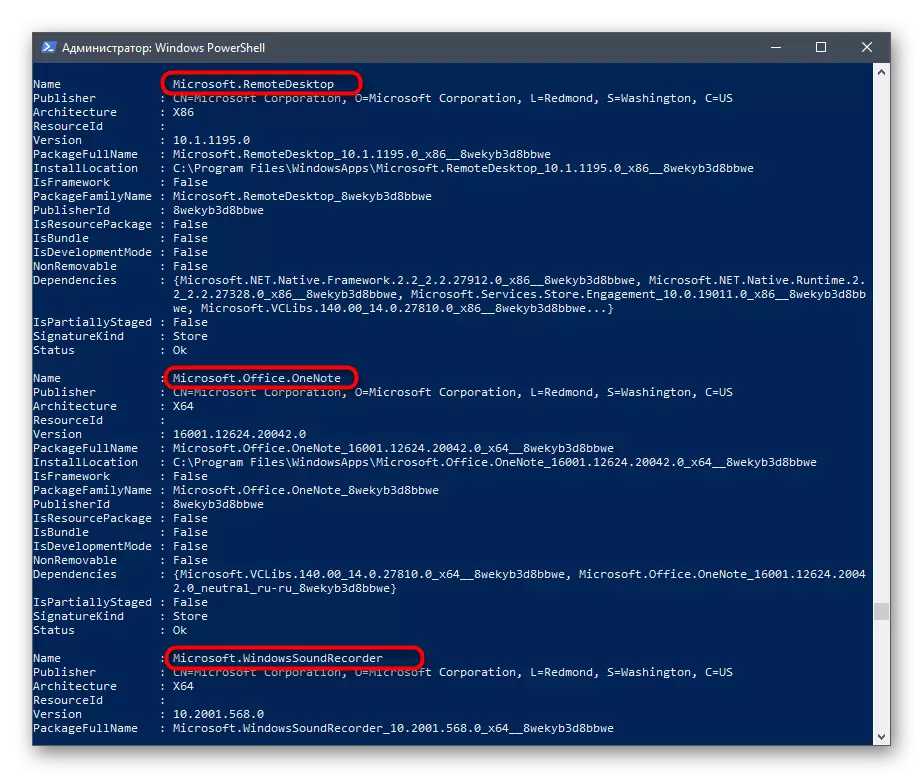
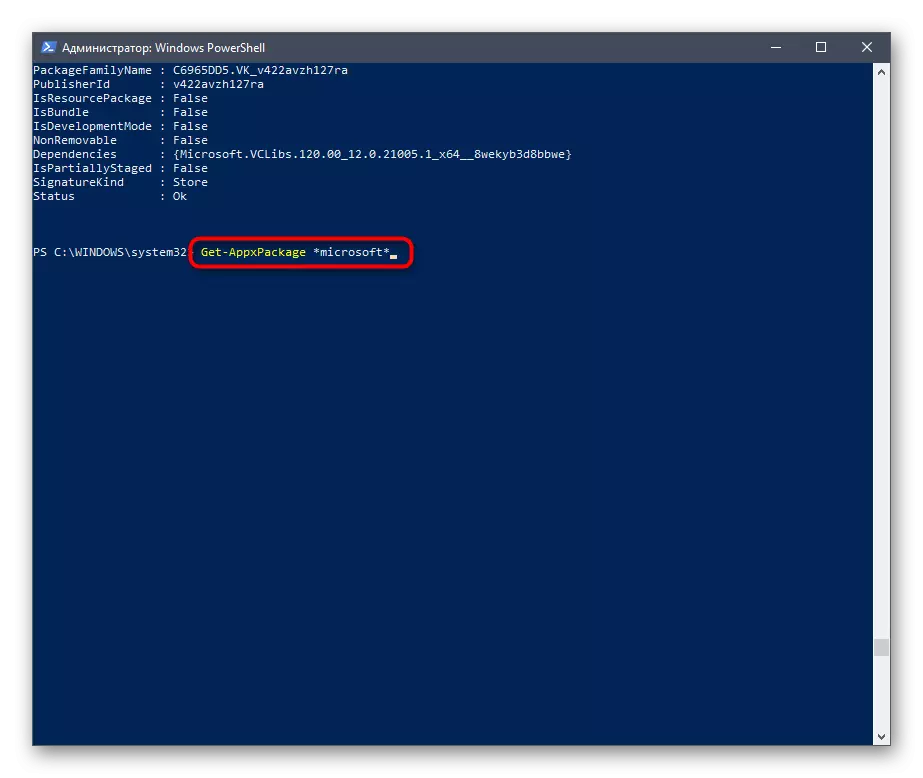
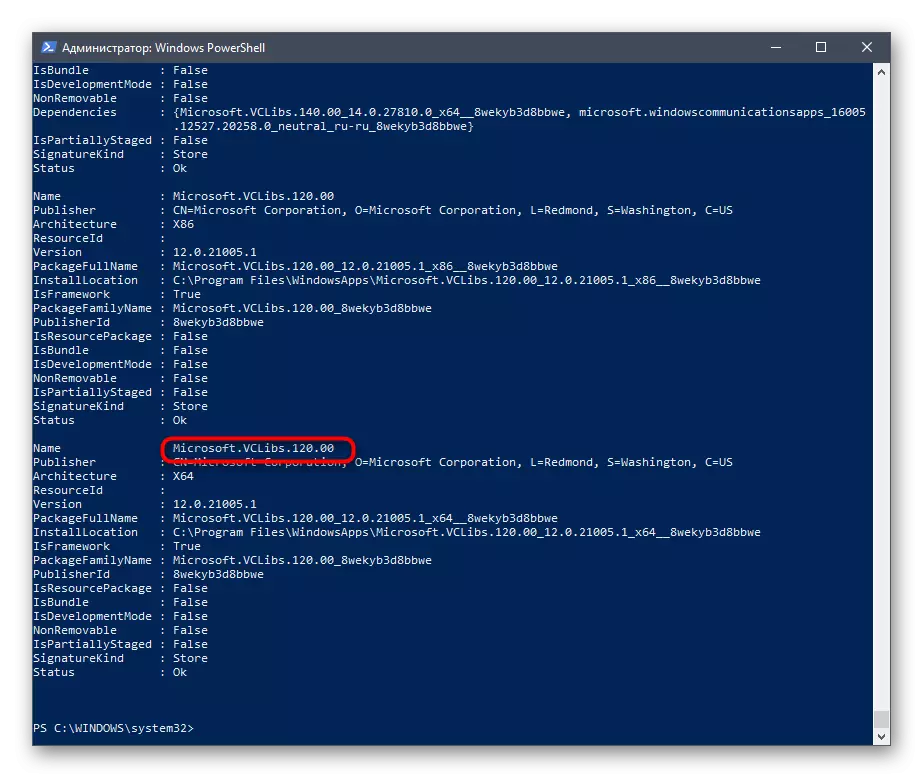
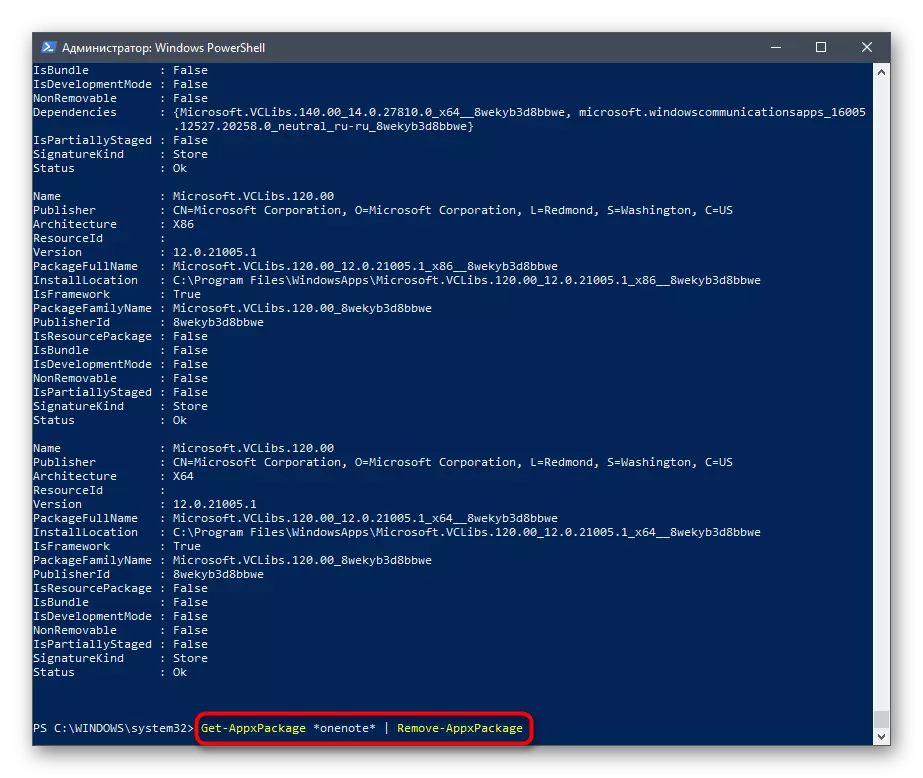
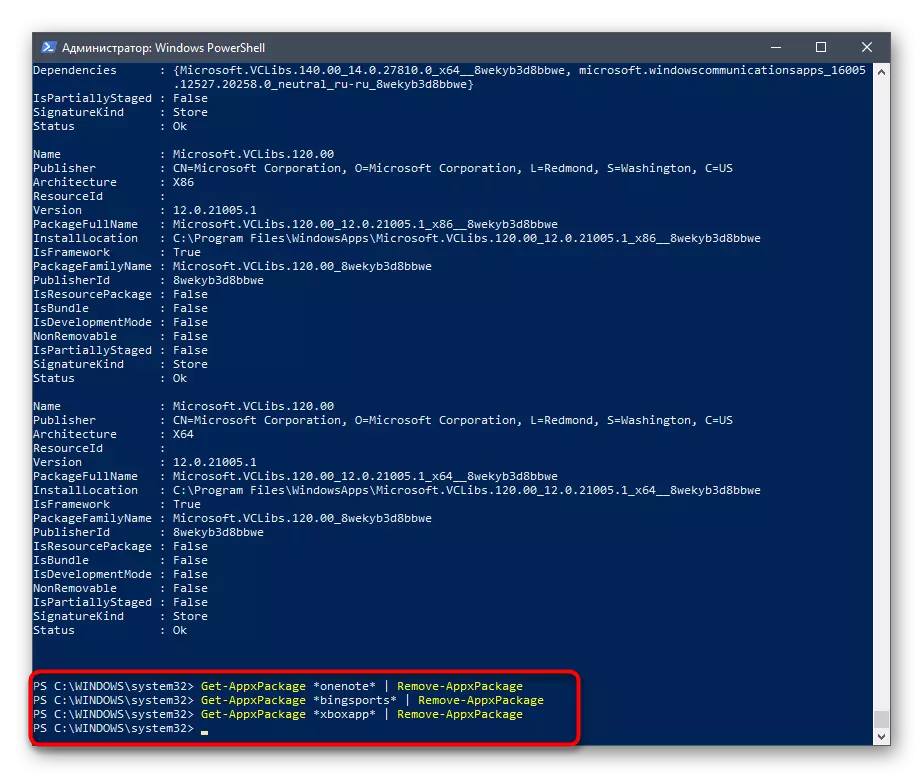
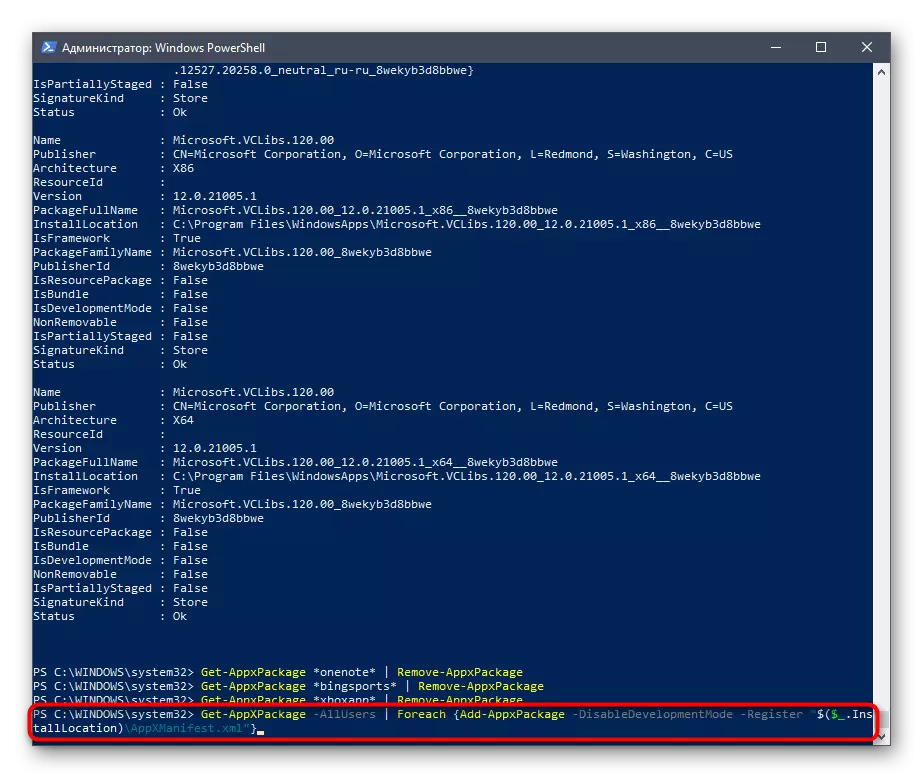
このロングリストで希望のアプリケーションの名前を見つけることができないように、必ずしもユーザーが目的のアプリケーションの名前を見つけるとは限らないので、標準ソフトウェアをさらに削除するコマンドを紹介していただきます。
- 3Dビルダー:Get-AppXPackage * 3DBuilder * | remove-appxpackage;
- 時計と目覚まし時計:get-appxpackage * WindowsAllARMS * | remove-appxpackage;
- 電卓:get-appxpackage * WindowsCalculator * | .. remove-appxpackage;
- カレンダーとメール:get-appxpackage * WindowsCommunicationsSapps * | remove-appxpackage;
- カメラ:get-appxpackage * WindowsCamera * | remove-appxpackage;
- Office:Get-AppXPackage * OfficeHub * | ... remove-appxpackage;
- Skype:get-appxpackage * skypeapp * | .. remove-appxpackage;
- はじめに:get-appxpackage * getstarted * | remove-appxpackage;
- Groove Music:get-appxpackage * Zunemusic * | remove-appxpackage;
- カード:get-appxpackage * WindowsMaps * | .. remove-appxpackage;
- Microsoft Solitaireコレクション:Get-AppXPackage * SolitaireCollection * | remove-appxpackage;
- MSN Finance:Get-AppXPackage * Bingfinance * | remove-appxpackage;
- 映画館とテレビ:get-appxpackage * Zunevideo * | remove-appxpackage;
- ニュース:get-appxpackage * bingnews * | remove-appxpackage;
- OneNote:get-appxpackage * OneNote * | remove-appxpackage;
- 人:Get-AppxPackage *人* | remove-appxpackage;
- Phone Manager:get-appxpackage * WindowsPhone * | remove-appxpackage;
- 写真:get-appxpackage *写真* | remove-appxpackage;
- Windows Store:get-appxpackage * WindowsStore * | remove-appxpackage;
- スポーツ:Get-AppxPackage * BingSports * | .. remove-appxpackage;
- 音声録画:get-appxpackage * soundrecorder * | remove-appxpackage;
- 天気予報:get-appxpackage * BingWeather * | .. remove-appxpackage;
- Xbox:get-appxpackage * xboxapp * | remove-appxpackage。
適切なメソッドを選択して、不要なWindows 10アプリケーションをすべて削除するだけです。これを行うことができない場合は、開発者が選択したコンポーネントをアンインストールしてそれを取り除く可能性があることを意味します。アウト。
