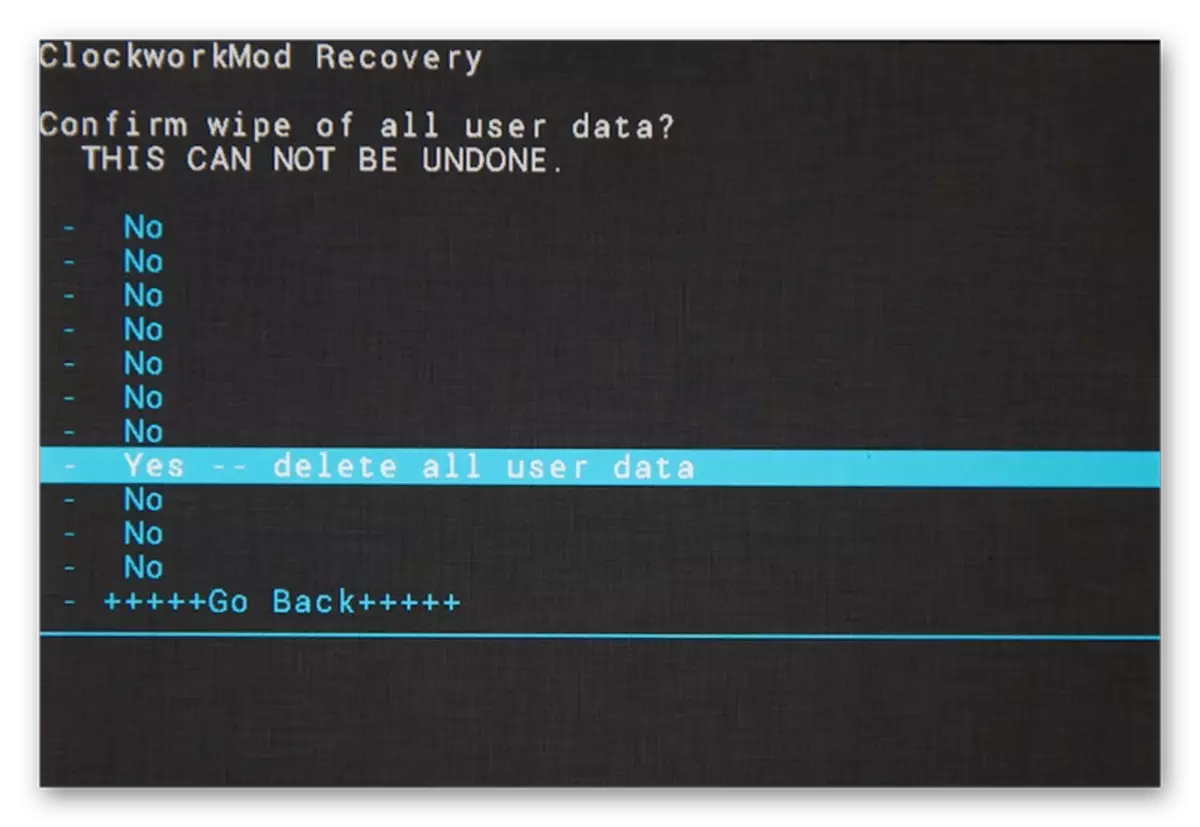方法1:洗浄アプリケーション
検討中のセクションでは、ユーザにより設定されたソフトウェアデータは、適用されたプログラムやゲームのキャッシュ、SQLベースによって生成されたメッセンジャーなどの写真のプレビューなどによってグループ化される。これから不要な情報を削除するための簡単な方法カテゴリは顧客プログラムをインストールすることです。例として、SDメイドを使用しています。
Google Play MarketからSDメイドをダウンロードしてください
検討中の解決策が轍のある装置に表示される最良の結果!
続きを読む:Androidへのrootアクセスを取得する方法
- アプリケーションを実行してメインメニューで「ゴミ」を選択します。
- デバイスにrootがない場合は、この手順をスキップしてください。それ以外の場合、アクセス要求では、「許可」をタップします。
- スキャンの開始時に、プロポーザルはプログラムをさらに設定し、「次へ」を選択します。
- アプリケーションウィンドウとシステムメッセージの「許可」をダブルクリックします。
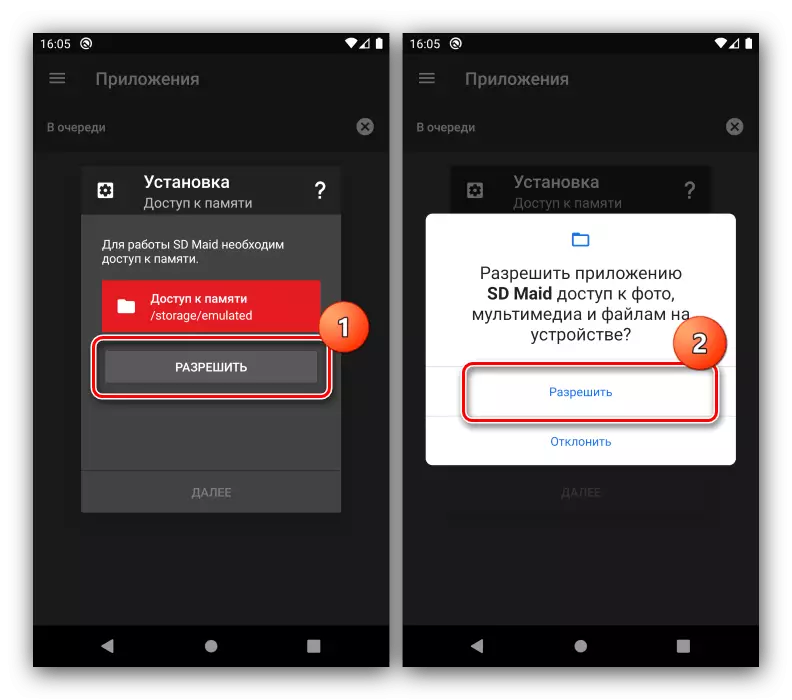
もう一度「次」をタップします。
- 次のクエリは使用の統計のコレクションに関するものです - 自分のために決める、禁止または解決します。
- フルスキャンが始まります。不要なデータは、緑色または黄色の円でラベル付けされます。
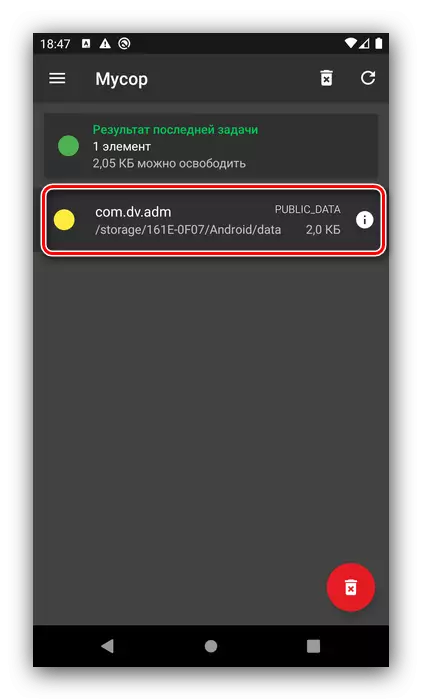
適切な位置をタップすると、それらが1つずつ取り除くことができる発見された要素のリストが表示されます。
- ゴミで理解して、左の上部に3本のストリップを押してメイドメイドのメインメニューを呼んでください。代替項目「システム」および「アプリケーション」(PROバージョンでのみ使用可能)を選択すると、前の手順と同様のクリーニングを行います。
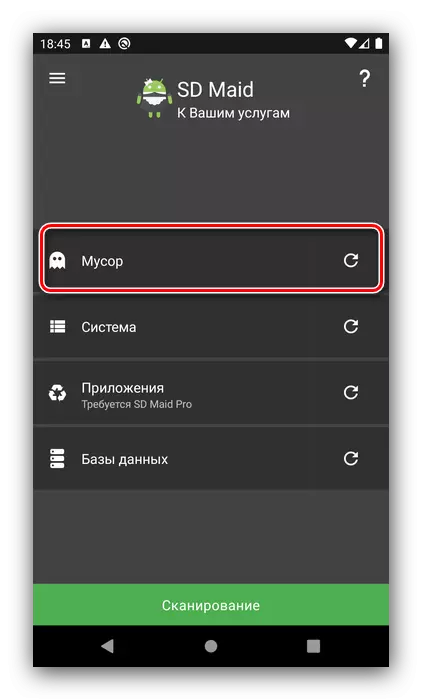
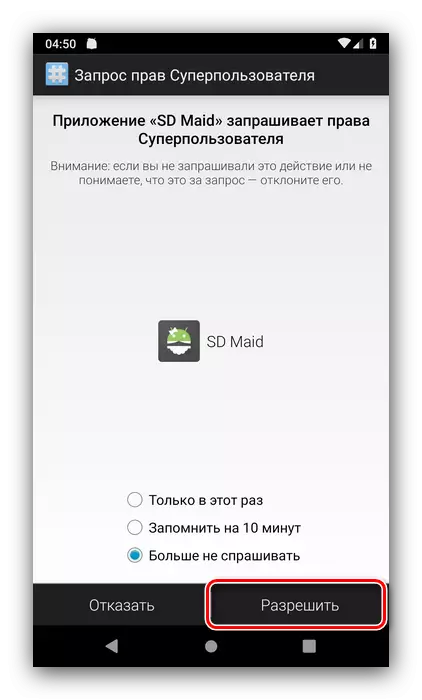
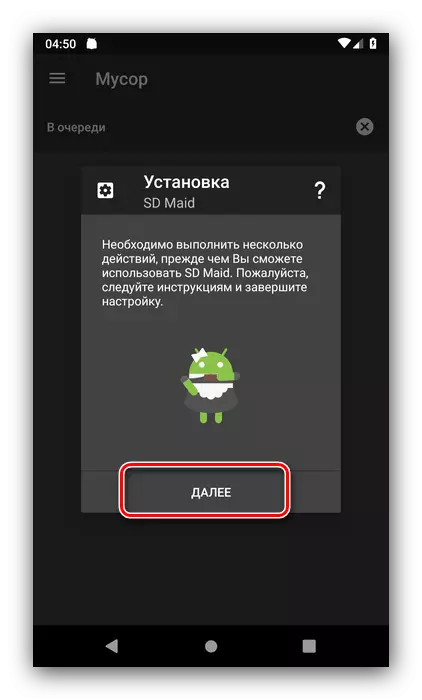
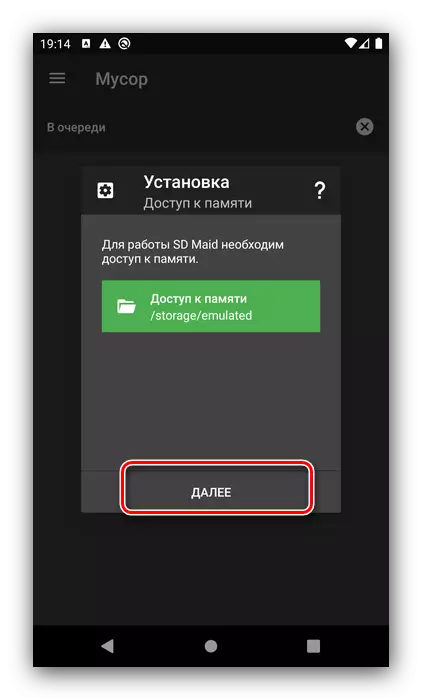
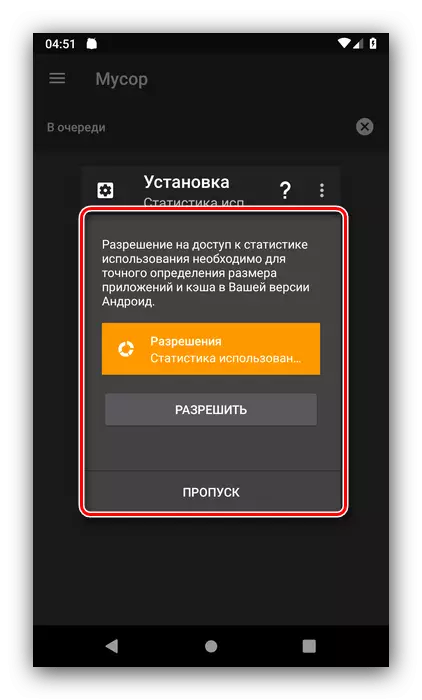
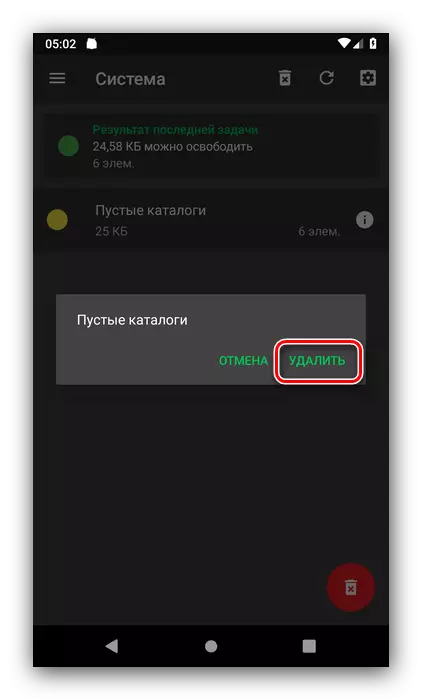
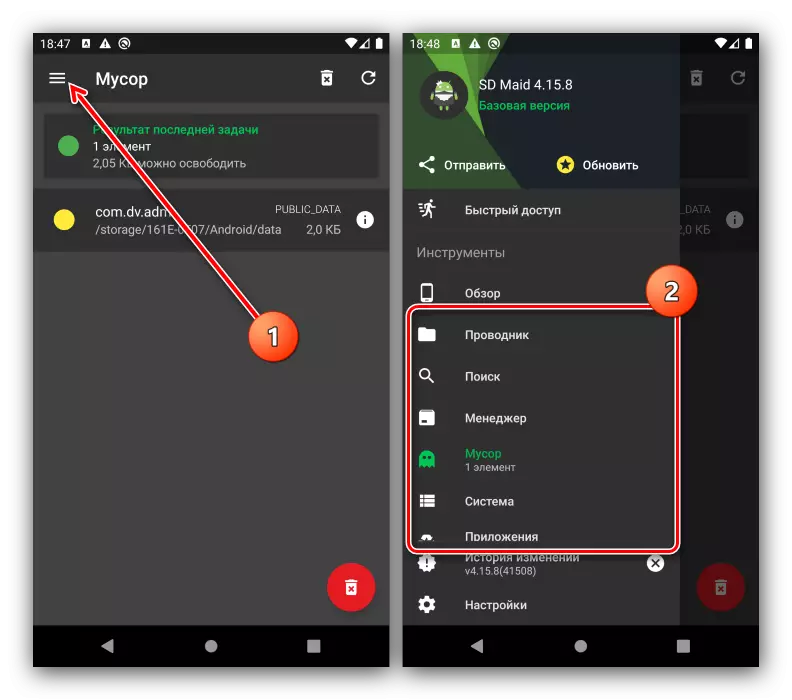
クリーンプログラムを使用すると、「その他」のセクションの場所を迅速かつ効率的に解放することができます。 SDメイドが何らかの理由で適していない場合は、このカテゴリから他のアプリケーションを使用してください。
もっと読む:Androidクリーニングプログラム
方法2:手動清掃
サードパーティのアプリケーションは無効になる可能性があります。「その他」フォルダは変更されず、または遠隔情報の数が枯渇します。この場合、手動方式で問題の解消が可能です。キャッシュとデータのクリーニング
最初に行うべきことは、キャッシュとすべてのサードパーティのアプリケーションのデータを消去することです。
- ソフトウェアのリストへの「クリーン」のAndroidへのアクセスは、「設定」 - 「アプリケーションと通知」を介して開きます - 「すべてのアプリケーションを表示」。
- 自分自身をインストールしたプログラムの1つのリストで選択してください。
- そのページで、「保管と現金」オプションをタップします。
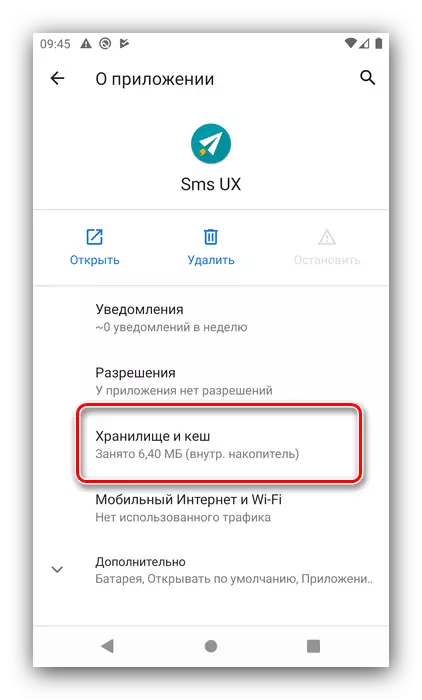
次に、節の現金項目を使用してください。
- すべてのサードパーティソフトウェアについて手順2~3を繰り返し、「その他」セクションのステータスを確認してください。まだ多くのスペースがかかる場合は、データをさらに清掃する。
注意!この手順では、アプリケーションによって生成されたすべての情報を削除します。
もう一度手順2~3を繰り返しますが、「ストレージのクリア」アイテムを使用し、次の警告タップ「OK」で使用します。
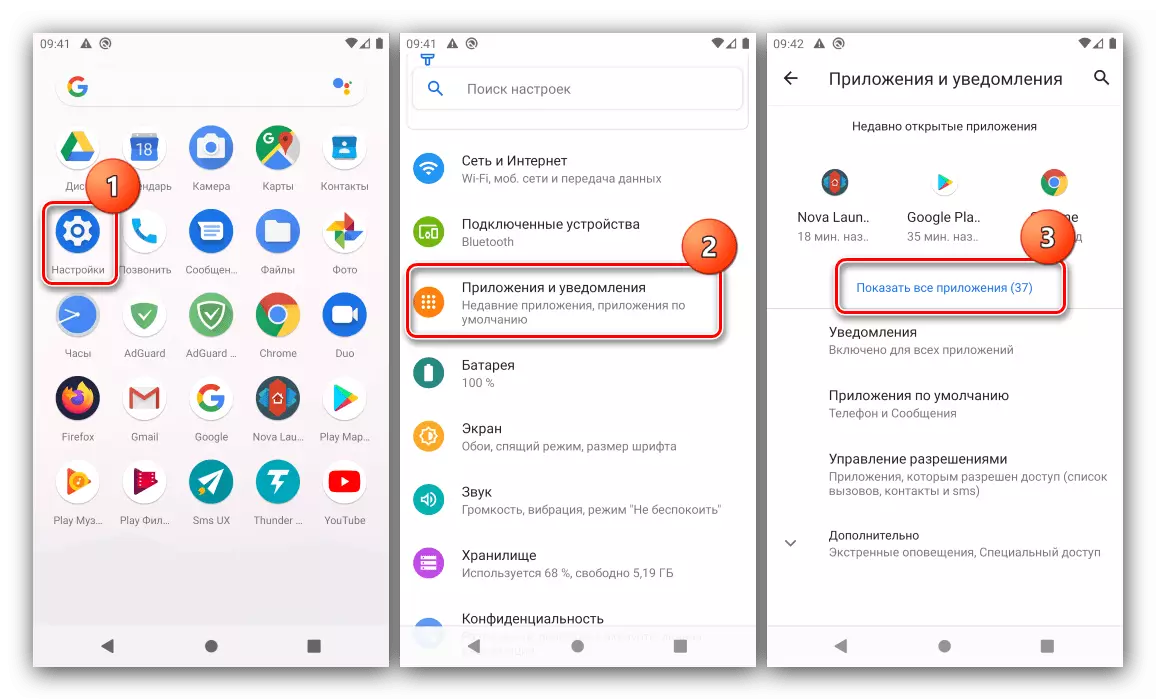
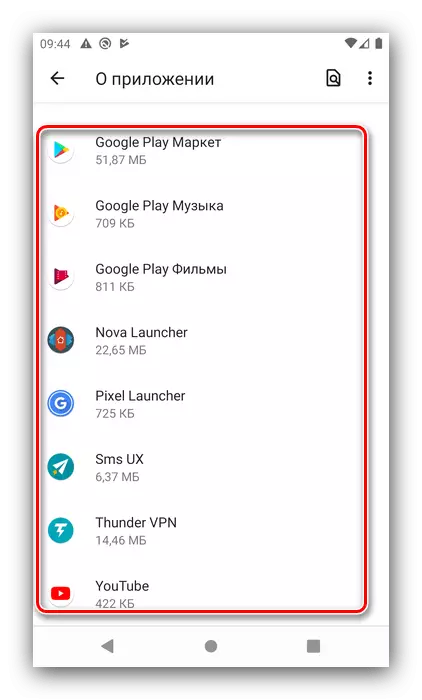
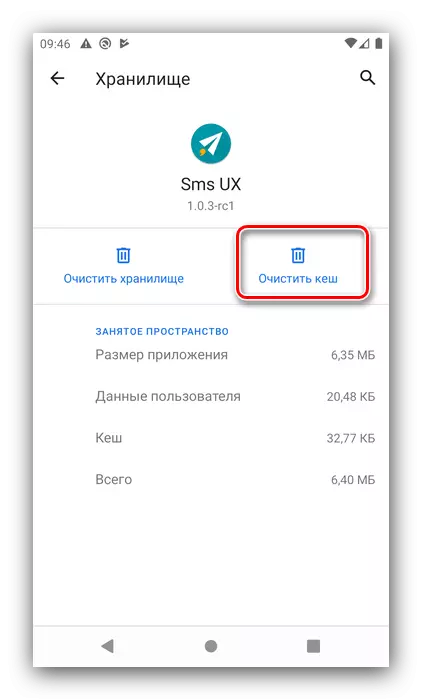
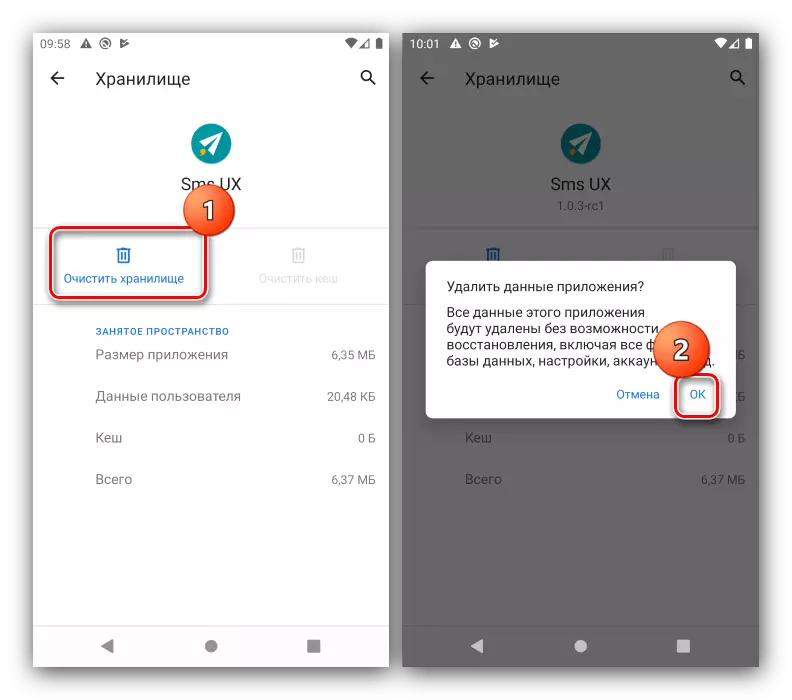
.thumbnailsフォルダを削除します
Androidの特徴の1つは、デバイス上に存在するすべての写真のスケッチの常時生成です。彼らはかなり役立つ場所を取ります。その結果、問題を解決するために、このデータを削除することができます。
続きを読む:Androidの.Thumbnailsフォルダ
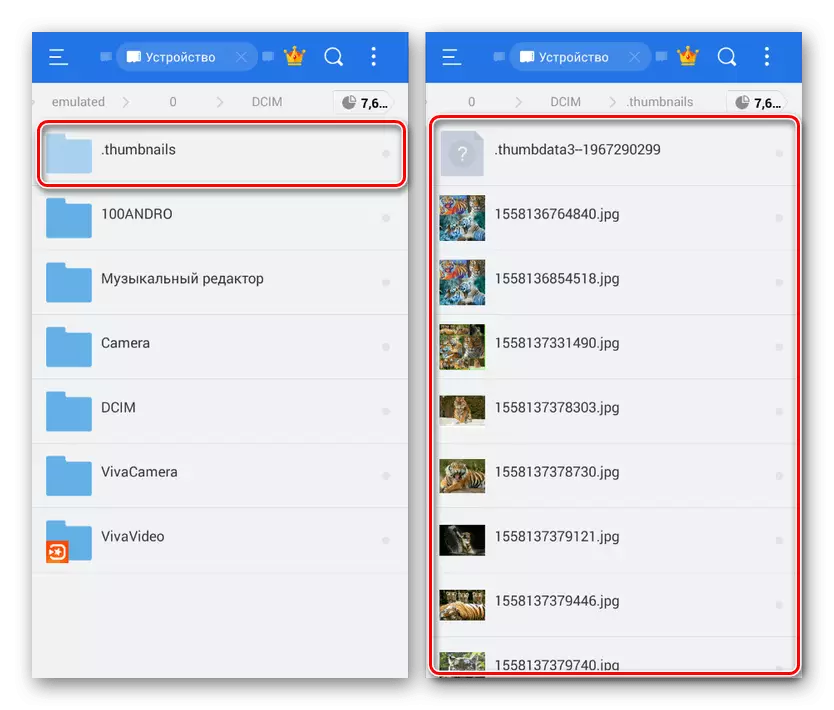
方法3:システムへのシステムをファクトリ設定にリセットします
時にはそれが上記のオプションのうちどれも機能しないことが起こります。そのような状況の唯一の解決策は、すべての重要なデータの予備的なバックアップを使用してシステムを工場設定にリセットします。
続きを読む:Androidを出荷時の設定にリセットします