
Windowsの10、8.1またはWindows 7でラップトップまたはPCへのBluetoothヘッドフォンを接続する方法を詳しく説明この命令では、どのような問題は決定して重要であるかもしれない追加的なニュアンスとして、発生する可能性があります。別々のアップルヘッドフォン命令:ラップトップにAirpodsを接続する方法。
- ヘッドフォンBluetoothの接続プロセス
- ビデオ命令
- 可能性のある問題と解決策
ラップトップまたはPCにイヤホンのBluetooth接続プロセス
ヘッドフォンなどのBluetooth経由でワイヤレスで接続機器の可能性については、適切なアダプタは、ラップトップ上でオンにする必要があります。通知領域にはBluetoothアイコンがない場合、それはそれが無効になっていることを排除するものではない、赤い十字です:ため例えば、Windowsの10通知エリアまたはパラメーター部で、キーボードの一番上の行のファンクションキーを使用して:デバイス- Bluetoothおよびその他のデバイス。 Bluetoothがオンにならない場合は、以下の材料缶の助けは問題を解決する:Bluetoothはラップトップ上で動作しない場合はどうしますか。
Windowsの10またはシステムの以前のバージョンでノートパソコンにBluetooth対応のヘッドフォンを接続するには、三つの主要な段階:ペアリングモードにヘッドフォンを翻訳, Windowsでデバイスとして、それらを接続します, 完全なサウンド出力そして、必要に応じて、マイクからの入力。そして今、接続の各段階についての詳細:
- ペアリングモードにヘッドフォンを翻訳。異なるヘッドフォンでは、これは様々な方法で行われる:それは通常のいずれかのプレスに必要であり、インジケータが点滅「しない標準的な」方法(例えば、それは周波数が変更され、色)までのBluetoothエンブレムとボタンを押したまま、または、例えば、Aボタンを押しの非存在下で、電源ボタンを押したままにします。オン/オフ。
- Windowsの10にペアリングモードにヘッドフォンを翻訳した後、パラメータに行く - デバイスと「Bluetoothや他のデバイスの追加」をクリックします。
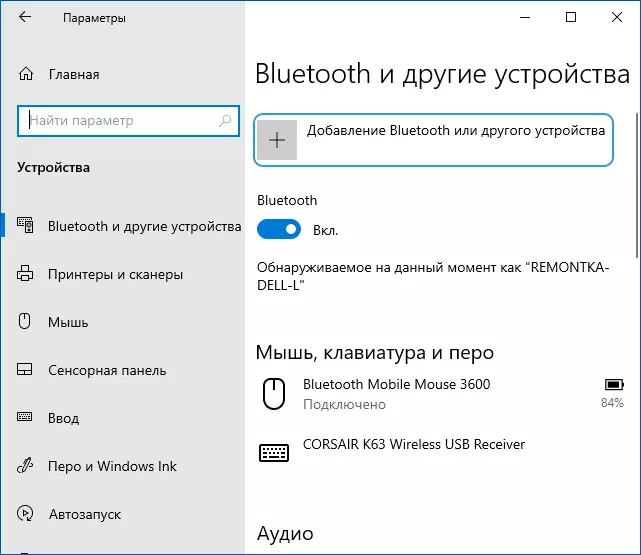
- 以前のバージョンのWindowsでは、あなたが通知領域にあるBluetoothアイコンを右クリックし、「追加のBluetoothデバイス」の項目を選択することができます(アイコンが表示されていない場合は、コントロールパネルを使用することができます - デバイスとプリンター - アドオンデバイス) 。
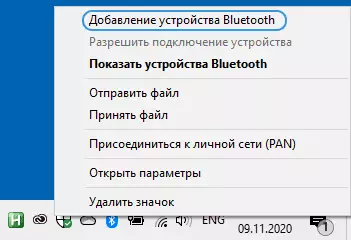
- 次およびWindows 10で、システムの以前のバージョンの(別のインターフェイスでいえ)が可能なBluetoothデバイスの検索があるでしょう。見つかったヘッドフォンをクリックします。
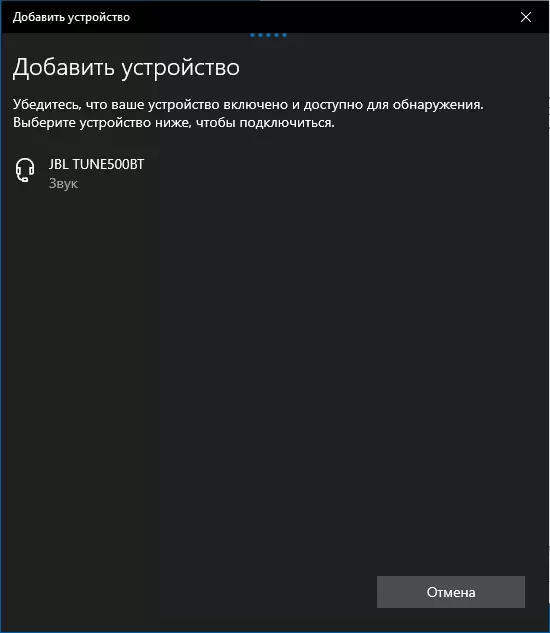
- 自動的にヘッドフォンをラップトップで接続してペアリングします。接続時にコード/パスワード要求が表示された場合は、通常入力するのに十分です。0000。(4ゼロ)。
- 初めての接続が成功した場合には、最新のヘッドフォンが非常に古いラップトップに接続できない(またはペニーを別々に購入したBluetoothアダプタを使用する場合)と判断できます。
- 通常、接続後、すぐにBluetoothヘッドフォンを介して表示が開始され、埋め込みマイクがある場合は「デフォルトの通信装置」になります。これが発生しない場合は、Windows 10で、サウンドパラメータに移動して、以下の画像のように適切な再生デバイスと記録デバイスを選択します。注意:出力装置にはヘッド電話を選択していません(この場合は、音質が低いプロファイルが使用されます)、「ヘッドフォン」を選択します。
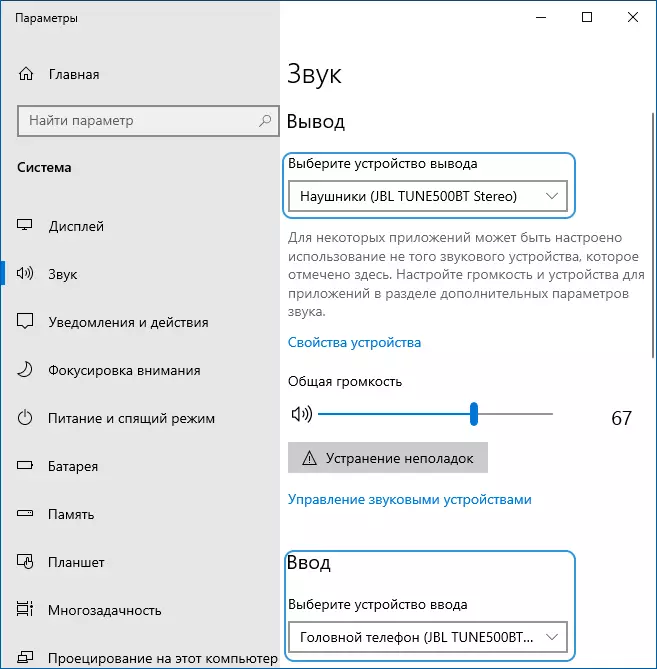
- Windows 7と8.1では、「再生と記録デバイス」を開く(再生と録音のデバイスパネルを開くことができます.Windows 10で開くことができます)。マウスの右ボタンを右クリックして適切なメニュー項目を選択します。オーディオ(音楽、ゲームからの音)を表示するには、マイクロフォンの使用と通信するために「デフォルトのデバイス」として「ヘッドフォン」項目をインストールし、「ヘッドフォン」を選択し、「デフォルト通信装置を使用する」を選択します。

これはこのプロセスで完了です。同じヘッドフォンが電話または他の装置と共に使用されている場合、接続を再インストールする必要があることが考えられます。
ビデオ命令
WindowsおよびSolutionsのBluetoothヘッドフォンの作業における考えられる問題
スマートフォンとペアで使用されている優れたサウンドを備えた優れたBluetoothヘッドセットでは、常に同じ品質が同じ品質を表示し、Windows 10または以前のバージョンのシステムを備えたラップトップまたはPCに接続されています。接続した後に最も頻繁な問題について話しましょう。
Bluetoothヘッドフォンの作業やWindowsのヘッドセットの品質は、Bluetoothアダプタの機能、ヘッドフォン自体の技術的特徴、およびそれらのサポートされているオーディオコーデックの範囲で、さまざまな条件に依存しています。明らかな要因が少ない。例えば、ノートパソコンが2.4GHz帯のWi - Fiに接続され、他のブルートゥース装置が同時にマウスのように使用されるとき、通信品質が低下する可能性がある。
- 音を積む。これは、様々な要因に依存してもよい:Bluetoothアダプタとそのドライバは、オーディオ伝送、ヘッドフォン自身の技術力のコーデックが使用します。行うための説明書では、この問題の可能な解決策について詳しくは、音は、Bluetoothヘッドフォンで遅れている場合。
- サウンドは、低品質とモノ。ソリューション:「ヘッドフォン」のWindows 10、出力デバイスのパラメータやサウンドコントロールパネルの「デバイスデバイス」として、「ヘッドフォン」が選択されていることを確認し、ありません。
- 音が悪化やヘッドホンマイクを用いた場合消えます。この理由は、通信機能(「ヘッドホン」)を使用する場合、Windowsのヘッドセット・プロファイルを切り替えることですHSP。またHFP。(ヘッドセットプロファイル/ハンズフリープロファイル)、通信用に設計されており、プロファイルとは異なり、高品質なサウンドを提供していません。A2DP。これは、「ヘッドフォン」モードで使用されています。そこには良いソリューションはありませんが、あなたは、Windowsの入力デバイスと同様に、コントロールパネルを入力して無効にヘッドフォン通信プロファイルとして、それを構成することによって通信する別のマイクを使用することができます - デバイスとプリンターやヘッドフォンの「サービス」タブを開きます。同時に、マイクを使用し、高音質伝送は珍しいのデバイスで得られる:そのドライバーとヘッドフォン自身、アダプタに依存しています。
- Bluetooth対応のヘッドフォン再インストールする必要がありたびに。この理由は、原則として、同じヘッドホンを別のデバイスで使用されていることである。例えば、携帯電話に接続した後、ラップトップとのペアリングが失われることができますし、Windowsでデバイスを削除する必要があり、接続が改装されました。ほとんどのBluetoothデバイスの機能。
- ヘッドフォン自体が切断されています。デバイスマネージャでBluetoothアダプタのプロパティに移動し、最大パフォーマンスパワープロファイルをオンにしてくださいと:それは彼らとにより、距離や障害物、パワーあなたのラップトップ上のパラメータを保存するBluetoothアダプタとの接続不良の結果として発生する可能性があります「経営電源»削除『』このデバイスのシャットダウンがエネルギーを節約することを許可するの存在下で、Windowsのデバイスマネージャでヘッドフォン自身のために同じタブの存在を確認してください。
すべての場合において、接続したヘッドフォンのいずれかの奇妙な行動で、私は自動的にインストールされているものに頼ることなく、オリジナルのBluetoothアダプタのドライバをインストールすることをお勧めし:からあなたのラップトップモデルのため、以前のバージョンのWindows用時には、でも古いドライバをそのメーカーの公式サイトでは、最高の仕事を示しています。他のどのよりも、最新の互換性を含みます。上記のすべての項目は、ノートパソコンに関連するとBluetooth列接続スクリプトのためのものです。
