
また、この記事では、これらのキーボードバックライトキーがその修復方法について機能しない可能性がある理由に関する追加情報を示します。
- ノートパソコンのキーボードのバックライトをオンにする方法
- HP。
- as as
- レノボ
- エーカー。
- デル。
- って
- huaweiと敬意
- バックライトをオンにするための追加の方法
- バックライトのターニングキーが機能しなくなった場合、または不在
- ビデオ命令
ノートパソコンのキーボードのバックライトをオンにします
キーボードのバックライトが原則として、バックライトキーが存在し、時には2つのキーがあります。キーボードのバックライトの明るさを高めるために、もう1つは減らすことです。これは通常別々のキーではなく、メインキーボードキーの1つの追加のアクション、写真の下に見ることが可能です。設定と特定のブランドとラップトップモデルに応じて、このキーはそれ自体、またはFNキーと組み合わせてトリガーすることができます。これは通常キーボードの下の行にあります。
HP。
原則として、HPラップトップでは、バックライトがキーをオンにしますF5, F9。または組み合わせFn + F5。とFn + F9。それぞれ。
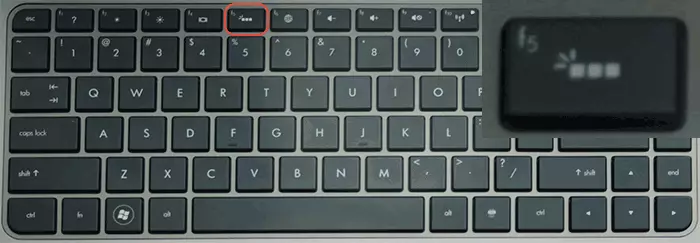
上の写真のように、このキーにバックライトアイコンが含まれていない場合は、他のキーでそれを探してください。また、HPラップトップの変更にキーボードのバックライトがあることを確認してください。
as as
ASUSラップトップキーボードのバックライトをオンにするための標準的なキーの組み合わせ - Fn + F3。(バックライトの明るさの低下)Fn + F4。(明るさの増加)アイコンはライトトップでキーボードのミニチュアを使用します。いくつかのモデルでは組み合わせがあるかもしれませんFn + F7。.

場合によっては、LETENCE FNを使用せずに、指定されたキーを押すだけでバックライトをオンにすることができます。
レノボ
キーボードバックライト機能を搭載したLenovo Laptopsでは、左キーの「スペース」の輝くキーを含むアイコンが表示されます。そのような記号がない場合は、バックライトなしでキーボードを想定することができます。

Lenovoでのハイライトを有効にするキーボードショートカットFn + GAP.
エーカー。
Acerラップトップ上の標準キーボードバックライトキー - F9。またFn + F9。、 時折 - F8。(またFn + F8。)。一部のAcerラップトップでは、2つのキーが一度に使用されます。F9。 (Fn + F9。)照明のレベルを下げることF10 (Fn + F10。)を増やすために。
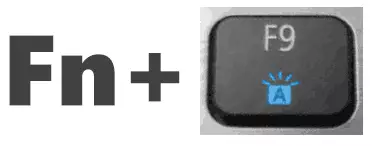
記号として、Aは上から「外部」の光と共に使用されます。
デル。
最近の最近のデルのラップトップでは、キーのバックライトが使用されているF10またFn + F10。.
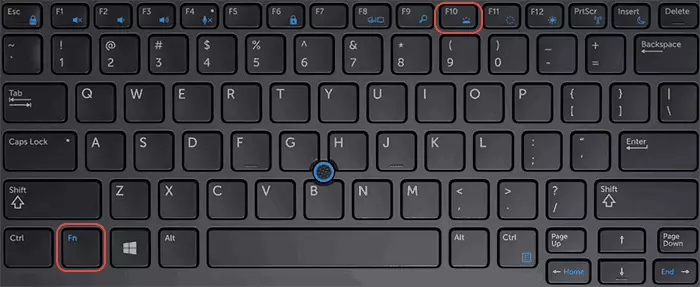
しかし別々のモデルでは、この組み合わせは異なる場合があります。たとえば、あなたは組み合わせを満たすことができますFn + arrow右.
って
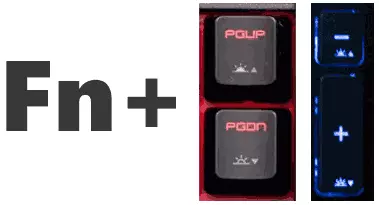
MSIラップトップでは、明るさを拡大して減らすための鍵があります。
- Fn + Pgup。とFn + Pgdn。
- Fn + "Plus"と"マイナス"デジタルキーボードブロックで
huaweiと敬意
Huaweiと名誉ラップトップ標準バックライトキー - F3(Fn + F3).

アイコンはそれからの光でキー記号を使用します。
ラップトップキーボードのバックライトをオンにするための追加の方法
ノートパソコンにキーボードバックライト機能がある場合は、キーに加えて、次のようにします。- Windows Mobility Center(Windows 10タスクバーの検索またはWindows 7の検索で実行することができます)、またはキーを押すことができます。勝利+ R.導入mblctr。そしてEnterを押します。
- ラップトップモデルの「サポート」セクションで公式のウェブサイト上で利用可能なラップトップ製造業者からのブランドのユーティリティ。
キーボードのバックライトキーが機能しなくなった場合や欠けている場合
キーボードのバックライトキーが見つからない場合は、ラップトップに装備されていないことがわかります。
重要な瞬間: 1つのモデルのラップトップですが、さまざまな修正はキーボードの照明とそれがないとすることができます。たとえば、Acer Aspire 3を取ります - このラップトップの修正の一部は、F9またはF8キーにバックライトシンボルを持ち、その他 - いいえ。後者の場合、その理由はバックライト機能の欠如です。
次の共通の状況:ノートパソコンのキーボードバックライトキーですが、働きません、押されたら、何も変わらない。
原則として、例として、必要なメーカーユーティリティが存在しないため、完全なリストではなく、さまざまなモデルが異なる場合でも異なる可能性があります。
- 例えば、MSIシステム制御マネージャー(SCM)などのものです。たとえば、Brand Gaming Laptops用のSteelSeriesエンジン。
- Acer - クイックアクセスアプリケーションの場合。
- ASUS ATKパッケージまたはホットキーユーティリティ。
- Dellコマンドユーティリティ、Dellシステムおよびデバイスマネージャ。
- HPシステムイベントユーティリティおよびその他のHPツール。
BIOSラップトップでバックライト機能を無効にすることがあります(まれなモデルに現在)。ソフトウェアの例のみ:必要なユーティリティのセットは、同じラップトップブランド内でさえ異なる場合があります - 消費者とゲームラップトップ、新旧のモデルのための別のソフトウェア。しかしロジックは1つです。これらのユーティリティなしで、キーボード上のファンクションキーの一部は手順で説明されているだけでなく、典型的なファンクションキーがそこにある(ノートパソコンのスタンプのためにそこに指定されています).FNが動作しない場合ノートパソコン。
この場合の問題に対する解決策は次のとおりです。
- ラップトップモデルの公式サポートページにアクセスしてください(GoogleまたはYandex Request View: "Laptop Support Model"を参照して、結果の公式Webサイトを開き、そこから必要なユーティリティをダウンロードします(通常はドライバセクションにあります)。 。
- この記事へのコメントを正確に決定することができない場合は、この記事へのコメントの正確なブランドとモデルを指定して、答えを待ってください。ルール、私は一日に1回コメントに答えます。。
ビデオ命令
それだけです、私は願っていて、考え出してください。発生時に質問に答える準備ができていますが、ラップトップに関する正確な情報を指定することを忘れないでください。特定のモデル番号と変更なしでASUSを持っているだけで、答えません。
