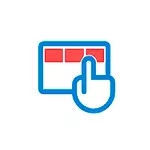
このマニュアルでは、システムの最新バージョンでWindows 10タブレットモードを有効または無効にする方法、および自分自身をオンにすることはできません。
- タブレットモードを有効にする方法
- Windows 10タブレットモードを永久に無効にする方法
- ビデオ命令
タブレットモードを有効にする方法
Windows 10では、タブレットモードをオンにする方法があります(自動含有量に加えて、次のセクションで考慮される)。
- 通知領域のボタンを使うと、通知アイコンをクリックして開きます。ボタンがない場合があります。次の方法を使用します。

- [オプション]セクションで(Win + Iキーを開くか、下の左側のギアアイコンをクリックすることができます) - システム - タブレット - タブレットの追加パラメータを変更します。トップスイッチをオンにして目的のモードを使用します。
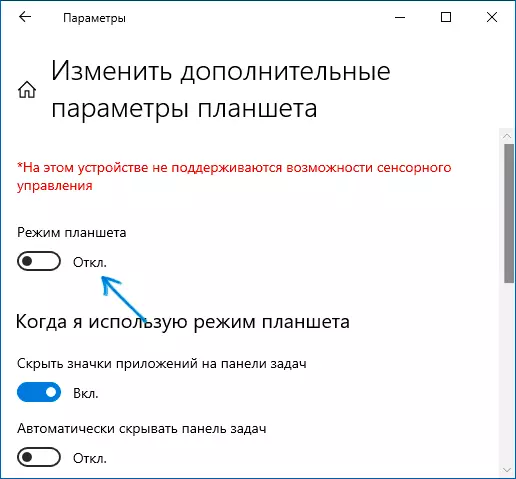
完了しましたが、Windows 10のインターフェイスはタブレット形式で表示されます。
さらに、Windows 10では、別のモードがありますが、タブレットモードを彷彿とさせるために、画面全体に開いて開くと、検索ボックスの外観も変更すると、いわゆる「フルスクリーンのスタートメニュー」です。タスクバーに(全長が開きます)。
この機能はパラメータセクション - パーソナライズ - スタート - 全画面モードで開始メニューを開きます。トピックの詳細:Windows 10の全画面の開始と検索を無効にする方法。
Windows 10タブレットモードを永久に無効にする方法
タブレットモードをオフにすることは困難なタスクではありませんが、ラップトップ上にタッチスクリーンが再びオンになるという事実に直面しています。タブレットモードを無効にするためのアクションの完全なリストで、将来自動的にオンになりません。
- パラメータ - タブレット - [システムに入るとき]項目のタブレット[タブレットモードを使用しない]を選択すると、「タブレットとして使用する場合は「タブレットモードに切り替えないように設定」を選択します。 "。
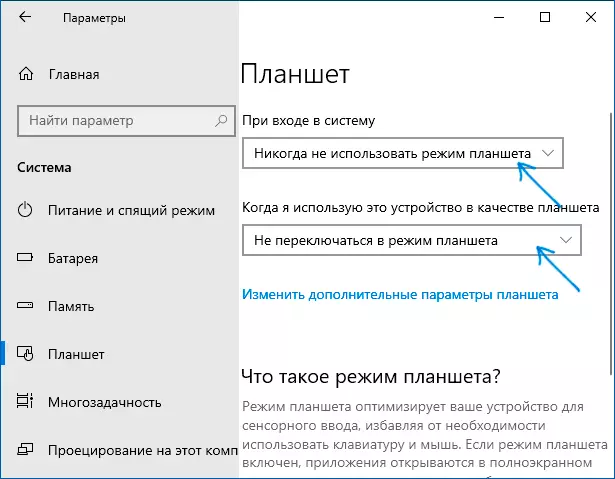
- 通知領域またはパラメータセクションのセクション - System - Tablet - Advanced Tablet Settingsの変更タブレットモードを切断します。
ビデオ命令
ご質問がある場合 - コメントでお願いし、私は解決策を教えしようとします。
