
本書では、完全に、いくつかの方法でWindows 10の画面上のWindows活性化の刻印を除去する方法を詳述する - 手動でサードパーティプログラム、並びに有用であり得る追加の情報を使用して。
私たちは、レジストリエディタを使用して、碑文の「Windowsのライセンス認証」を削除します
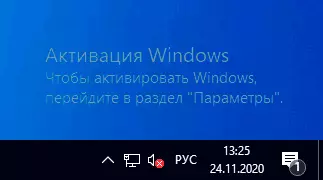
最初の方法は、無効のWindows 10の起動碑文にレジストリエディタを使用することです。あなたはすでにこの方法を試してみましたが、パラメータが元の状態に戻した場合は、このためのソリューションも、このセクションで求められます。
ステップは次のとおりです。
- レジストリエディタを実行します。プレスキー勝利+ R.(勝利 - Windowsのエンブレム付きキー)、入力します。regedit。そしてEnterを押します。
- \ CurrentVersionの\ SoftwareProtectionPLATFORM \アクティベーションRegistryhKey_Local_machine \ソフトウェア\マイクロソフト\ Windows NTのに行きます
- パラメータに注意してマニュアルエディタウィンドウの右側に。それをダブルクリックし、値を設定します。1.
- パラメータに同じ操作を行いますNotificationdisabled。
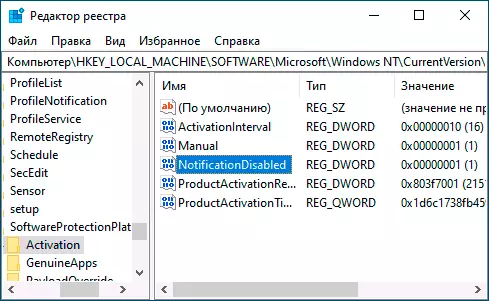
- 再起動後、碑文は消えますが、再起動する急いではありません。後にシステムが変更内容を削除することができますが。このために、左側の部分(フォルダ)のアクティベーションセクションを右クリックし、「アクセス権」を選択し、起こりません。
- システムとTrustedInstallerの項目を選択した後、権限のリストで「禁止」にそれらをチェックし、[適用]ボタンをクリックします。
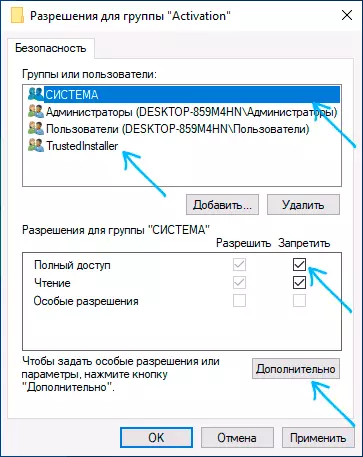
- 「詳細設定」ボタンをクリックすると、次の画面で、「切断の継承」、確認をクリックし、TrustedInstaller項目と「許可」に「許可」にするには、システムを削除します。
- 作られた設定を適用し、Windowsを再起動します
また、REGファイルを作成し、レジストリを変更するには、次のコードを使用することができます。上記の工程でより多くのパラメータがコードで:
ます。Windows Registry Editor Version 5.00 [HKEY_LOCAL_MACHINE \ SOFTWARE \マイクロソフト\ Windows NTの\ CurrentVersionの\ SoftwareProtectionPlatform \アクティベーション] "ActivationInterval" = DWORD値:000dbba0 "マニュアル" = DWORD値:00000001 "NotificationDisabled" = DWORD値:00000001 "DownlevelActivation" = DWORD値:00000002無効「簡易チェックイン」サービス - 上述した以外にもう一つの方法。あなたはServices.mscと(「無効」にサービスの種類を設定し適用し、コンピュータを再起動します)で、またはレジストリエディタでこれを行うことができます。レジストリのセクションにHKEY_LOCAL_MACHINE \ SYSTEM \ CURRENTCONTROLSET \ SERVICES \ SVSVCあなたは、パラメータを変更する必要があります始める。オン4そして、コンピュータを再起動します。
UNIVERSAL WATERMARK DISAGLER PROGRAM
画面の隅に碑文「Windowsのライセンス認証」を除去するための別の方法は、公式サイトhttps://winaero.com/download.php?view.1794からダウンロードすることができ、簡単な無料のユーティリティユニバーサル透かしディセーブラを、使用することです。ユーティリティをダウンロードした後、アーカイブを解凍し、UWD.exeファイルを開始
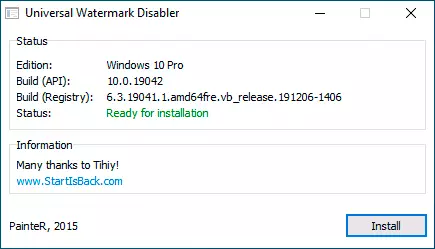
「インストール」ボタンをクリックして、システムを終了し、「OK」をクリックしてください(あなたはサポートされていないアセンブリ、通常、すべての作品にインストールを確認する必要があるかもしれません)。
システムからの自動終了し、その後の入力後、碑文は常に消えませんが、あなたは、コンピュータまたはラップトップを再起動した場合 - 通常(常にではないけど、私のテストによると)消えます。
ビデオ命令
私が提案した方法の一つは、あなたの状況やあなたがもはや乱しデスクトップの隅に活性化に碑文のために実行可能であることが判明願っています。
