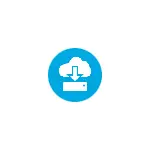
マイクロソフトのクラウドシステムの公式画像を使用して、「工場出荷時の設定に」Windowsの10をリセットする方法この記事の詳細。以前に存在リセット方法は説明書に記載されているその他:どのメーカーのユーティリティを削除して、Windows 10または再インストールを自動OSはWindows 10の自動クリーンインストールをリセットします。
- Windowsの10リセットのための準備
- ダウンロード・プロセスおよびクラウドからのWindows 10を再インストール
- ビデオ命令
「クラウド」のための準備は、Windows 10をリセット
始める前に、私はこの方法で説明したシステムの復旧の状況に重要である可能性があり、次の点に注意します。- 成功した回復のためには、ディスク(ディスクC)のシステム部に十分なスペースがあることが必要です。 Windowsの10は、少なくとも4ギガバイトを必要とし、私はより多くの数回をお勧めします:スペースは、プロセス内の必要なファイルや一時ファイルをダウンロードする必要があります。
- 回復のために、あなたがインターネットにアクセスする必要があり、大量のトラフィックが費やされます。あなたはこれらの変更がキャンセルされるまで、あなたは、クラウドからリカバリイメージをロードすることができない可能性がある(テレメトリー機能を無効にし、サードパーティ製のソフトウェアによって無効化、非ライセンスシステム)マイクロソフトのサーバへのアクセスをブロックしている場合。
- バッテリー駆動時のノートパソコンにWindows 10の復元を開始決して:エネルギー効率と突然シャットダウンのプロセスを害することができます。
- 回復プロセスでは、あなたの個人的なファイルやデータを保存するかどうかを選択することができます。
ダウンロード・プロセスおよびクラウドからのWindows 10を再インストール
自身が説明された方法を再インストールすると、ローカル回復とオプションと大差はありません。次のようにクラウドからのWindows 10の回復の手順は次のようになります。
- アップデートとセキュリティ - - あなたがログインできる場合、パラメータ(勝利+ Iキー)に行き、回復をし、セクション「元の状態に戻るコンピュータ」の[スタート]ボタンをクリックしてください。
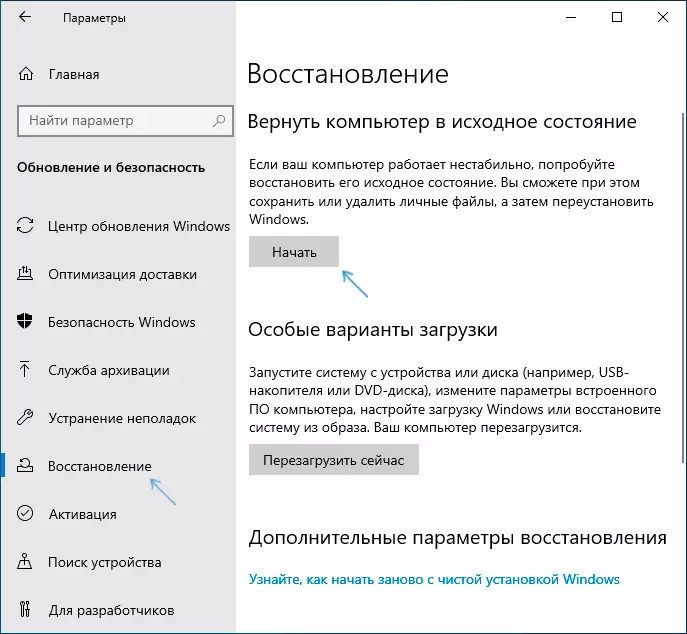
- あなたがシステムにログインしていますが、ロック画面に取得することができ、右下のシャットダウンボタンを押して、次にShiftキーを保持しなかった場合、「再起動」をクリックしてください。開いた青い画面で、「トラブルシューティング」をクリック - 「戻るコンピュータを元の状態に。」
- 「元の状態に戻り、コンピュータを。」 - Windowsの10がロードされますが、ブルースクリーンは、「詳細設定」の項目が表示され、それらを開いていない場合は、「トラブルシューティング」に進みます。
- すべてのバージョンでさらなるステップは、ほぼ同じである2番目と3番目の場合には、追加の再起動が発生することがあり、ユーザのパスワードが入力されたことを除きます。パスワードが指定されていない場合は、クエリのフィールドを空白とEnterキーを押しますままにしておきます。
- 「保存マイファイル」または「すべて削除」 - のいずれかのオプションを選択します。あなたは、「すべて削除」の項目を選択すると、アカウントも削除されますが、個々の物理ディスク上のデータは影響を受けません、対応する要求は、(慎重にすべてを読んで)同じディスク上の個々の部分について表示されます。
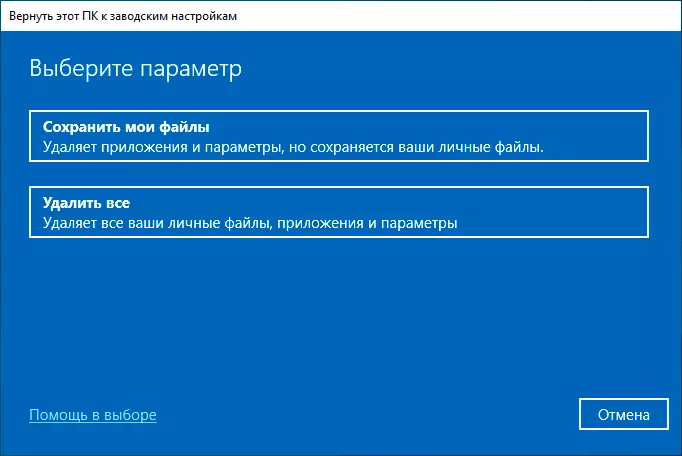
- 「クラウドからダウンロードを選択します。ダウンロードし、Windowsを再インストールします。」
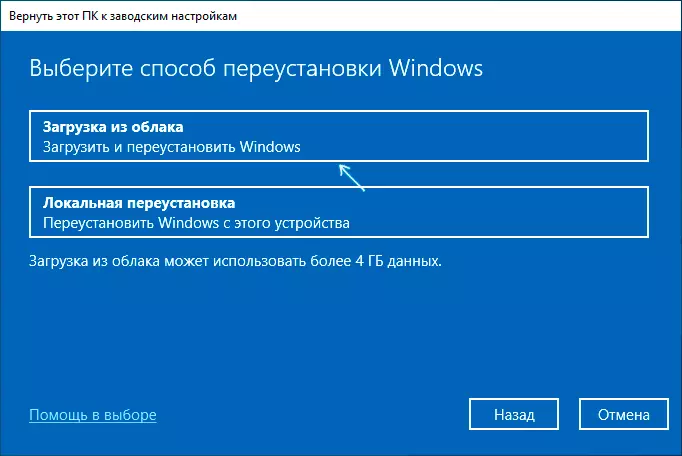
- 次の画面で、実行されますものを読みます。あなたは、「設定の変更」の項目をクリックすると、ディスクのクリーニングを有効にすることができます - このアイテムのファイルは、単に迅速(回復の可能性可能性)を削除し、他の誰かがすることはできませんので、完全にディスクから清掃されないことを意味しますそれらのアクセスを取得することができます。あなたが他の人にコンピュータを渡さない場合、デフォルト設定のままにします。
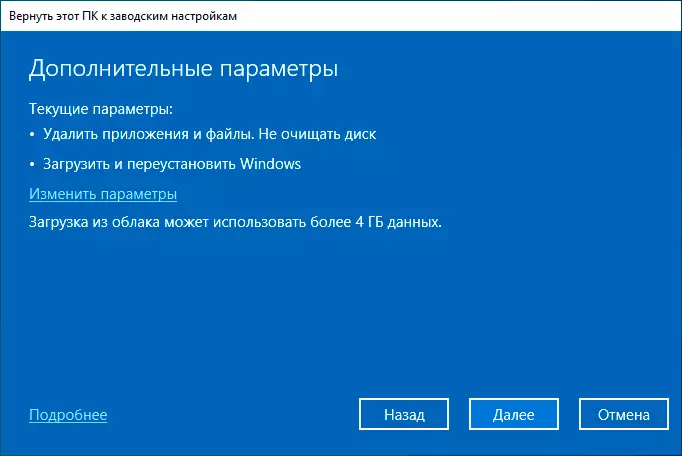
- 「次ボタン」を押した後、コンピュータは、クラウドからのWindows 10を復元するために、コンピュータの準備状況をチェックを開始します。この段階で、あなたはより多くのギガバイトを解放する方法を表示してディスクに十分な空き領域がないことを教えてくれないかもしれません。
- 問題がない場合は、今後の作業に関する概要情報と、「工場出荷時の設定にこのPC戻る」ウィンドウが表示されます。回復を開始するには、「ファクトリー」ボタンをクリックしてください。
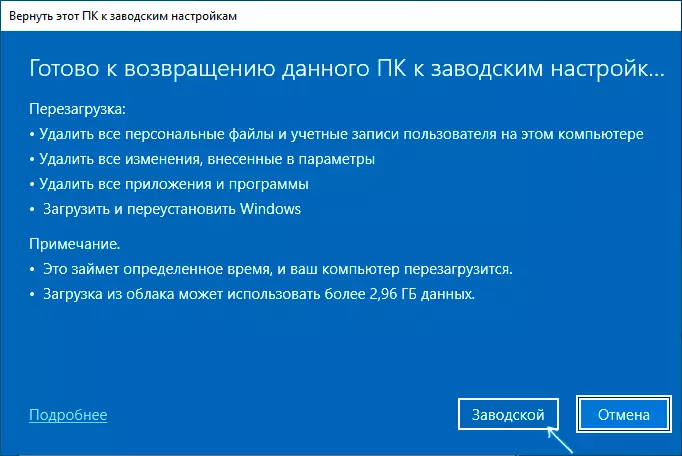
- このすべては、長い時間がかかることがあります - それは、再起動を復元するために必要なファイルをダウンロードし、Windows 10の自動インストールプロセスを完了するのを待っているままになります。
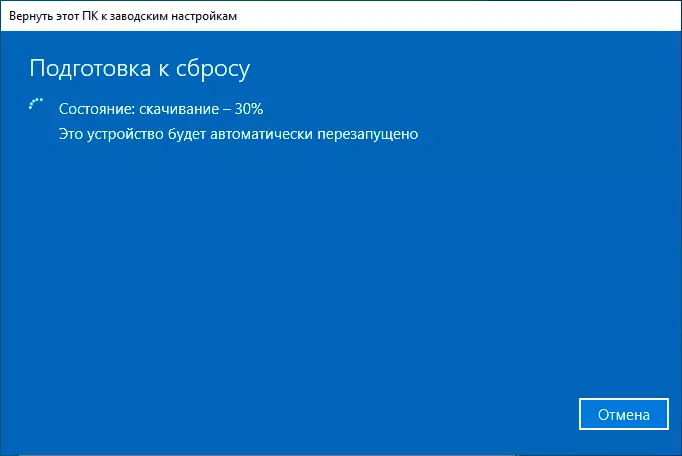
- これらすべてのデータの完全消去の終わりに、あなたは地域を設定する必要があります、アカウントおよびその他のパラメータだけでなく、フラッシュドライブからのWindows 10のクリーンインストールで(設定は説明書第10ステップから記述されています)。
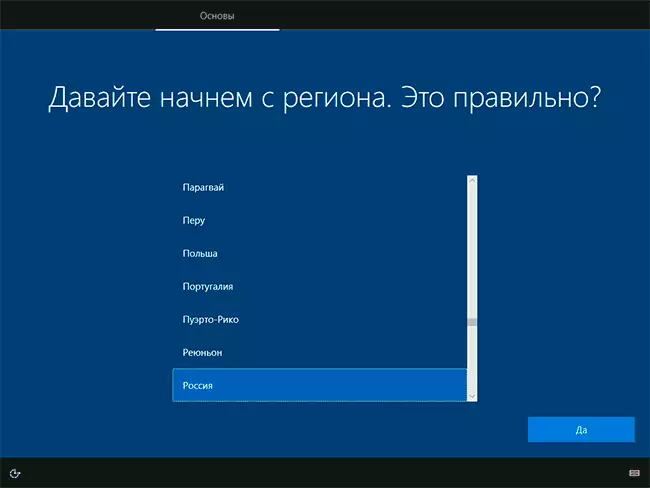
この上で、Windowsの10が完成され、デフォルトの設定は、マイクロソフトのクラウドからロードされた画像を使用してインストールしますが、完全にクリーンなシステムを取得します。
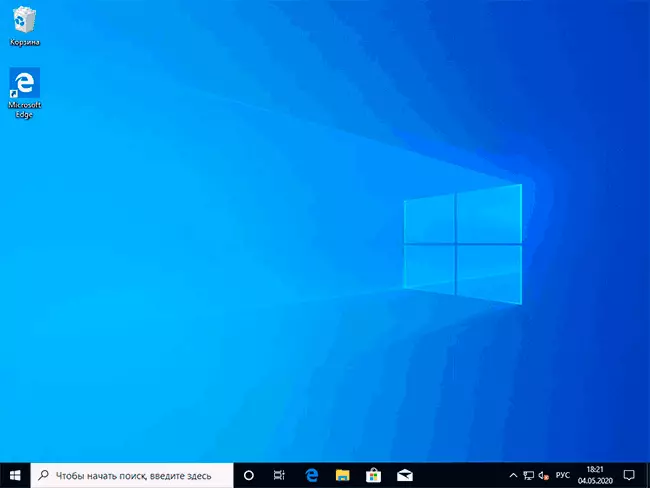
データ削除の回復を使用する場合は、ディスクのシステムパーティションは、Windowsの削除などのマニュアルに記載されているフォルダ「フル」を削除、エクスプローラで削除することができたWindows.old空のフォルダを除き、不要なファイルは含まれません。古いフォルダ。
ビデオ命令
それで全部です。何かが回復プロセス中に予期されていないようならば、コメントを残し、我々は把握しようとします。あなたは、Windows 10の回復方法で見つけることができますトピックに関する追加の材料。
