
このマニュアルでは、Windows 10,8.1またはWindows 7を使用してコンピュータやノートタップでオンになっている場合に発生する可能性がある問題と考えられる問題のある問題を有効にする方法が説明されています。
- BIOS / UEFIで仮想化を有効にします
- 仮想化を有効にしたときの問題
- ビデオ命令
BIOS / UEFIコンピュータまたはラップトップでの仮想化を有効にする
仮想化を有効にするための主な動作は、BIOS / UEFIで適切なオプションを有効にすることです。このオプションは、仮想化、Intel仮想化テクノロジ、Intel VT-X、AMD-Vと呼ばれ、BIOS設定のわずかに異なるセクションにありますが、アクションのロジックは常に同じです。
- BIOSコンピュータまたはラップトップに移動します。通常、これはLaptop - F2またはF10のDELキーを押すことによって行われます(時にはFNキーと組み合わせて)。 Windows 10では、簡単な入力が機能しない可能性があります。その後、特別なダウンロードオプション、詳細については、UEFIで入力メソッドを使用できます。詳細:BIOS / UEFI Windows 10へのアクセス方法。
- ログ記録後、仮想化オプションが含まれている場所(いくつかの例が表示されます)、オンにします(値を有効にします)。
- BIOS設定を保存します(通常、[終了]タブの[保存&終了]を選択できます)。
そして今、いくつかの例で、それが異なるブランドのマザーボードやラップトップに仮想化を含めることが正確にあります。アナロジーによって、あなたはそれを見つけることができるでしょう。
- Gigabyteマザーボード - BIOS機能タブ、オプションIntel仮想化テクノロジ(別のオプション - VT-Dも含める方が良い)。
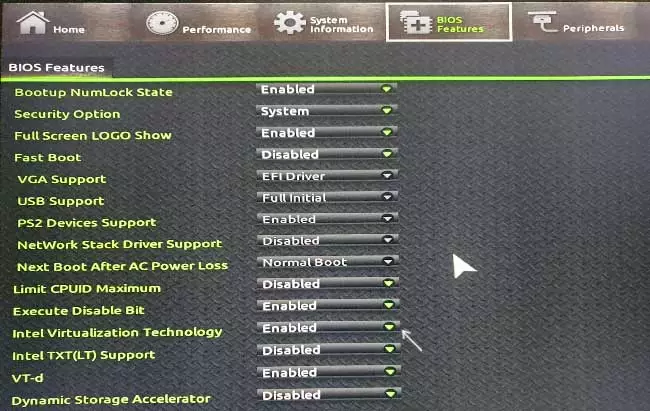
- ラップトップのinsydeh2o - 設定タブ(しかし、私の意見では、私は同じBIOSで他のオプションも満たしました)。
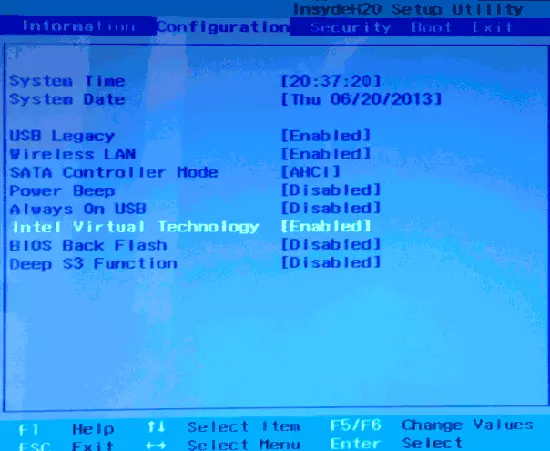
- ASUSマザーボードは高度なセクション、または高度なCPU設定です。
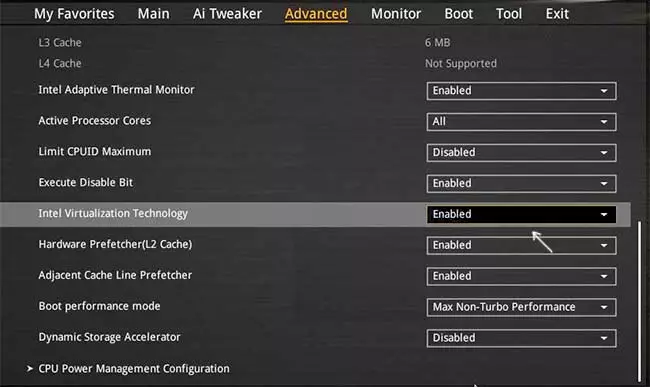
- いくつかのDell Laptopsは仮想化サポートセクションです。
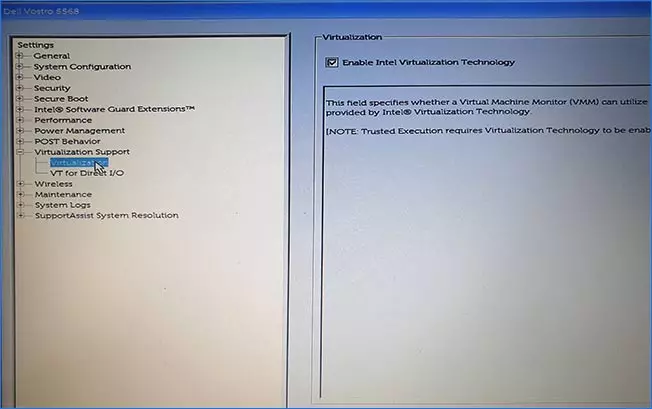
- 他の多くのBIOSオプションは単に[詳細設定]タブで、CPU機能サブセクションまたはCPU構成に進む必要があります。
![BIOSの[詳細設定]タブで仮想化を有効にする](/userfiles/135/2196_6.webp)
仮想化を有効にするために必要な項目のロジック位置は、すべてのメーカーが似ています。オプションの通常のオプションを知っているため、別の製造元のマザーボードでもアイテムが見つかります。
仮想化を有効にしたときの問題
コンピュータで仮想化を有効にするときの最も一般的な問題は次のとおりです。- 仮想化技術はBIOSではアクティブではありません
- BIOS / UEFIでは、仮想化を可能にする項目はありません
- 仮想化は、BIOS / UEFIに含まれますが、無効にされているWindows 10または8.1の書き込みでエミュレータまたは仮想マシンです。
最初の2つのケースで、問題はあなたのプロセッサが仮想化をサポートしていないことを不思議に思うかもしれません。通常、仮想化のサポートについての情報もあり、インターネット上であなたのプロセッサの正式な仕様を探してください。また、一部のラップトップ上で、プロセッサが仮想化テクノロジをサポートすることができますが、それは無効になり、BIOSはその含めるためのオプションを提供していません - 、理論的には(この場合には、残念ながら、それは何かを提供することはできませんが、あなたはBIOSをアップデートしようとすることができますオプション)が追加することができます。
後者の場合、その理由は、通常のWindows 10または8.1で、Hyper-V仮想マシンやサンドボックスが有効になっていることにあります。コンポーネントでそれを切断してください。
- コントロールパネルを開き、「プログラムとコンポーネント」を参照してください。
- 左「有効化と無効化Windowsコンポーネント」項目を開きます。
- 切断のHyper-Vコンポーネントおよび「サンドボックス」(もしあれば)。
- 設定を適用し、コンピュータを再起動してください。
指定されたアクションで問題が解決しない場合は、このオプションを試してみてください。管理者の代わりに実行コマンドプロンプトで、(それの後にEnterキーを押すと)、それにコマンドを入力します。
BCDEDIT / SET {CURRENT} HYPERVISORLAUNCHTYPE OFFpromptコマンドを閉じて、コンピュータを再起動します。
ビデオ命令 - 仮想化を有効にする方法
あなたのケースでそれはうまくいきませんでした場合は、プログラムやAndroidエミュレータは、仮想化が含まれていないと何が既に行われていることが報告されているということではないことをコメントで説明します。おそらく、解決策が見つかりました。
