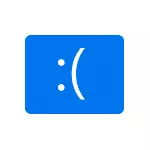
先に進む前に、問題が表示される前にあなたがコンピュータまたはラップトップにいくつかの新しい機器をインストールした場合は、メーカーの公式ウェブサイトから手動で元のドライバを手動でインストールしてください。加速度に関連した行動が実行された場合は、これらのアクションをキャンセルしてみてください。
ブルースクリーンDRIVER_POWER_STATE_FAILURE問題を解決します

Driver_Power_State_FailureエラーDevice Driverがデバイスの電源状態を変更しようとすると(たとえば、省エネモードにあるコンピュータ機器を目覚めさせる)場合、デバイスは応答しません。
ほとんどの場合、ビデオカードドライバの原因、Wi-Fiアダプタまたはネットワークカードはドライバです。特にラップトップ - 電力管理ドライバがない場合の別の一般的な選択肢。次に、問題を解決するための優先順位の簡単な方法:
- オリジナルのビデオカードドライバとネットワークアダプタ(Wi-Fi、Ethernet)を手動で公式サイトからインストールします。ネットワークアダプタの場合、マザーボードの製造元またはラップトップの公式ウェブサイトから、モデルのために正確には、(インテルアダプタ、およびDell Laptopの場合は、ドライバがよりよくダウンロードすることができます。あなたのラップトップモデルのためのDellのウェブサイト)。ビデオカードの場合 - Intel / AMD / NVIDIAサイトから。統合されたビデオとディスクリートビデオカードがある場合は、両方のアダプタにドライバを取り付けます。
- ラップトップの製造元の公式ウェブサイトまたはマザーボードの製造元にアクセスしてください(それがPCである場合は、コンピュータのマザーボードモデルを見つける方法)、あなたの機器モデルのサポートセクションを見つけ、インストールする公式のチップセットのドライバと電力管理に関連するすべてのものこれは通常、ACPIドライバ、ATK、Power Management、Intel Management Engineインターフェースを使用したものです。 Windows 10用の公式Webサイトのドライバでも、以前のバージョンのOSの場合でも、それらは来なければなりません。
次の手順は、重要なデバイスが眠っていないように電源回路を設定することです(そして起動時にドライバの電源状態の故障画面が発生します。
- 「アイコン」を選択するには、コントロールパネル(上部の[表示]ポイントの[表示]ポイントに移動します。 - 電源装置を選択し、選択した方式の右側にある「電源回路の設定」をクリックします。
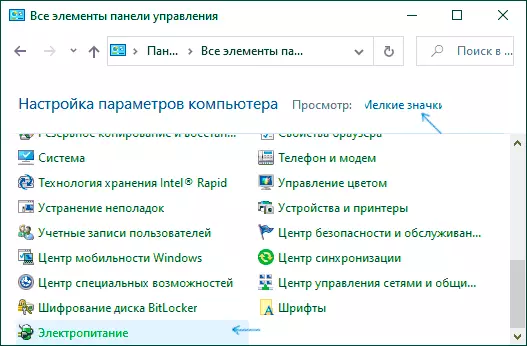
- 次に「高度な電力パラメータの変更」をクリックします。
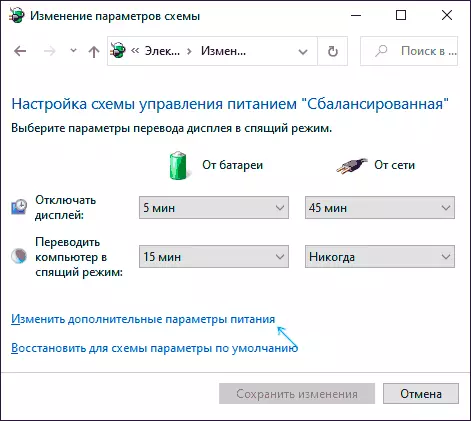
- 「PCI Express」セクションで、「最大パフォーマンス」を設定するか、そのような項目がない場合は「OFF」をインストールします。省エネルギーモードの代わりに。
- Wi-Fiが使用されている場合は、芝刈り機保存モードの「ワイヤレスアダプタ」セクションで、「最大パフォーマンス」を設定してください。
- Intel Graphicsを内蔵している場合は、Intel Graphics設定が見つかります。最大パフォーマンス電力計画を設定します。
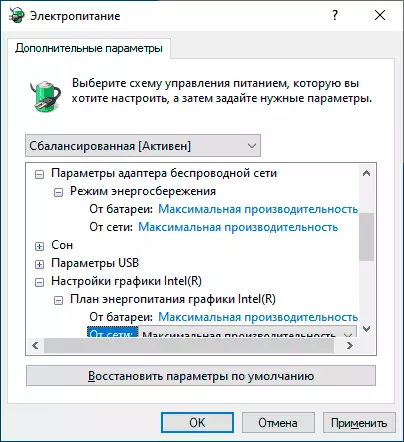
- ネットワークアダプタのプロパティでは、[電源管理]タブの[デバイスマネージャ]タブのWi-Fiアダプタで、[このデバイスがエネルギーを節約するためにエネルギーを節約できるようにする]を削除します。
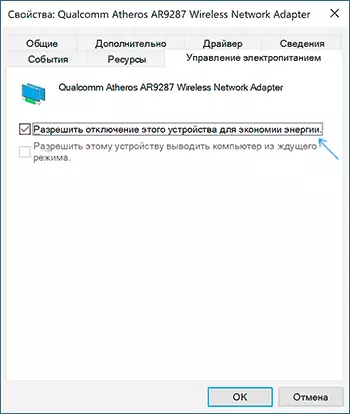
- ラップトップまたはコンピュータを再起動します。
その後、将来青い画面DRIVER_POWER_STATE_FAILUREが表示されるかどうかを確認します。
追加のメソッド修正エラーが修正されました
Driver_Power_State_Failureエラーを修正するための提案されている方法のいずれもに役立つ場合は、次の点を確認してください。
- Device Managerに感嘆符付きのデバイスがある場合は、それらのプロパティを開き、エラーを分散させます(エラーコードを検索し、これが不明なデバイスであることを報告する場合は、不明なデバイスドライバのインストール方法を参照してください)。
- 最近エラーが表示されなかった場合は、システムリカバリポイントを使用してみてください。
- 依存関係がある場合:エラーメニューの「再起動」項目を選択した後、「シャットダウン」が再度表示されたら、Windows 10のクイック起動をオフにします。
- エラーがクリーンロードモードで現れているかどうかを確認してください(詳細:詳細Windows 10を読む)。問題が解消された場合、その理由は最近インストールされたプログラム、特に低レベル(ウイルス対策、最適化業者など)で動作するものであることが可能です。
- Windowsシステムファイルの整合性を確認してください。
また、無料のwhocrashedプログラムを使用してメモリダンプを確認してみて、初心者のユーザーにとって最も簡単な方法になります。
- オフィシャルサイトhttps://www.resplendence.com/downloadsから、無料のWhocrashedバージョンをダウンロードしてインストールします。
- プログラムで、Analyzeをクリックして分析を待ちます。
- 下の[レポート]タブで、システム情報はDriver_Power_State_Failureを含む最後の青い画面のリストになります。ダンプ内の特定のドライバに関する情報がある場合は、ドライバファイルの名前(通常は.SYS拡張子)が表示され、おそらくこのファイルがこのファイルに対応しているのかについての情報が表示されます。プログラム内のこのドライバの割り当てに関する情報がない場合は、ファイル名でインターネットを検索できます。
この情報に基づいて、障害ドライバの交換(更新またはロールバック)、場合によっては、エラーの他の考えられる原因がハードウェア障害であるため、アクションを行うことができます。
注意してください:指示書に記載されている手順は、システムに入ることができることを示唆しています。そうでないが、Windows 10が起動されたときにエラーが発生した場合は、まず回復ポイントを試してください。コンピュータの2つの起こり入り起動後、追加のパラメータに移動するように求められ、そこで回復ポイントを含むシステム回復オプションが見つかります。左下の言語を選択した後、Windowsブートフラッシュドライブからコンピュータをダウンロードして、「復元システム」項目を選択することもできます。
