
この命令では、Windows 10の透明性を有効にして切断し、透明度を設定する方法、あるいは個々の要素の透明度を高める方法について詳しく説明します。注:ビデオカードドライバがインストールされていない場合(「基本ビデオアダプタ」が取り付けられている場合)、透明性はありません。
- Windows 10の透明度を有効または無効にする方法
- タスクバーの透明度を設定します
Windows 10の透明度を有効または無効にする方法
Windows 10では、タスクバー、[スタート]メニュー、およびその他の項目の透明度を有効または無効にすることを可能にする組み込みオプションは1つだけです。
- パラメータに移動します(Win + Iキーを押すことができます)。
- 「パーソナライズ」セクション - 「色」に進みます。
- 「透明効果」項目をオンまたは無効にします。
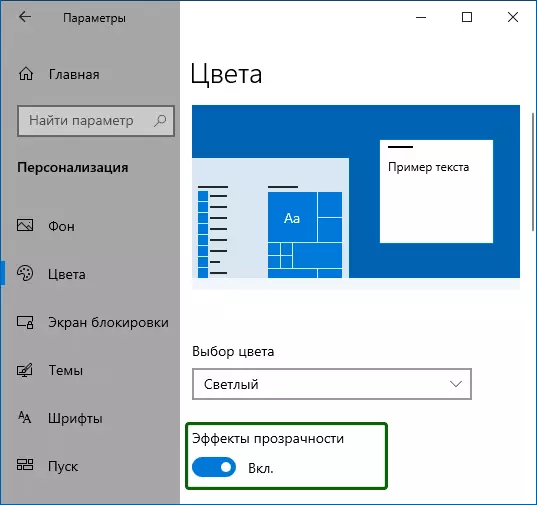
- その結果、Startメニュー、タスクバー、および個々のウィンドウは、以下のスクリーンショットのように、わずかに透明になります。
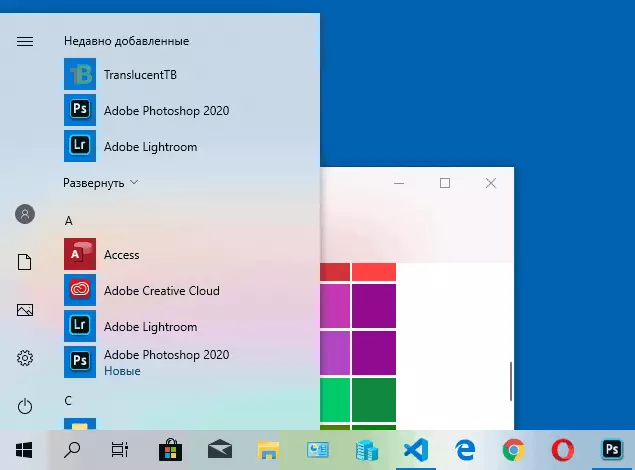
本質的には、現在時刻に変更するために私たちが利用できるのはそれだけです。透明度のレベルを調整するための組み込みツール、個々の要素の透明性、そして何かはまだ提供されていません。しかし、このマニュアルの次のセクションでは、いくつかのオプションがあります。
ご希望の場合は、レジストリエディタを使用して同じパラメータを変更できます。
- Win + Rキーを押しますregedit。そしてEnterを押します。
- Registryhkey_Current_User \ Software \ Microsoft \ Windows \ CurrentVersion \ Themes \ Pertectorizeに移動します。
- [レジストリエディタ]ウィンドウの右側に、名前付きパラメータに注意を払ってください。enableTransparency。 0が無効になっている場合、その値が1の場合、透明度が有効になります。値をダブルクリックして変更すると、目的の値を入力します。
Windows 10の透明度を設定する(タスクバーとスタートメニューの透明度を向上させる方法)
既に述べたように、システム内の透明度パラメータを変更するための見かけの方法は提供されていない。しかし、私たちはいくつかの隠された能力を持っています。
最初の方法は、Windows 10レジストリで特別な設定を使用することです。
- レジストリエディタで、sectionhkey_local_machine \ software \ Microsoft \ Windows \ CurrentVersion \ Explorer \ Advancedに移動します。
- エディタの右側のペインで、右クリックして新しいDWORD32パラメータ(64ビットシステムでも)useOledTaskBarTransparency.
- このパラメータを2回押すと、値1を設定します。
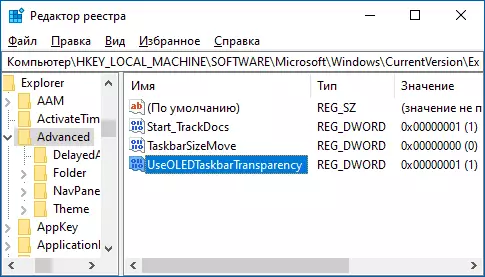
- Windows 10のパーソナライズ設定、「色」のセクションで、透明度の影響をオンにします。
- その結果、タスクバーの透明度が高まります。特にデコレーションの暗いテーマを使用する場合は、多すぎず、特にデュージェードの暗いテーマを使用するとき。
そのような準次元があなたに適していない場合は、サードパーティのプログラムを使用してタスクバーの透明度を変更できます。
- TaskBarX - タスクバーを透明にする方法を透明にし、アイコンを中央に配置する方法
- TranslowUsEnttb - https://github.com/translucenttttb/translucentttb/releases。
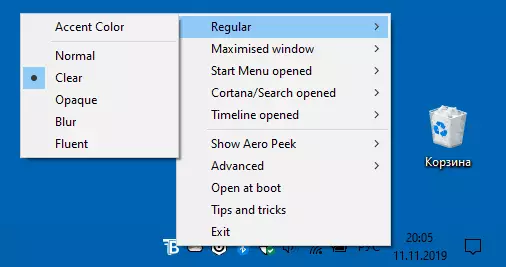
- TaskBartools - https://github.com/elestriel/taskbartools/releases。

プログラムは比較的単純であり、それらの使用に問題がないはずです。 TranslucentTBタスクバーを完全に透過的にするだけでなく、イベントによっては色と透明性も変更できます。スタートメニューを開く、ウィンドウの展開または検索の開始。
TaskBartoolsスクリーンショットのようなパラメータは、タスクバーを完全に透明にし、その背後にある画像のぼかしの影響を切断します。望ましい結果を達成するためにさまざまなオプションを試すのに十分です。以下は100%の透明性の例です。
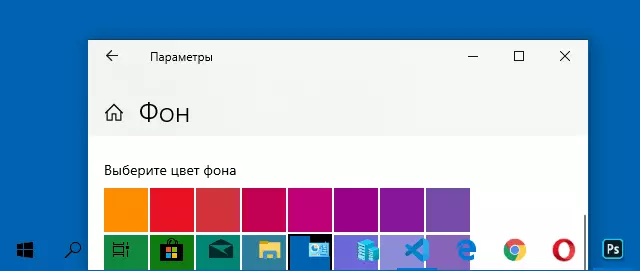
Windows 10の透明性を設定するための追加オプションを提供できる場合は、コメントでそれらについて読むことができて嬉しく思います。
