
数日前、公式のMicrosoftのWebサイトで、ディスク上のスペースを節約するためにRegbackフォルダのレジストリコピーの自動バックアップコピーが無効にされたという事実に登場しました(奇妙なので、膨大ではないため)。それを有効にすることが可能です。
C:\ Windows \ System32 \ Config \ RegBackフォルダのレジストリのバックアップを作成する
Windows 10レジストリの自動保存バックアップを再度有効にするには、非常に便利な場合があります。次の手順を実行します。
- Win + Rキーを押しながらREGEDITを入力してEnterキーを押します - レジストリエディタが開きます。
- レジストリエディターで、sectionhkey_local_machine \ system \ currentcontrolset \ control \ currentControlSet \ Control \ Session Manager \ Configuration Managerの章に移動します。
- レジストリエディタの右側のペインで、Windows 10 x 64がインストールされていて、このパラメータのEnablePeriodicBackup Nameを指定しても、右クリックして「作成」 - 「DWORDパラメータ(32ビット)」を選択します。
- 新しく作成されたパラメータをダブルクリックして、値1を設定します。
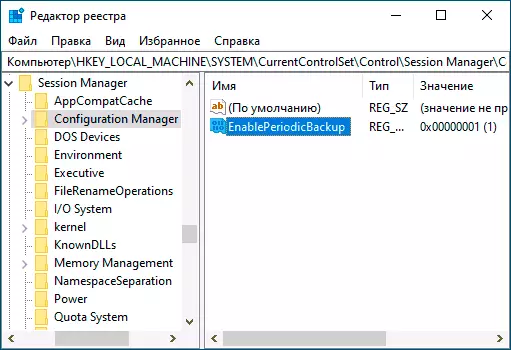
変更を加えたら、レジストリエディタを閉じてコンピュータを再起動します。
この点から、レジストリのバックアップは、コンピュータのダウンタイムの間、C:\ Windows \ System32 \ Config \ Regbackで自動的に作成されます(すなわち、それを無効にしなかった場合)。
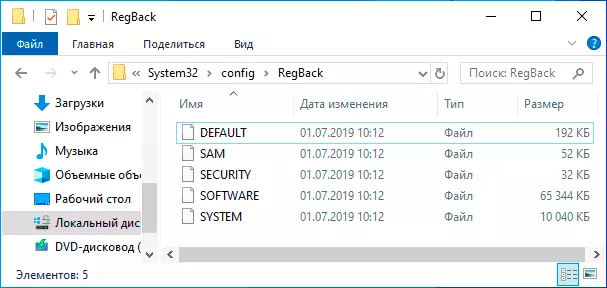
バックアップレジストリコピーを作成するために、RegIdLeBackupタスクは、Windows 10 Job Scheduler LibraryのMicrosoft \ Windows \ Registryセクションで使用されます。
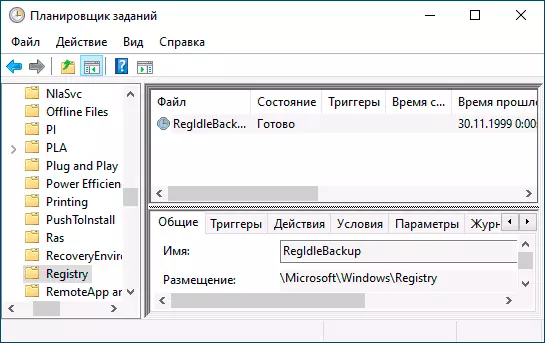
このタスクは、アクションに関係なく、そこに存在しますが、レジストリ内のenablePerioDicbackupパラメータを設定した後にのみ定期的に動作し始めます(手動で開始したときに含める)。
