
Windowsの10でWINSXSフォルダをスキャンします
まず、我々はそれがきれいに本当に必要かどうかを理解するためのフォルダをスキャンします。これは、コンソールを介して行われます。
- 「検索」の「コマンドライン」を見つけ、それを実行します。可能性の問題を回避するには、管理者に代わって、それを実行します。
- ていることを確認して作る「C:\ WINDOWS \ System32に」パスがウィンドウに表示され、次のコマンドを入力します。Dism.exe /オンライン/クリーンアップ-画像/ AnalyzeComponentstore。これは手作業で行われ、それをコピーすることができます。
- 成功した分析の後、次の情報が表示されます。
- 「導体に係る成分ストレージのサイズ」 - 剛体リンクを取ることなく、フォルダのサイズ。
- 「実際のコンポーネントのストレージサイズは」考慮の「Windows」フォルダを取らずに参照を持つフォルダの実際のサイズです。
- 「一緒にWindowsとの」 - OSの動作に必要なフォルダの「Windows」との共通ファイル。これらは削除できないファイルであり、そのボリュームは常に、十分に高いです。
- 「バックアップコピーと切り離さコンポーネント」重複したコンポーネントは、メインファイルのいずれかが損傷します場合に必要とされています。あなたはそれらを削除することができますが、問題が発生したときに、バックアップコピーを使用することはできません。これは、切断要素はどこにも行かないので、それは、全体のボリュームは、この行に指定されていないクリアされることを理解する価値があります。
- 「キャッシュや一時的なデータ」 - ファイルサービスシステムをスピードアップするためには、Windowsで、条件のブラウザで任意の一時ファイルのように、重要ではありません。

あなたは、マウスの右ボタンで「開始」し、適切な項目を選択する上でクリックして実行するのが最も簡単であるWindows PowerShellのアプリケーションを介して、同じことを行うことができます。違いは、これは習慣の問題だけで、ありません。
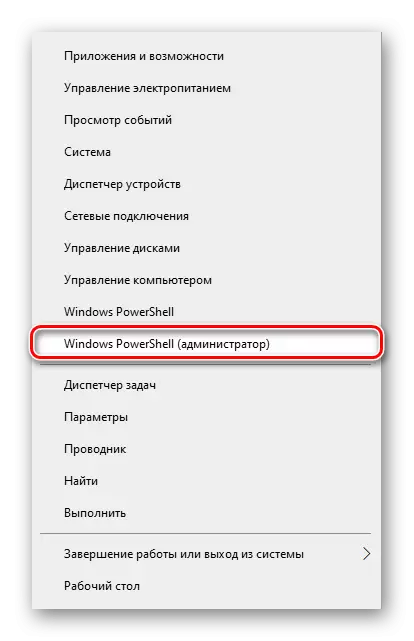
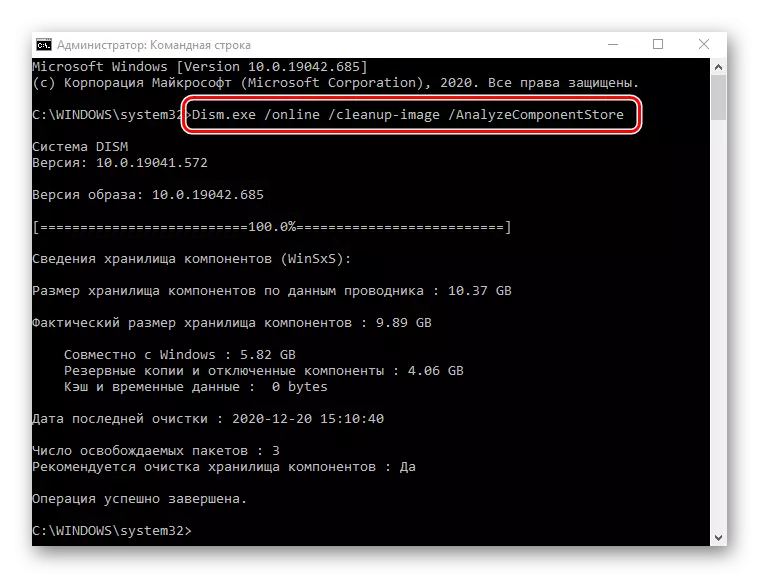
分析に基づいて、あなたは、このフォルダをクリアしようとしているかどうかを決定する必要があり、あるいは現時点では、このための必要はありません。
オプション1:「コマンドライン」
すべて同じアプリケーション「コマンドライン」を通じて簡単にフォルダのさまざまなコンポーネントをきれいにすることができます。
フォルダを分析した後、コンソールを閉じた場合は、再度開きます。そこDism.exe /オンライン/クリーンアップ-画像/ StartCompontentCleanUpコマンドを書くと入力してEnterキーを押します。操作の実行が開始され、その期間は、数に1分から占有し、「WINSXS」のサイズやドライブの種類によって異なります。完了したら、あなたは適切な警告が表示され、再び任意の便利な方法でフォルダのサイズを確認することができます。
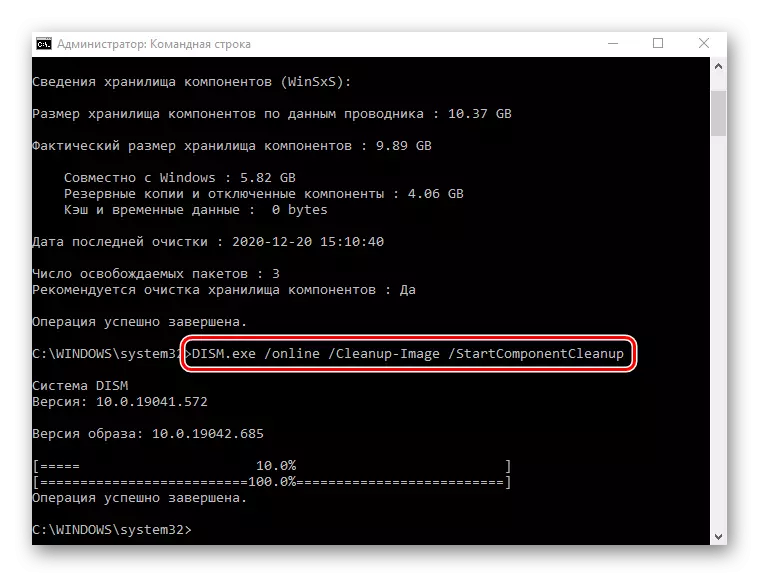
このチームを使用した後は、このコマンドと同じタスクを実行するため、2,3に連絡してください。
オプション2:ディスククリーニングツール
ダースを含む任意のバージョンのWindowsでは、自動モードで不要なシステムファイルからローカルディスクをクリーニングする手段です。この機能を使用すると、 "winsxs"フォルダの内容を取り除くことができます。
- このコンピュータを開き、「ローカルディスク(S :)」のPCMをクリックして「プロパティ」に進みます。
- 「ディスククリーニング」ボタンをクリックしてください。
- さて、目的の項目を表示するには、「システムファイルのクリア」ボタンをクリックしてください。
- 短いスキャンがあります。
- 新しく追加された「Windows Updatesのクリア」が表示されます。チェックマークを付けてマークします。
- 必要に応じて、このディスクから他のデータを削除することができます - ほとんど常にファイルを削除できる総額。すべての準備ができたら、「OK」をクリックして操作を待ちます。
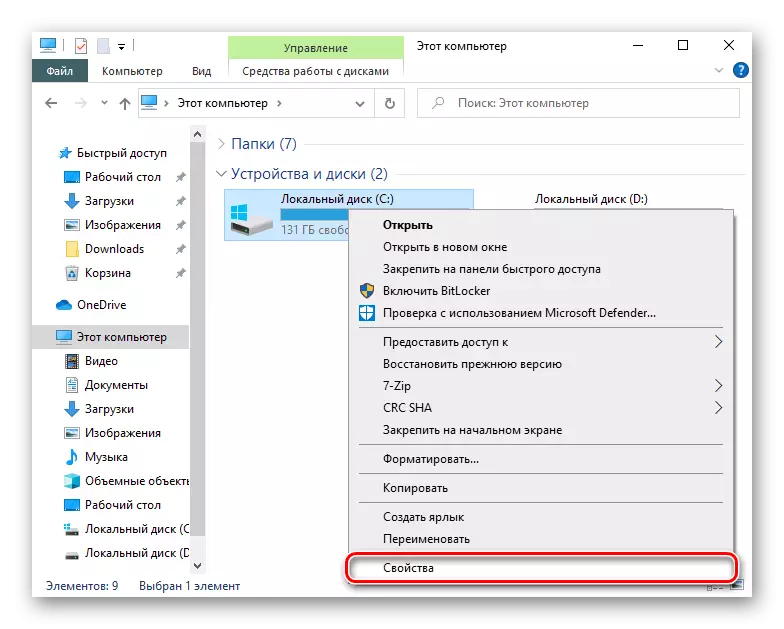
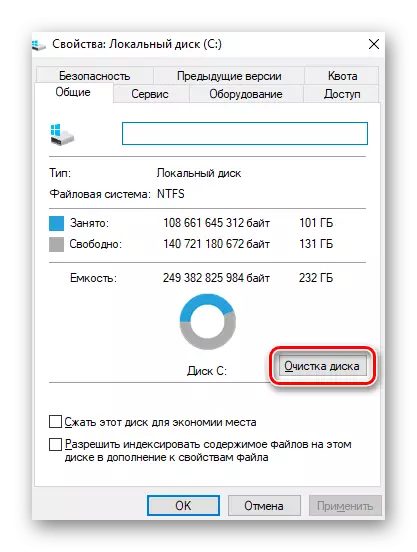
ちなみに、このユーティリティは「Start」を通して起動することができ、名前で見つけることができます。
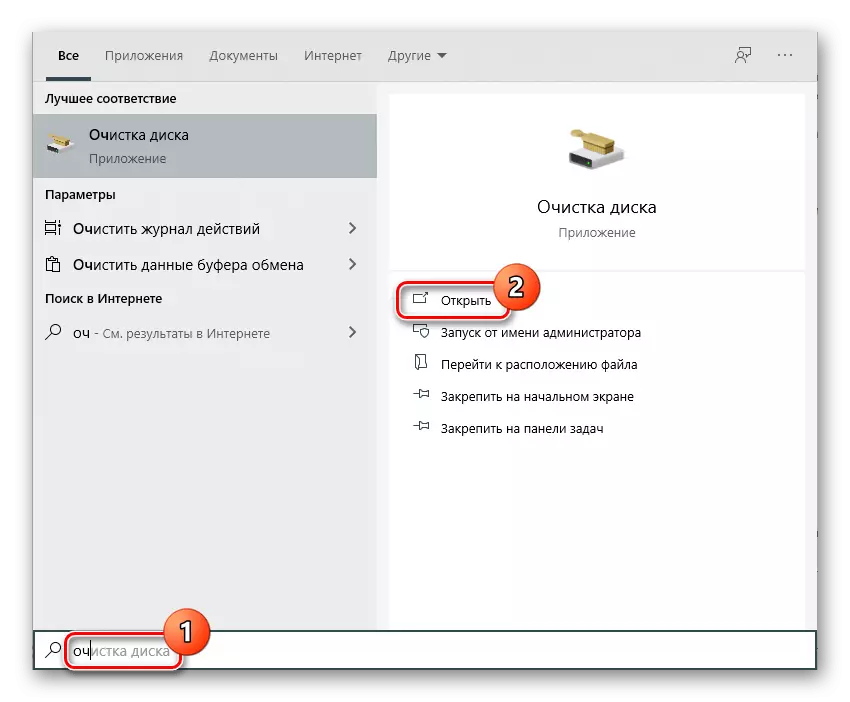
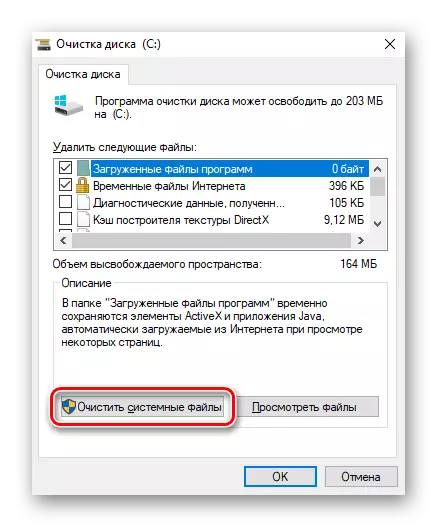

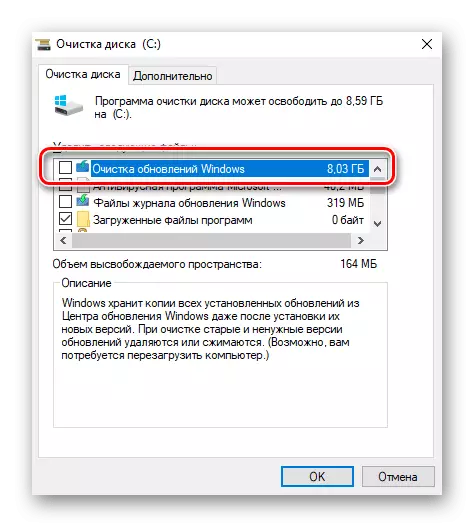
「Windows Updatesのクリア」フィールドに表示されるボリュームは、同じギガバイトに正確に「winsxs」フォルダになるという意味ではありません。これは、すべての更新ファイルがその中に正確にあるわけではないという事実によるものです。
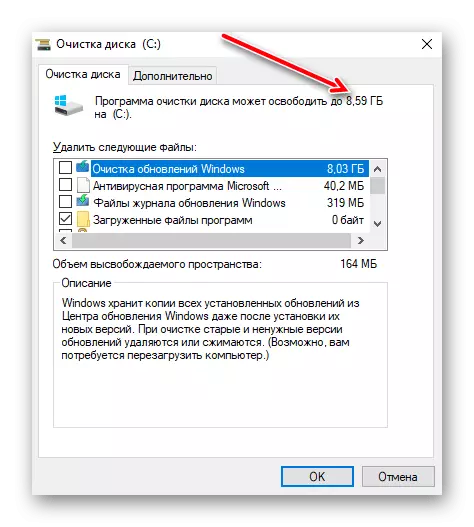
注PCが更新されていないか、最初のメソッドで正常にクリアされた場合、そのセクション内の更新ファイルはそうではありません。
オプション3:タスクスケジューラ
Windows PlannerはWindowsに表示されています。これはタイトルから見られます。特定の条件下で自動モードで特定のプロセスを実行できます。手動で清掃するには、WINSXSフォルダを使用することができます。すぐに、目的のタスクはデフォルトで追加され、定期的に実行されます。この方法は、メソッドが効果的に起因できない理由です。
- [スタート]メニューとメインのパーティションの中にある[管理ツール]フォルダを見つけます。ここで「タスクスケジューラ」アイコンをクリックしてください。
- ウィンドウの左側のナビゲーションメニューを介して、Microsoft \ Windowsを展開します。
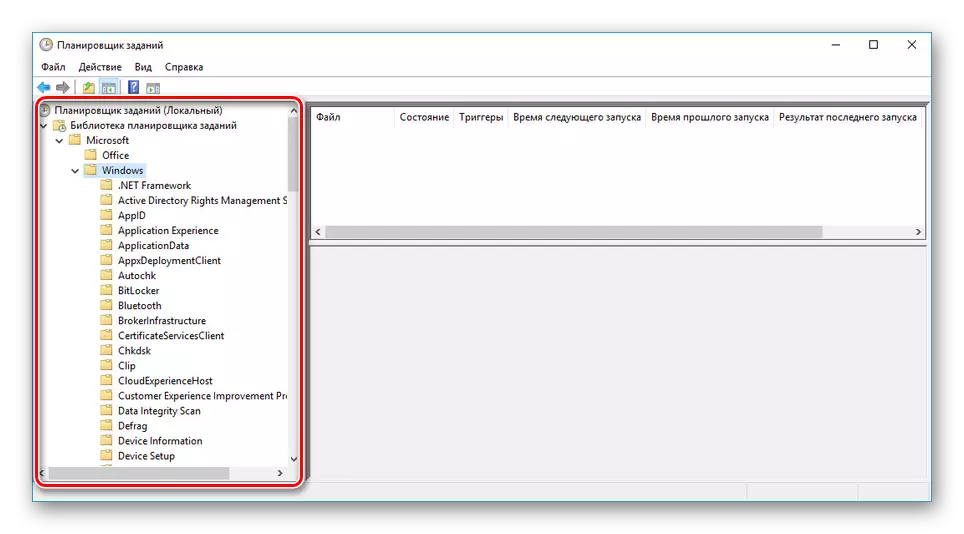
このフォルダを選択して、リストを「サービス」ディレクトリにスクロールします。
- StartCompontentCleanUp文字列、プレスPCMを検索し、オプションの「ファイル名を指定して実行」を選択します。
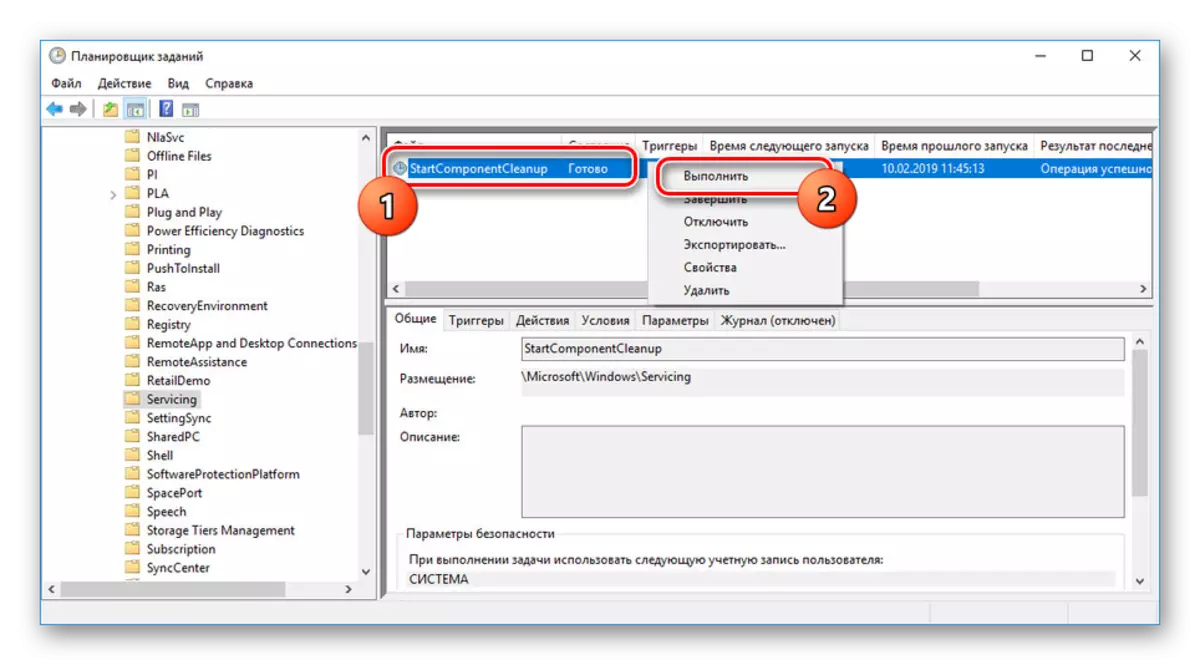
今、タスクは1時間で以前の状態に自身とリターンによって実行されます。
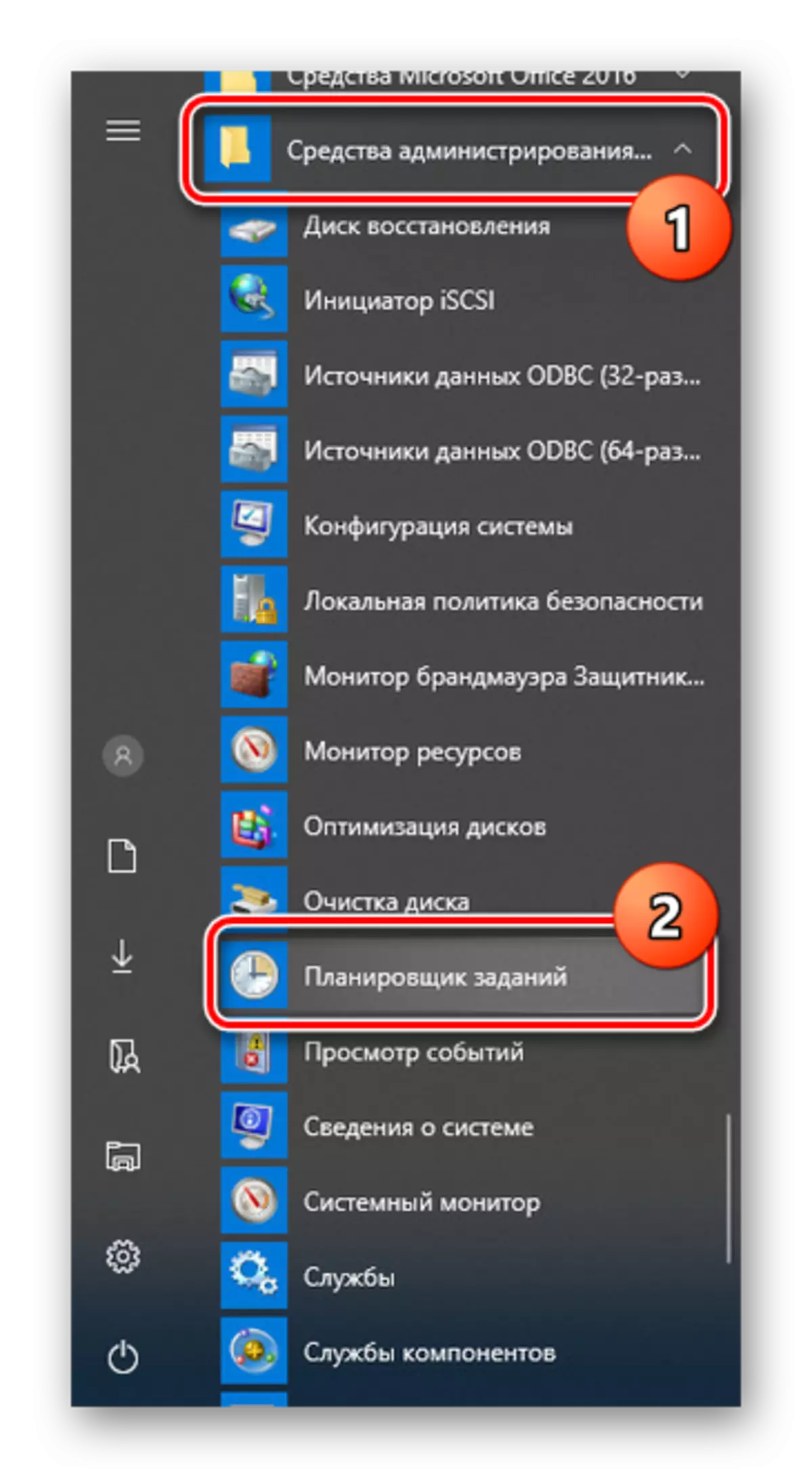
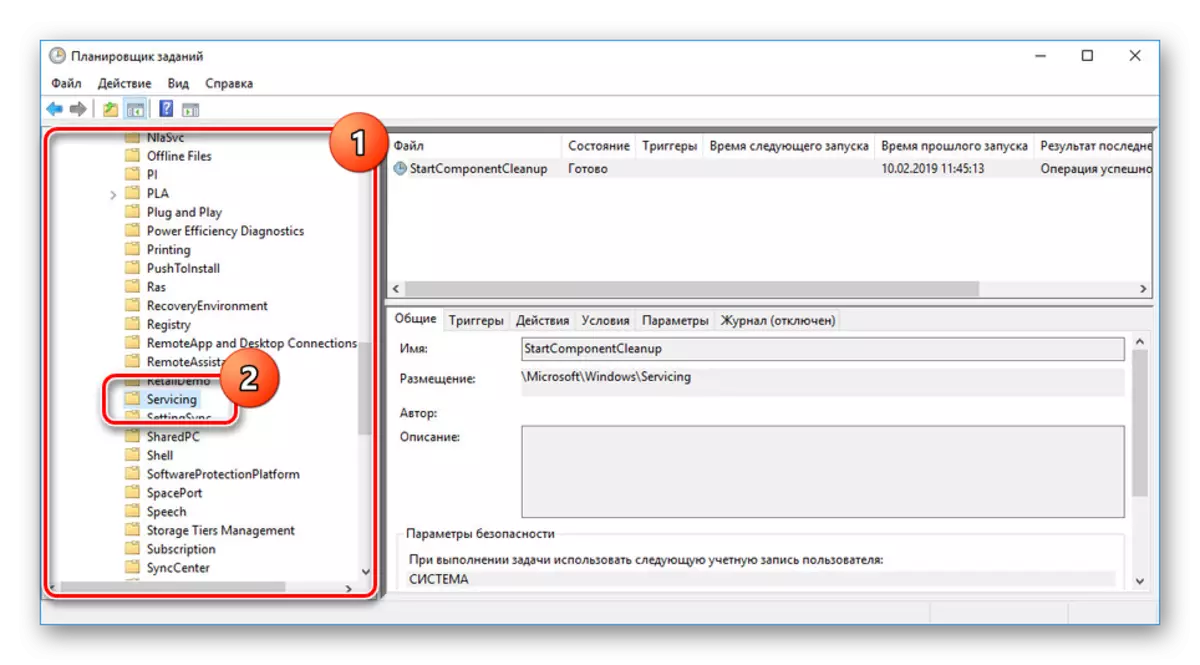
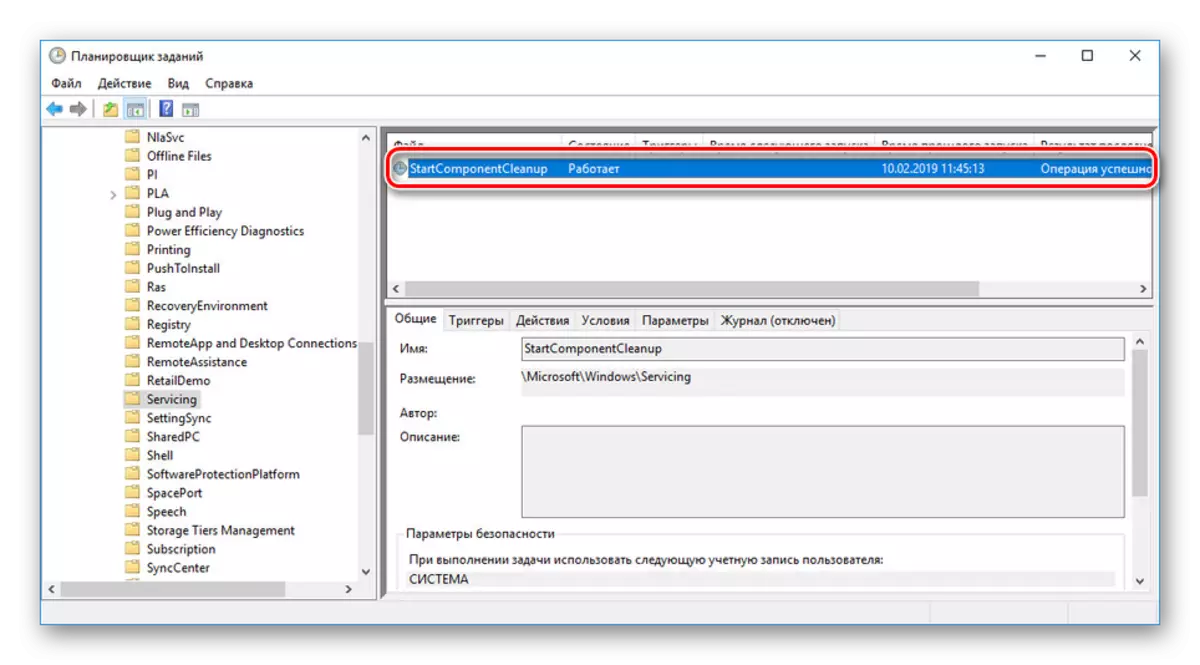
ツールが完了すると、WINSXSフォルダが部分的にクリアされますか、そのまま残ります。これは、バックアップや他のいくつかの状況の欠如に関連してもよいです。かかわらず、オプションの、このタスクの操作を編集することは不可能です。
オプション4:プログラムおよびコンポーネント
WINSXSフォルダのバックアップの更新に加えて、すべてのWindowsコンポーネントもかかわらず、活性化状態の彼らの新旧バージョンを含む、保存されています。あなたは、この記事の第一の方法と同様にして、コンソールを使用してコンポーネントによって、ディレクトリの量を減らすことができます。
- 「コマンドライン」または「Windows PowerShellを」開きます。
- あなたが定期的にOSをアップデートした場合、WINSXSフォルダ内の現在のバージョンに加えて、部品の古いコピーが保存されます。それらを削除するには、Dism.exe /オンライン/クリーンアップ/ StartCompontentCleanUp / ResetBaseコマンドを使用します。
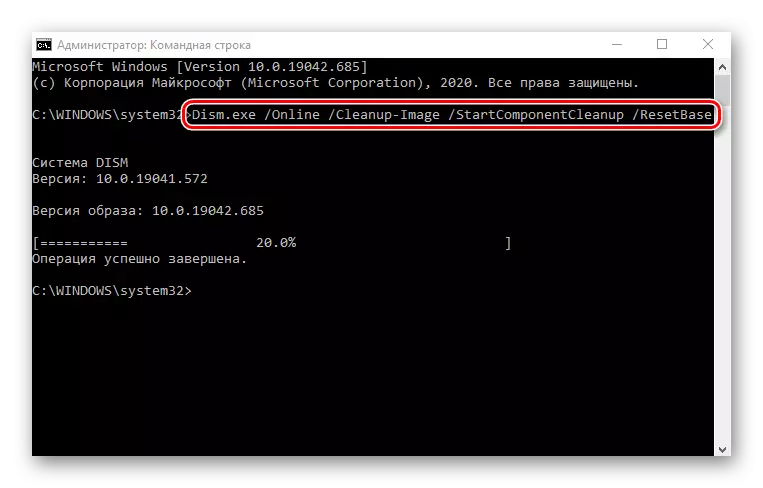
完了したら、あなたは適切な通知を受け取ります。検討中のディレクトリのボリュームが大幅に減少するはずです。
注:タスクの実行時間が大幅にコンピュータリソースを大量に消費し、遅延させることができます。
効果的には、このようなチームが、あなたはすべての不要な電源を切った後、システム・コンポーネントを使用する場合のみです。それは別の記事で語らそれらについての詳細ました。そうでない場合は、このコマンドの実行は、事実上「WINSXS」フォルダに影響を与えることができません。
続きを読む:のWindows 10での有効化と無効化のコンポーネント
