
使用するOSのバージョンに関係なく、デバイス用のソフトウェアを更新するのに時間がかかります。そのような行動は機器が正しくそしてエラーなしで機能することを可能にするでしょう。今日は、Windows 10オペレーティングシステムでビデオカードのドライバを更新する方法について説明します。
Windows 10のビデオカードのインストール方法
これまでに、アダプタドライバを簡単に更新できるようにする方法はたくさんあります。場合によっては、サードパーティのプログラムに頼らなければならず、時には公式の資源を通じて望ましい効果が得られます。利用可能なすべての方法では次の点を確認します。方法1:公式サイトとプログラム
今日までに、グラフィックアダプタの3つのメーカーメーカーがあります:AMD、NVIDIA、Intel。それらのそれぞれには、あなたがビデオカードドライバを更新できる公式のリソースと特殊なプログラムがあります。
NVIDIA.
この製造元のアダプタのソフトウェアを更新するには、次の手順を実行します。
- ドライバの起動ページへのリンクをクリックしてください。
- 対応するフィールドに、使用されているオペレーティングシステムのバージョン、その放電とモデルのモデルを示します。次に検索ボタンを押します。
- 次のページでは、自動的にあなたに促されるソフトウェアの機能をよく理解できます。デフォルトでは、これは最後の適切なバージョンのソフトウェアです。続行するには[今すぐダウンロード]ボタンをクリックしてください。
- 最後のステップは、使用許諾契約書を受け入れることです。同時にテキスト自体はオプションです。 「承認とダウンロード」ボタンを押すだけです。
- 次に、インストールファイルのコンピュータへのダウンロードに従います。プロシージャの終了を待ってダウンロードしたインストーラを起動しています。それ以上の操作はすべて、インストールウィザード自体によってプロンプトされます。彼の助言や先端に従うことだけが必要です。その結果、ドライバの更新版を受け取ります。

OSのバージョンと退会が必要な充電のバージョンを指定することに注意してください。この段階では、多くのユーザーがさらなる困難につながるミスを可能にします。
続きを読む:NVIDIAドライバをインストールするときの問題解決オプション

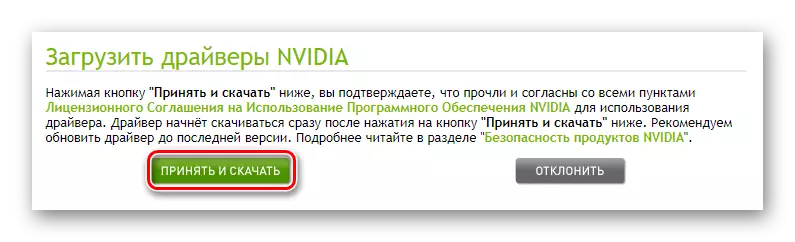
さらに、最新バージョンのソフトウェアは、公式のNVIDIA GeForce Experience Programを使用してインストールできます。これを行う方法については、別の記事で詳しく説明しました。
続きを読む:NVIDIA GeForce Experienceでドライバをインストールします
amd。
AMDビデオカードの所有者にとって、ソフトウェアアップデートは次のようになります。
- 製造元のウェブサイトの特別ページに行きます。
- 右側にあるドロップダウンリストから希望のパラメータを選択します - アダプタの種類、そのシリーズ、モデル。その後、[結果の表示]ボタンをクリックします。
- 次のページで、ドライバの希望のバージョンを選択して[ダウンロード]ボタンをクリックします。
- これにより、インストールファイルをコンピュータに保存するプロセスが続きます。ダウンロードされるまで待つ必要があり、それを実行します。ステップバイステップのプロンプトとインストールウィザードのヒントに続いて、アダプタで更新する必要があります。


以前にAMD Radeon SoftwareまたはAMD Catalyst Control Centerをインストールしている場合は、新しい設定ファイルをインストールするために使用できます。このソフトウェアの操作方法については、すでに詳細な説明を発行しています。
続きを読む:
AMD Radeon Software Crimsonを介してドライバのインストール
AMD Catalyst Control Centerを介したドライバの取り付け
インテルの
Intel埋め込みビデオカードホルダーは、次の操作を使用してソフトウェアを更新できます。
- 起動ページへのリンクを通過します。
- 最初のドロップダウンメニューで、新しいソフトウェアをインストールする製品を指定します。後者のフィールドで、ビットで使用されているオペレーティングシステムを選択します。
- このサイトは自動的に適切なドライバを選択し、それらをリストとして表示します。選択したソフトウェアに対応する同じ名前でクリックします。
- 次のページで、ダウンロードしたファイルのフォーマット - アーカイブまたは実行可能ファイルの形式を選択します。ロードを開始するには、目的の名前をクリックしてください。
- 以前に選択したファイルをダウンロードすると、実行する必要があります。ドライバのインストールウィザードが画面に表示されます。後続のステップには、プロンプトが付いています。それらに従うだけで、あなたは簡単にIntelビデオカードのために新鮮なインストールすることができます。



上記のプロセスのアナログは、Intelドライバとサポートアシスタントユーティリティです。使用する必要がある自動モードでドライバを選択します。
Intel Driver&Support Assistantをダウンロードしてください
- 起動ページに行き、[今すぐダウンロード]ボタンをクリックします。
- インストールファイルをPCに保存して実行します。
- 簡単なプロンプトに従って、ユーティリティを設定します。このプロセスでは、使用条件に同意する必要があります。インストールプロセスの残りの部分は自動的に表示されます。
- インストールの最後に、ソフトウェアを起動する必要があります。ラベルがデスクトップに表示されないことに注意してください。次の方法でアプリを見つけることができます。
- ユーティリティのアイコンがトレイに表示されます。 PCMイメージをクリックして、「新しいドライバの空き状況を確認する」を選択します。
- デフォルトで割り当てられているブラウザで、新しいタブが開きます。 PCをスキャンするプロセスが開始されます。
- ユーティリティがIntelからデバイスを検索すると、ドライバの更新が必要な場合は、次の投稿が表示されます。

[すべての更新プログラムの読み込み]ボタンをクリックします。
- ダウンロードの最後に、[アップロードされたファイルの設定]をクリックします。
- インストールウィザードが起動します。これにより、ドライバをコンピュータにインストールする必要があります。この段階では複雑なものは何もありません。 「次へ」ボタンを数回押すだけです。
- その結果、新しいソフトウェアがデバイスにインストールされます。コンピュータを再起動することは残ります。その後、機器の使用に進むことができます。

C:¥プログラムファイル(x86)¥Intelドライバとサポートアシスタント¥dsatray




方法2:サードパーティのプログラム
インターネット上では、ビデオカードドライバを更新するための公式ソフトウェアだけでなく、サードパーティの開発者からのプログラムも見つけることができます。このソフトウェアの独特の機能は、グラフィックアダプタだけではなく、デバイス用のソフトウェアをインストールする機能です。
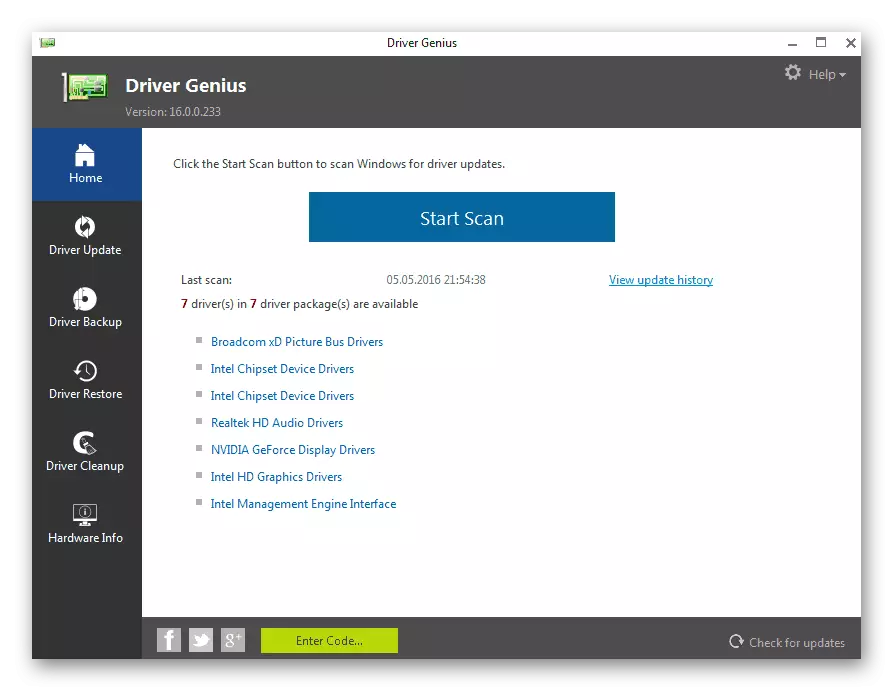
別の記事では、このタイプの最も人気のあるユーティリティを検討しました。下のリンクをクリックすると、それらのそれぞれに慣れることができ、自分自身のために最も適切なものを選択することができます。
もっと読む:ドライバーをインストールするための最良のプログラム
DriverPackソリューションまたはDriverMaxのみを使用することをお勧めします。どちらの決定も両方とも積極的に証明され、デバイスの印象的なデータベースがあります。必要に応じて、記載されている各プログラムのマニュアルを読むことができます。
続きを読む:
DriverPackソリューションを使用してコンピュータでドライバを更新する方法
DriverMaxを使用してビデオカードドライバを更新します
方法3:機器ID
コンピュータ内の各デバイスには独自の識別子(ID)があります。この非常にIDを知ることは、インターネット上で希望のドライバを簡単に見つけることができます。これを行うには、特別なオンラインサービスがあります。この方法の有意な欠点は、遠くの提案が必ずしも関連性がないという事実である。この事実は、そのようなサイトの所有者がソフトウェアデータベースを更新する頻度に直接依存します。

以前に、識別子検索プロセスの詳細なガイドを公開しました。そこで、目的のソフトウェアがIDを拾う最も効率的なオンラインサービスのリストが見つかります。
続きを読む:ハードウェアドライバを検索します
方法4:デバイスマネージャー
Arsenal Windows 10には、ドライバをインストールできる機能が組み込まれています。標準のオペレーティングライブラリOSの使用について説明します。この更新はデバイスマネージャを介して実行されます。

マニュアルを使用して、下のリンクを見つけたリンクを使用すると、基本的なビデオカード設定ファイルが設定されます。つまり、追加のコンポーネントがインストールされない場合があります。それにもかかわらず、システムはアダプタを正しく決定し、使用することができます。しかし、最大限のパフォーマンスを得るためには、まだ完全なソフトウェアセットが必要です。
続きを読む:標準のWindowsツールでドライバをインストールします
方法5:Windows 10の更新サービス
Windowsオペレーティングシステム10はその前身よりもはるかに賢くなっています。組み込みサービスを使用してデバイス用のドライバを自動的にインストールして更新できます。一般的に、これは非常に便利な機能ですが、それは私たちが交渉する1つの欠陥を持っています。このメソッドを使用するために必要なものです。
- 「Windows」と「I」キーを同時に押すか、または他の方法を使用して、システムの「パラメータ」を開きます。
- 次に、「更新とセキュリティ」のセクションに進みます。
- 新しいウィンドウの右側には「空室状況チェック」ボタンが表示されます。それを押します。
- 必要な更新が見つかった場合、システムはすぐにそれらに向け始めます。システム設定を変更していない場合は、その後自動的にインストールされます。それ以外の場合は、対応する名前のボタンを押す必要があります。
- 前の操作が完了すると、コンピュータを再起動する必要があります。これを行うには、同じウィンドウの[今すぐ再起動]ボタンをクリックします。すべての操作が完了した後に表示されます。
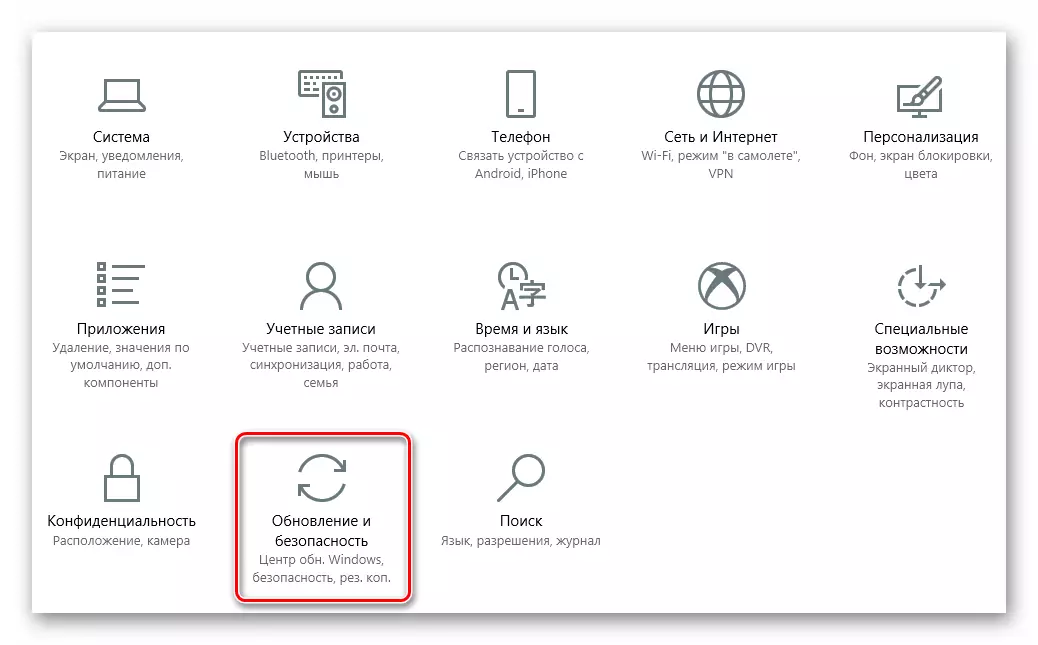


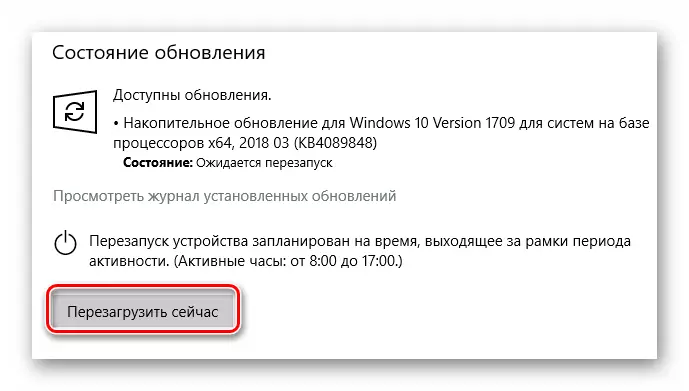
コンピュータを再起動したら、すべてのソフトウェアがインストールされます。この場合、ビデオカードのみのドライバを更新することはできません。更新ソフトウェアはすべてのデバイスに対して完全に実行されます。 Windows 10が常に最新バージョンのソフトウェアを確立するわけではないことも注目に値します。 OSによると、OSによるとあなたの構成に最も安定しているものによって最も頻繁にインストールされます。
これで、私たちの記事は終わりに来ます。私たちはビデオカードや他のデバイスの両方のためにドライバを更新するのに役立つすべての既存のメソッドについて話しました。あなたは自分自身のために最も便利なことだけを選ぶことができます。
