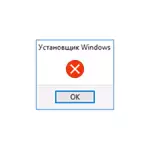
このマニュアルでは、「Windowsインストーラインストーラサービスにアクセスできませんでした」というエラーを修正する方法は、より簡単かつ頻繁に効率的で、より複雑でエンディングして、いくつかの方法で表示されます。
注:次の手順に進む前に、チェック、およびコンピュータ上のリカバリポイントがあるかどうか(コントロールパネル - システムリカバリ)があるかどうかをお勧めし、使用できます。また、Windowsの更新が無効になっている場合は、それらを有効にしてシステムを更新しても問題を解決します。
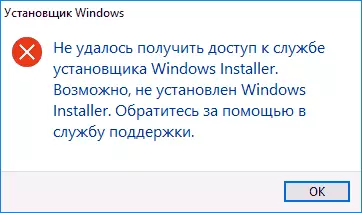
必要に応じて、Windowsインストーラサービスの確認
最初に確認することは、何らかの理由でWindowsインストーラサービスが無効になっているかどうかです。
これを行うには、次の簡単なステップに従ってください。
- キーボードのWin + Rキーを押し、「実行」ウィンドウでServices.mscを入力してEnterキーを押します。
- サービスの一覧を含むウィンドウが開き、「Windowsインストーラ」リストを見つけてこのサービスをダブルクリックします。サービスがリスト内にない場合は、そこにWindowsインストーラがあるかどうかを確認します(これは同じです)。それがない場合、その解決策はさらに指示にある。
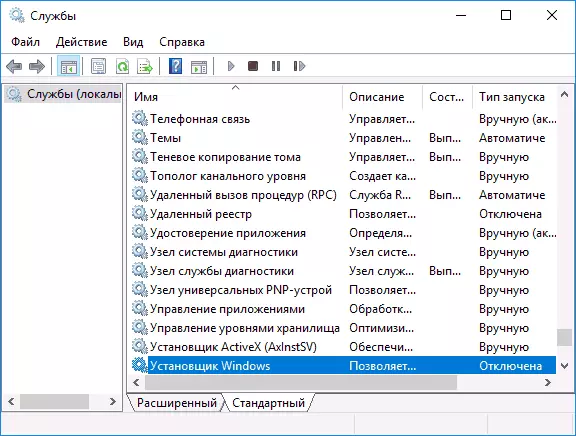
- デフォルトでは、サービスのスタートアップタイプを手動位置に設定する必要があり、通常の状態は「停止」です(インストールプロセス中にのみ開始されます)。
- Windows 7または8(8.1)がある場合、Service Installer Windowsのスタートアップタイプが「無効」に設定されている場合は、「手動」に変更して設定を適用してください。
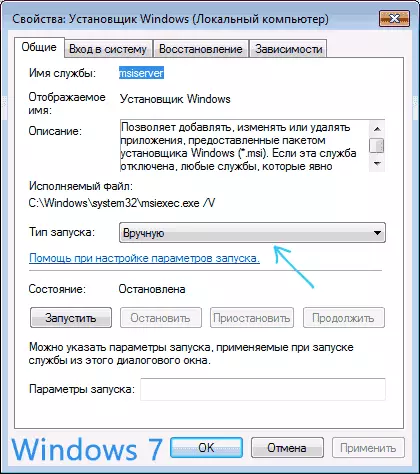
- Windows 10がある場合は「無効」に設定されている場合は、このウィンドウで開始タイプを変更できないことがわかります(これは8-Kになる可能性があります)。この場合は、手順6~8に従ってください。
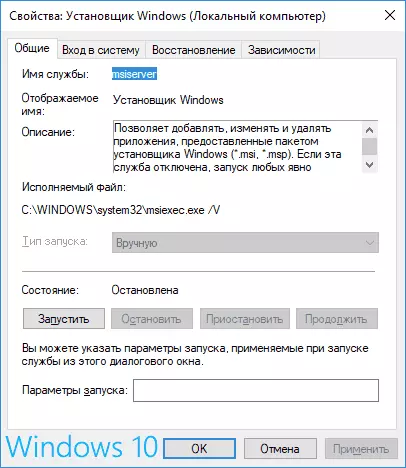
- レジストリエディタを実行します(Win + R、RegEditの入力)。
- registryhey_local_machine \ system \ currentcontrolset \ services \ msiserveriに移動する右側のペインのstartパラメータをダブルクリックします。
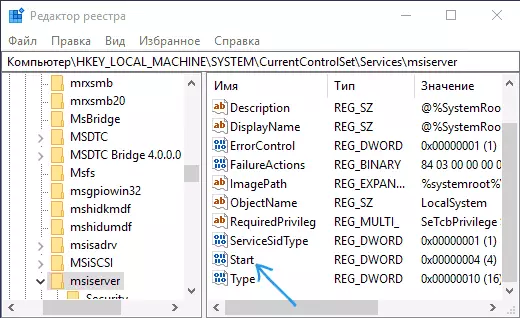
- 3に設定し、[OK]をクリックしてコンピュータを再起動します。

また、場合も、RPCリモートチャレンジ呼び出しサービス(それに依存)を確認してください - それは「自動的に」インストールする必要があり、サービス自体が機能することです。また、切断されたサービス「DCOMサーバの実行」と「RPCエンドポイント類似」も影響を受ける可能性があります。
次のセクションでは、Windowsインストーラサービスを返す方法について説明しますが、これに加えて、提案された修正プログレッシブも返してデフォルトのサービス設定を開始します。これは問題の解決に役立ちます。
Services.mscにWindowsインストーラやWindowsインストーラがない場合
時には、Windowsインストーラサービスがサービスリストにありません。この場合は、REGファイルを使用して復元することができます。このようなファイルをダウンロードするには、(ページ上で、サービスのリストを含むテーブルが見つかって、ファイルのダウンロード、ファイルをダウンロードし、それを起動し、マージを実行した後、コンピュータを再起動してください)。
- https://www.tenforums.com/tutorials/57567-Restore-Default-Services-Windows-10-a.html(Windows 10用)
- https://www.sevenforums.com/tutorials/236709-services-restore-default-services-windows-7-a.html(Windows 7用)。
Windowsインストーラサービスポリシーを確認してください
システムの微調整とWindowsインストーラのポリシーを変更することがあります。問題のエラーが発生する可能性があります。
Windows 10,8、またはWindows 7のプロフェッショナル(または企業)がある場合は、Windowsインストーラポリシーが次のように変更されたかどうかを確認できます。
- Win + Rキーを押して、gpedit.mscを入力します
- コンピュータの設定 - 管理テンプレート - コンポーネント - Windowsインストーラ。
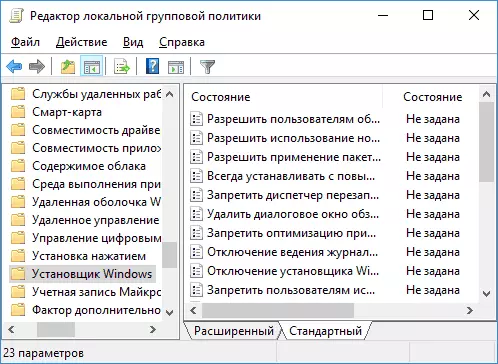
- すべてのポリシーが「指定されていない」と設定されていることを確認してください。そうでない場合は、特定の状態でポリシーをダブルクリックして「指定されていない」にインストールしてください。
- 同様のセクションでポリシーを確認してくださいが、「ユーザー構成」にあります。
コンピュータにWindowsのホームエディションがある場合、パスは次のようになります。
- レジストリエディタに移動します(Win + R - Regedit)。
- sectionhkey_local_machine \ software \ policies \ microsoft \ windows \に移動して、インストーラという名前のサブセクションがあるかどうかを確認します。ある場合は - 削除( "フォルダ"インストーラ - 削除を右クリック)。
- virtual_current_user \ Software \ Policies \ Microsoft \ Windows \の類似セクションの存在を確認してください。
指定されたメソッドがサポートされていない場合は、Windowsインストーラサービスの手動で復元してください - 2ndメソッドを別のマニュアルで、Windowsインストーラサービスは利用できません。また、3番目のオプションに注意を払うことができます。
