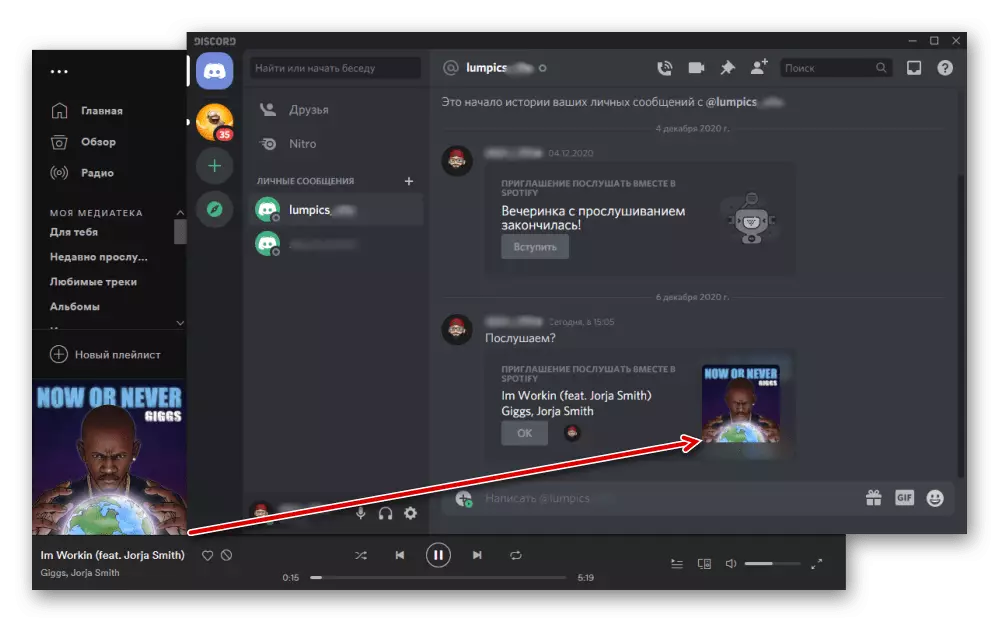オプション1:PCプログラムとWebバージョン
コンピュータでは、プログラムとWebバージョンのサービスを通じて、Discordのすべての機能にアクセスできます。両方の場合におけるSpotifyアカウントのバインディングは等しく実装されているので、最初のオプションのみを考慮してください。オプション2:iOS / iPados.
iPhoneとiPad用のDiscord Mobileアプリケーションは、サービスバージョンのPCの多くの点で異なります。 Spotifyのアカウントへのバインディングアルゴリズムは次のとおりです。
- アプリケーションを実行して、下部パネルの右隅にあるプロファイルの画像をタッチしてメニューに電話をかけます。
- アイテムの「統合」をタップします。
- 次のページで、「追加」をクリックしてください。
- サポートされているサービスのリストで、[速度]を選択します。
- オープニングブラウザのアカウントからログインとパスワードを入力してから、[ログイン]ボタンを使用します。
- 束の束はほとんど即座に実行されます。
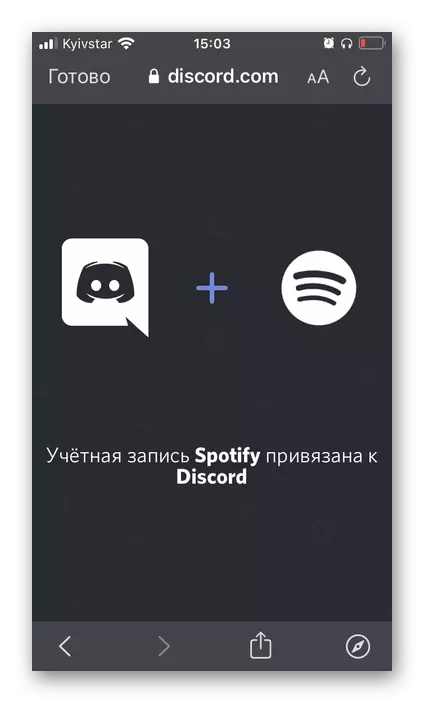
しかし、アプリケーション自体の中で - すべての同じ統合パラメータで。
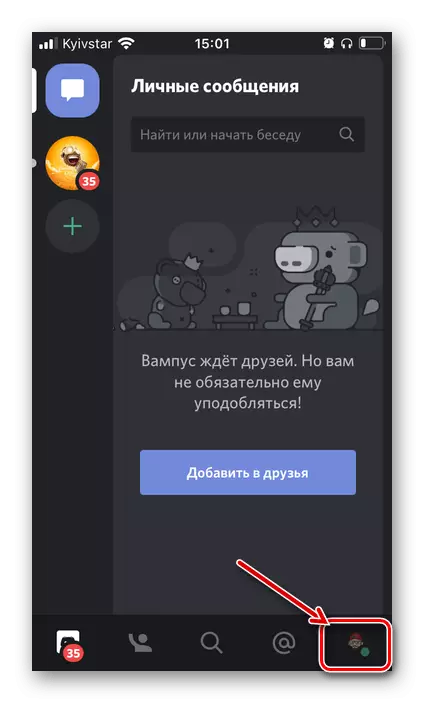
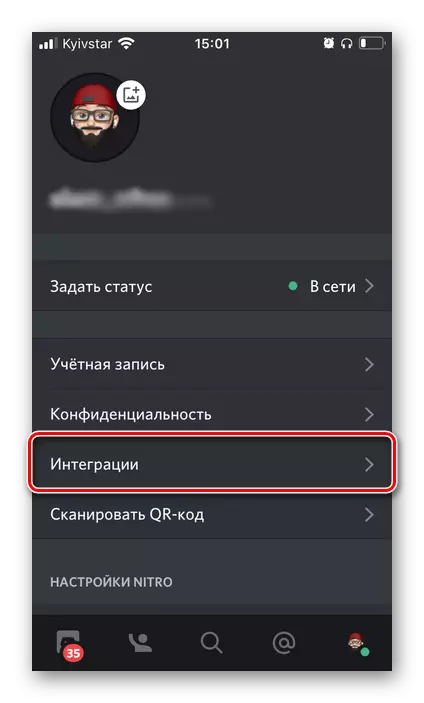
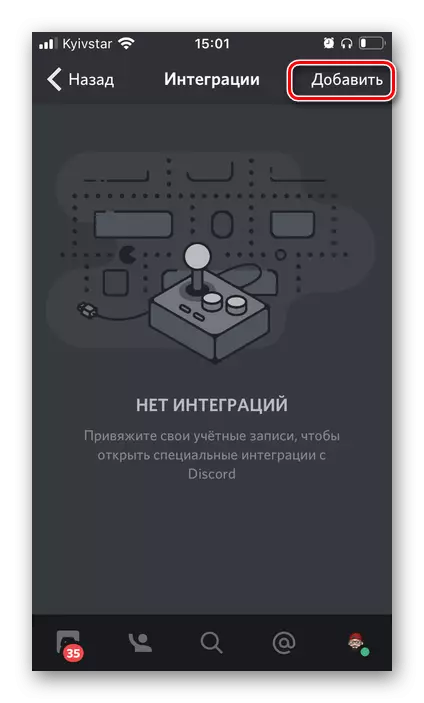
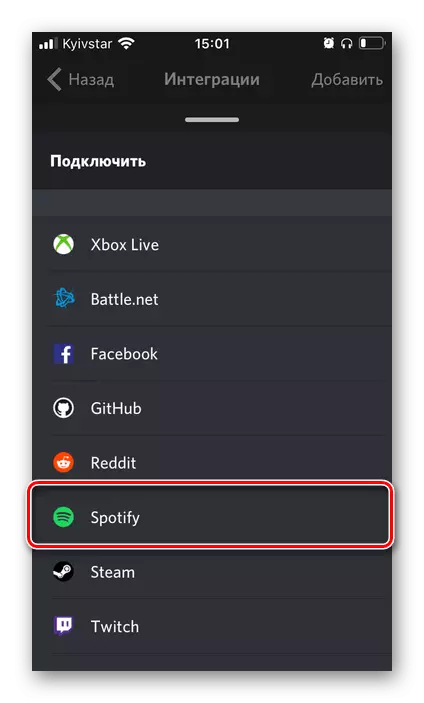
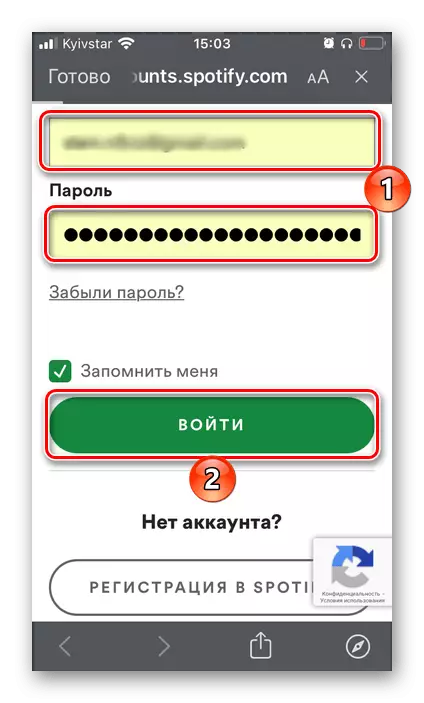
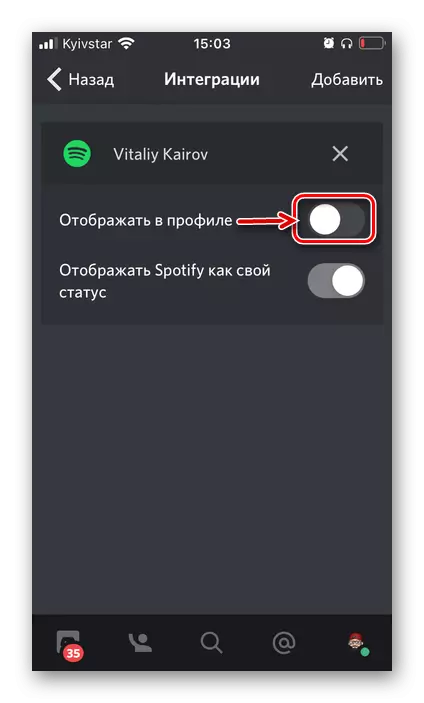
「Spotifyをステータスとして表示する」だけでなく、積極的にデフォルトであるだけでなく、「プロファイルに表示させる」という情報もあります。
オプション3:Android.
Androidアプリケーションの記事のヘッダーからタスクを解決するには、次のことを実行する必要があります。
- [サービス]メニューを開き、プロファイルの画像のすぐ下にある[これを]の[これ]をテープ。
- 「統合」セクションに進みます。
- 次へ「追加」をクリックしてください。
- 利用可能なサービスのリストでSpotifyを選択します。
- 開くブラウザウィンドウで、アカウントからログインとパスワードを入力し、[ログイン]ボタン(「ログイン」)をタップします。
- 要求された権限をチェックして、「同意する」または「同意する」をタップしてください。
- その直後に、通知に報告されているように、サービス内のアカウント、およびアクセス可能な統合のあるセクションでは、互いに関連付けられます。
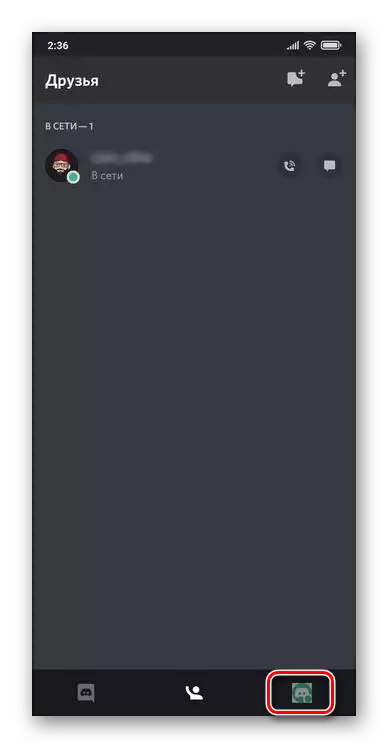
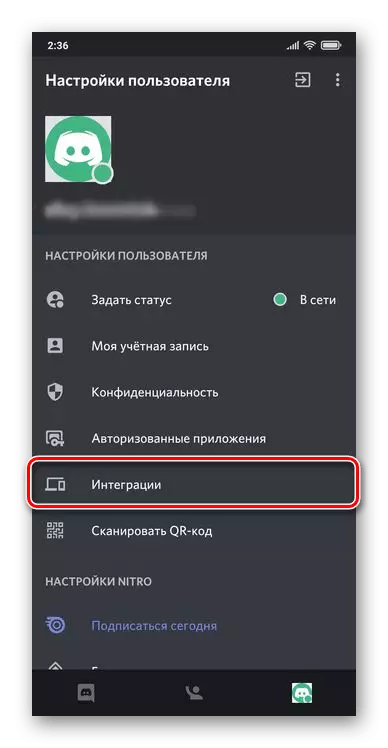
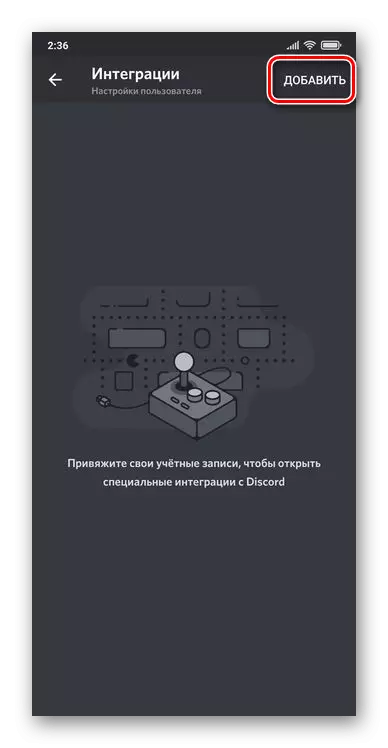
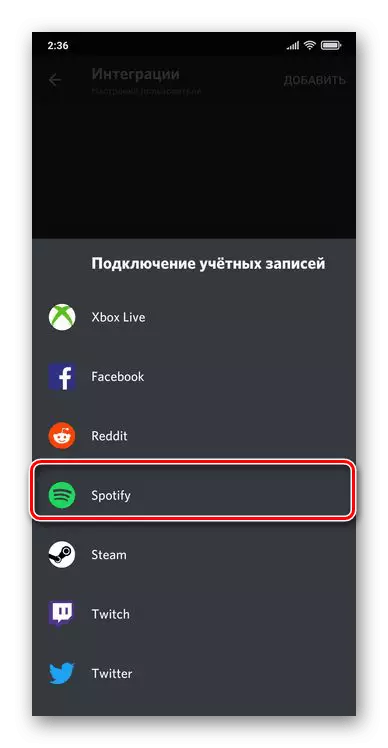
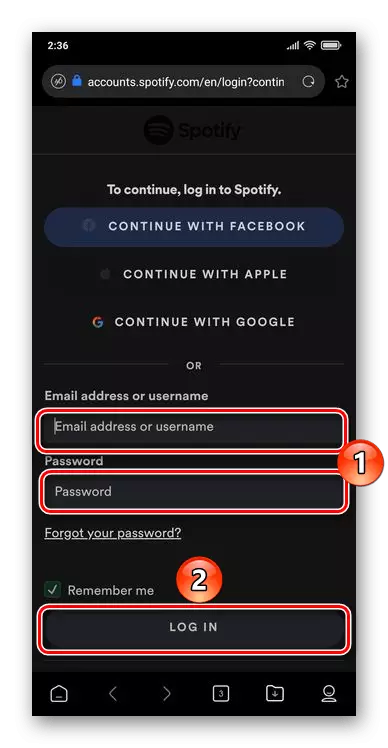
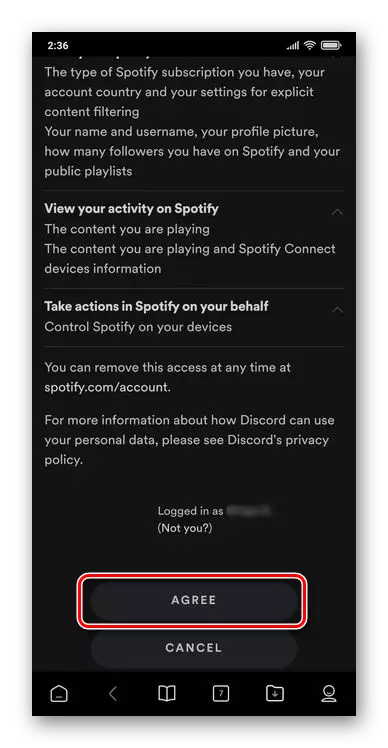
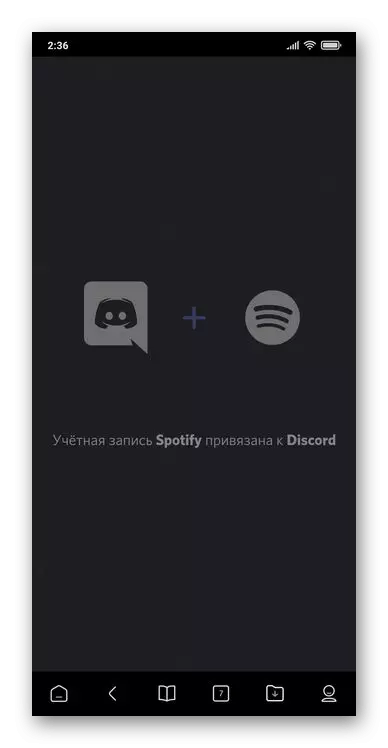
同じ場所で、友達が聞いているものを見ているように、「プロファイルの表示」オプションを有効にすることができます。この場合、デフォルトで「Spotifyをステータスとして表示する」オプションがアクティブです。
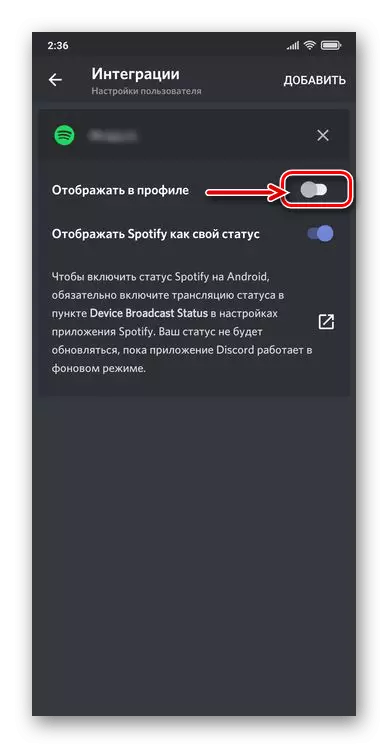
DiscordでSpotifyを使用して
アカウントをディスポートにスポットにした後、次の機能は後者の中で利用可能になります。
- あなたがお互いに耳を傾けるかを聴く音楽を表示する(バインディングの存在に従う)。この情報は、碑文の形で完全なプロフィールとユーザーカード(Mini-Profile)に表示されます。クリックすることで、厳密なものがあることを確認して、Stringing Serviceでこのトラックにアクセスすることができます - チャットヘッダーのプロファイルの名前をクリックしてから、表示されるメニューで、 "Spotifyへ開く"ボタン。
- スポットの友達プロフィールを見る。再生可能な構成を表示するのと同じメニューから、ストリーミングサービスでユーザーページのページに移動できます - これはその名前をクリックして「ブラウザで開く」を選択します。必要に応じて、「ユーザ名をコピーする」こともできます。
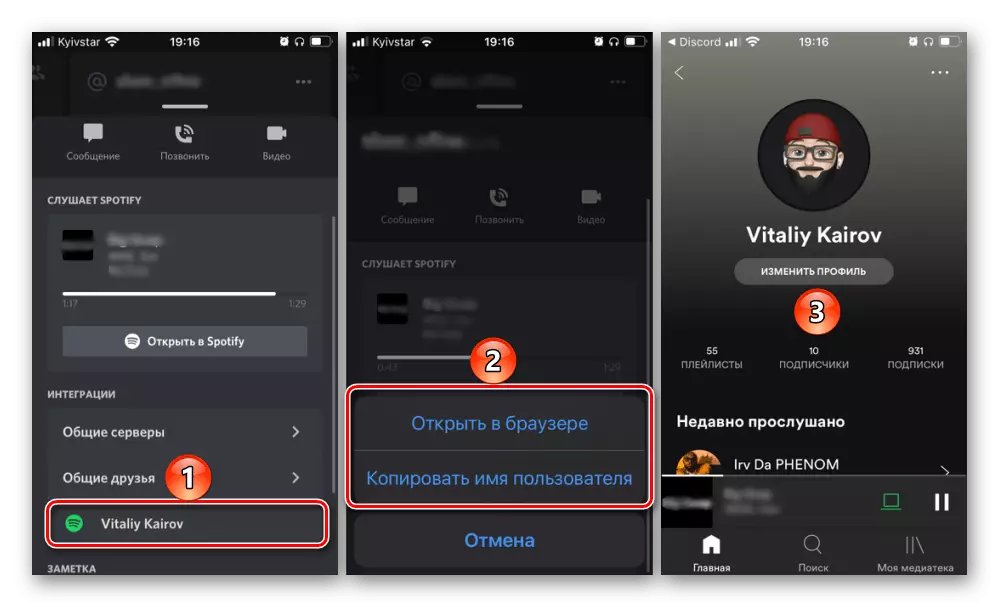
参照:斑点を見つけて友達を追加する方法
- 音楽を聴く関節への招待状。チャットウィンドウの[+]ボタンをクリックして、[開いているメニューのSpotifyを聴くために@ usernameを招待する]を選択します。
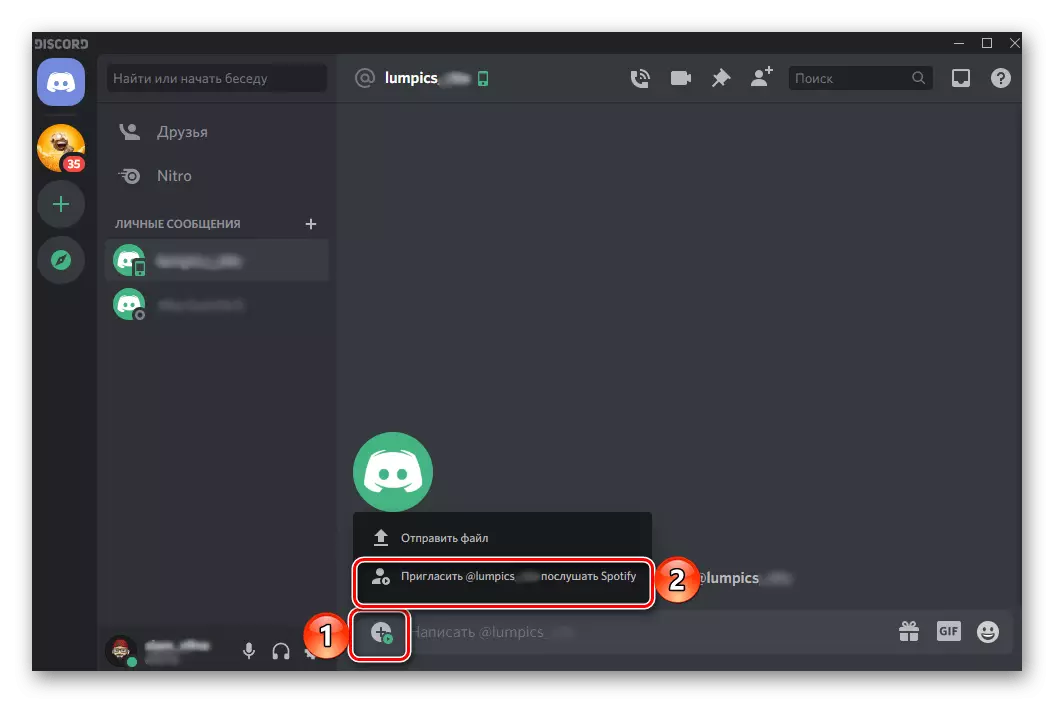
オプションで、コメントを追加してから、[招待状の送信]ボタンを使用します。
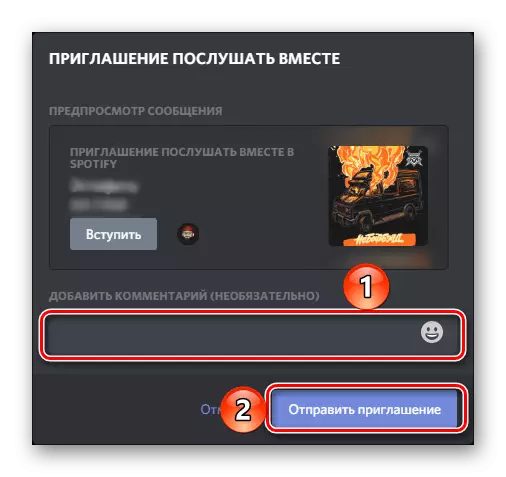
次に、ユーザーは結果のリンクのチャットからのみ行っています。その後、Spotify Premiumサブスクリプションの可用性を踏まえると、同じ音楽を聴くことができます。プレミアムがない場合、受信者は独自に新しいトラックの再生を実行する必要があります。
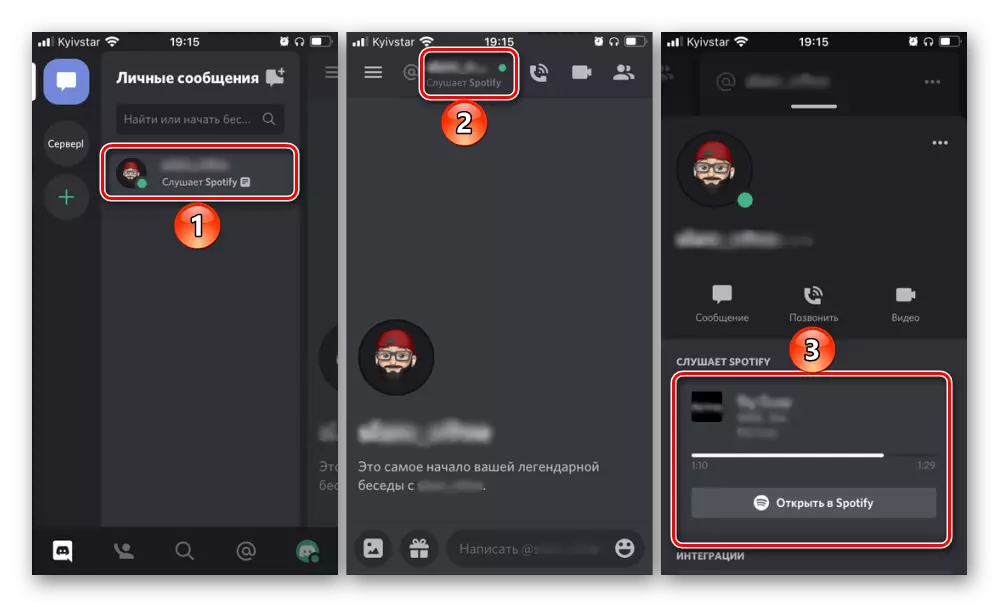
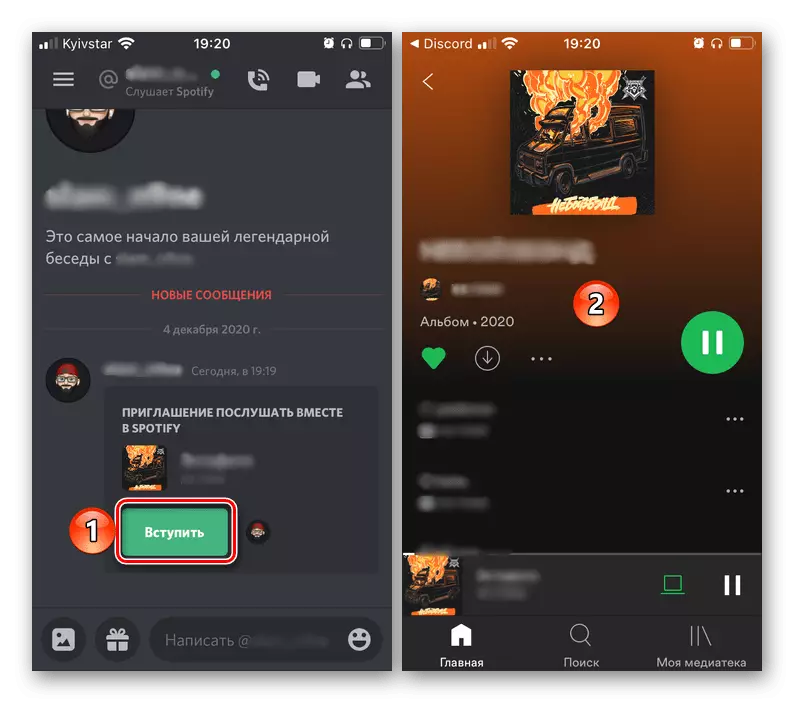
参照:
プレミアムスパウトを発行する方法
スポットでグループセッションを整理する方法
ノート!送信された招待状は時間が限られており、動的です - プレビューに表示される曲は再生/切り替えの過程で異なります。その結果、新しい移行ごとに、現在聞いているその構成につながります。