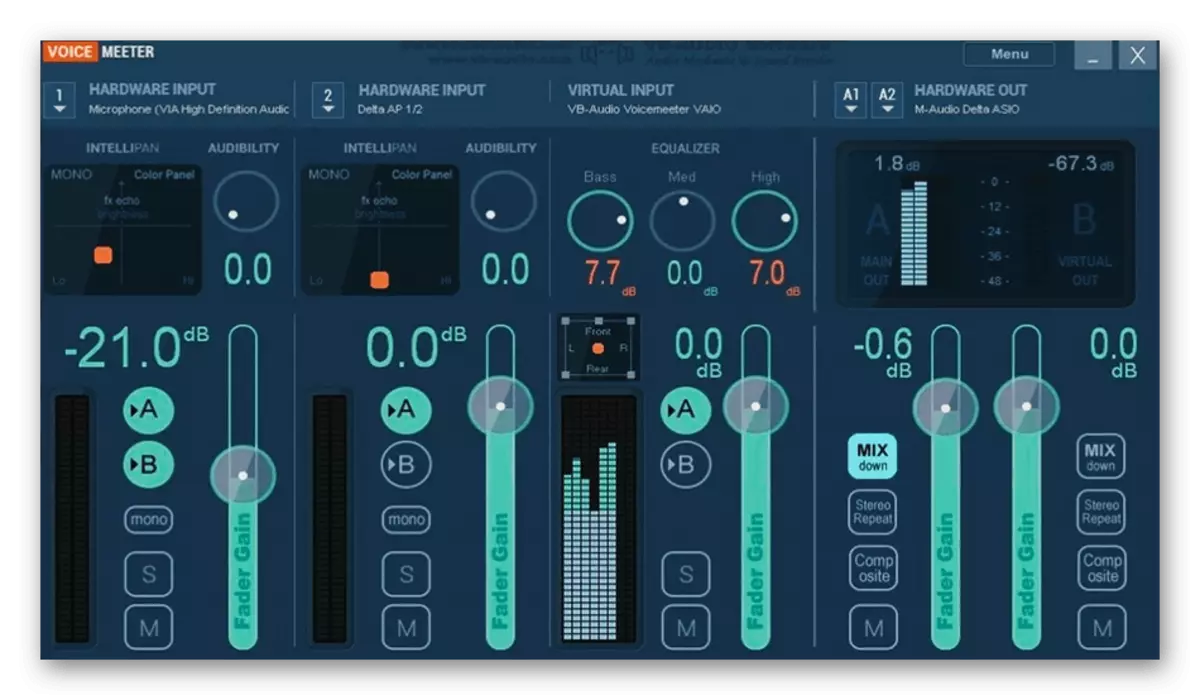方法1:「ノイズ低減」フィルタ
OBSでは、マイクノイズを抑制するために設計された2つのフィルタがあります。最初の「ノイズリダクション」 - 自動的に機能し、プロセッサでローロードプロファイルが選択されている場合には1つの設定のみを提供します。追加のパラメータの選択の必要性の欠如は、初心者ユーザーのためのこのフィルタのメインプラスであるため、最初に考慮します。
- OBSでプロファイルを実行し、オーディオミキサーウィンドウで、記録装置の前のギアアイコンをクリックします。
- 「フィルタ」を選択する必要がある機能でメニューが表示されます。
- OBSの録音および再生装置の場合は、プラスアイコンをクリックして追加されたテンプレートフィルタがいくつかあります。
- フィルタリストで、「ノイズリダクション」を見つけます。
- 名前を変更するか、デフォルトの名前を残します。
- 「rnOise」メソッドが自動的に選択され、高品質のノイズ抑制を意味します。このモードの活動では、プロセッサの負荷がわずかに増加しています。
- 負荷を減らして抑制レベルを独立して編集したい場合は、「Speex」への方法を変更して、どの音がマイクをキャプチャしているかを押します。
- 記録装置が複数に接続されている場合は、同じポップアップメニューを設定で呼び出して[フィルタのコピー]をクリックします。次に、2番目のマイクを選択して「フィルタの挿入」をクリックしてください。各フィルタを再設定する必要がある必要性から保存されます。
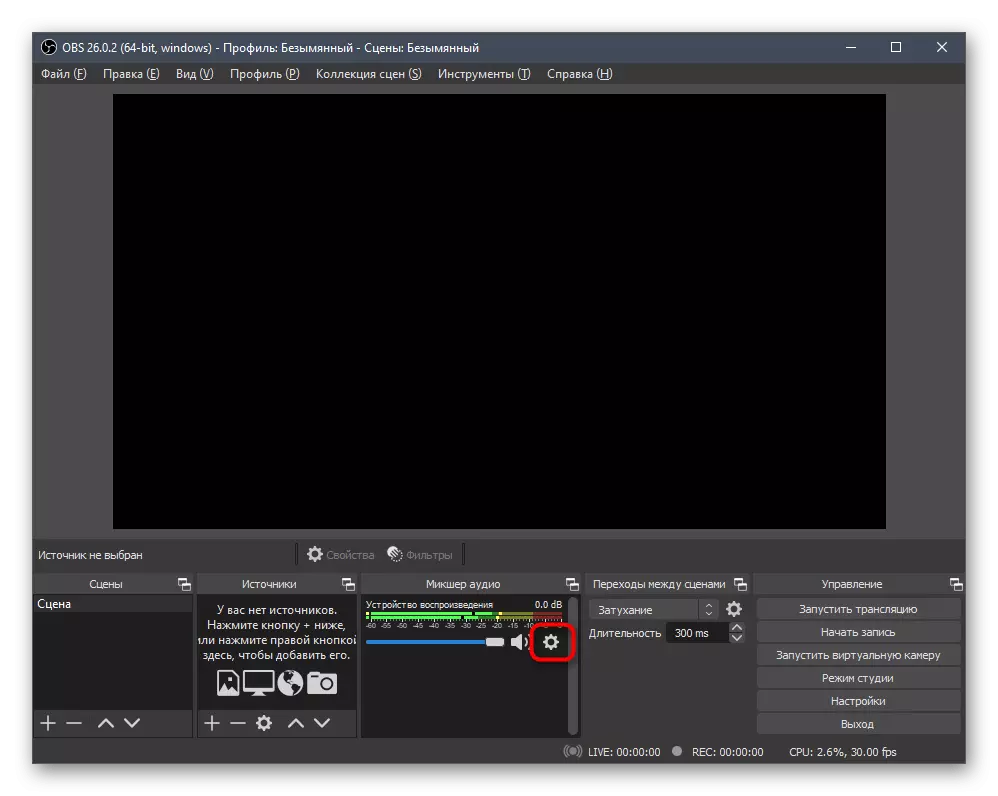
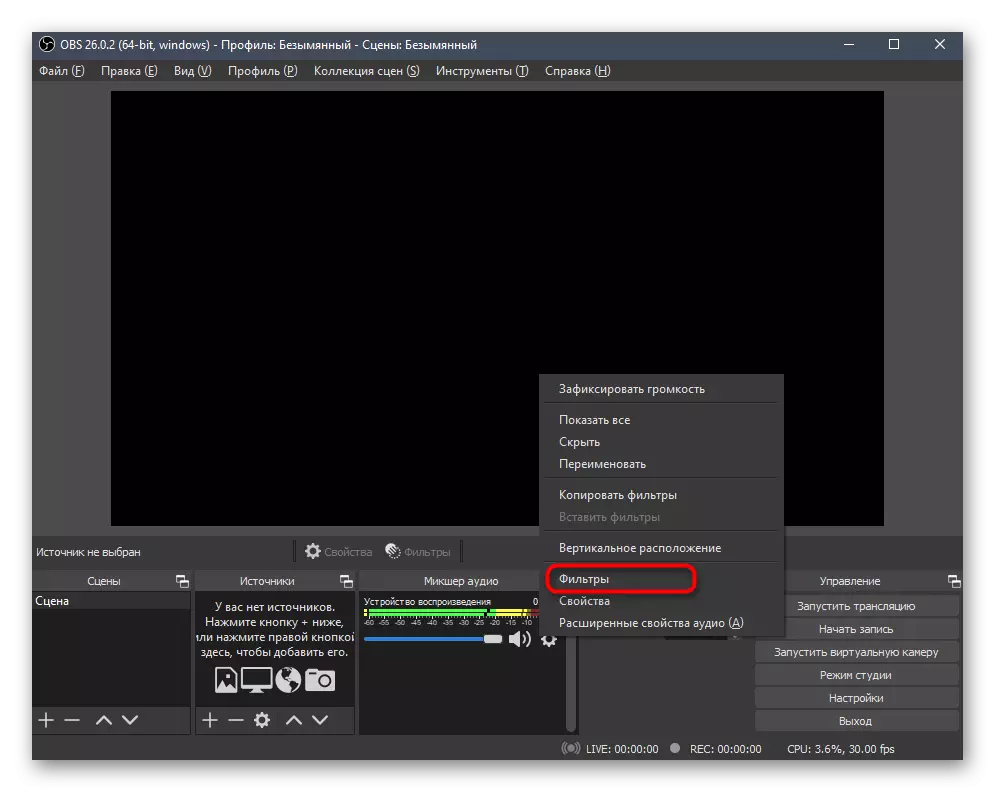
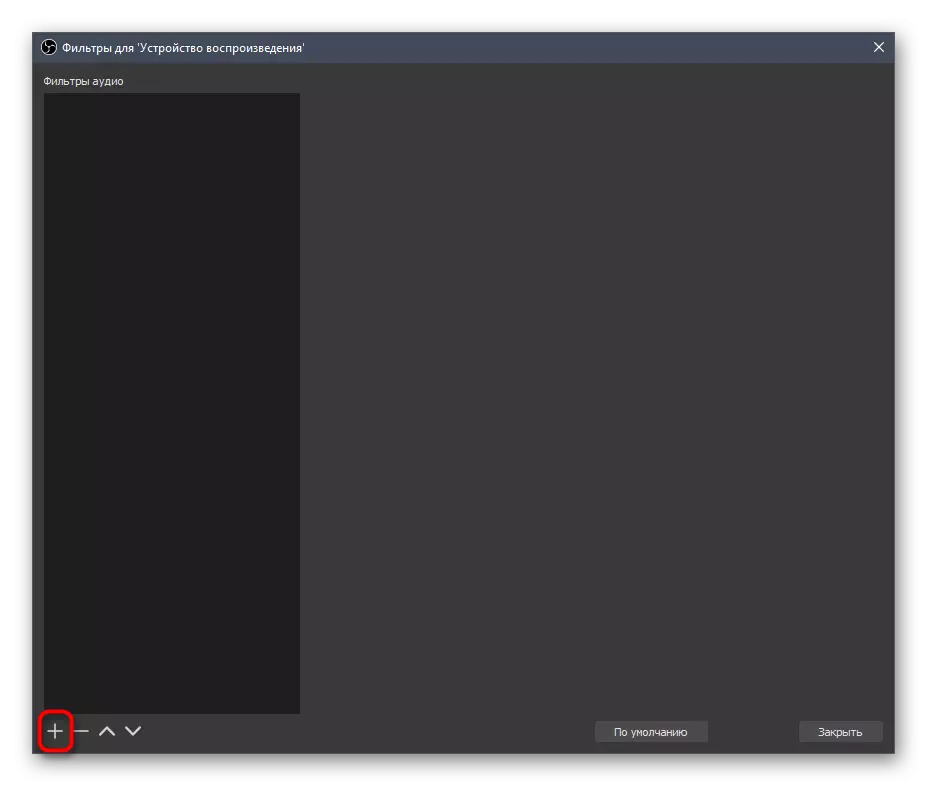
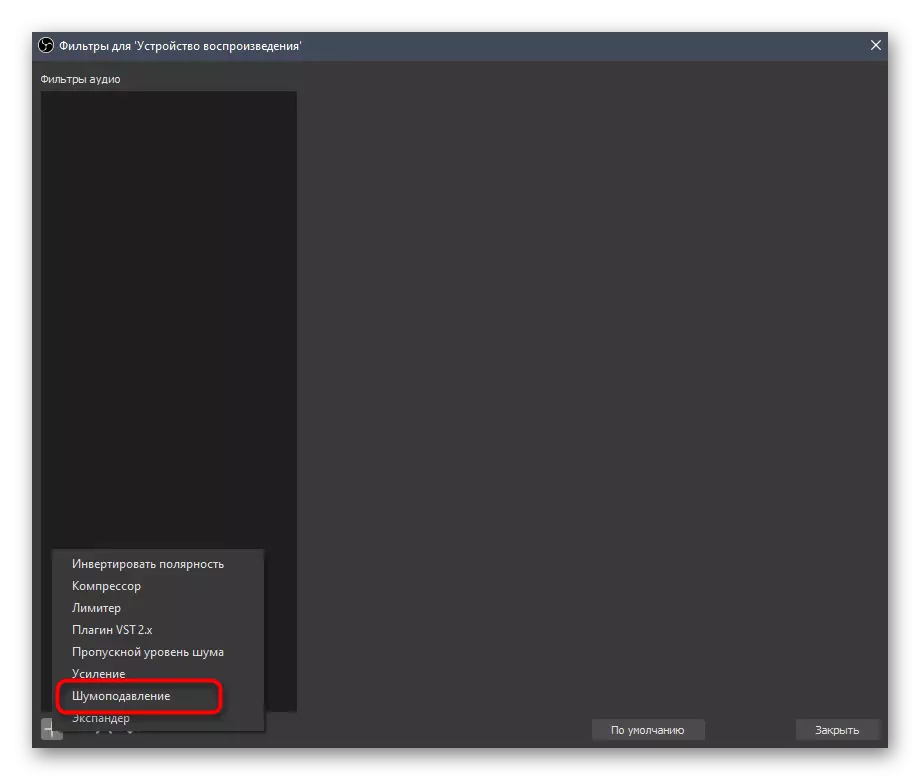
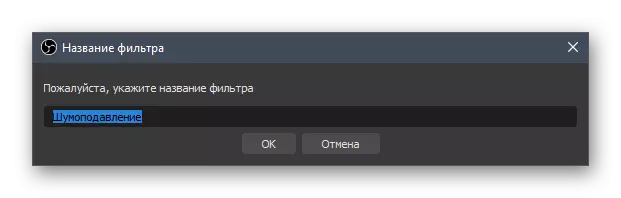
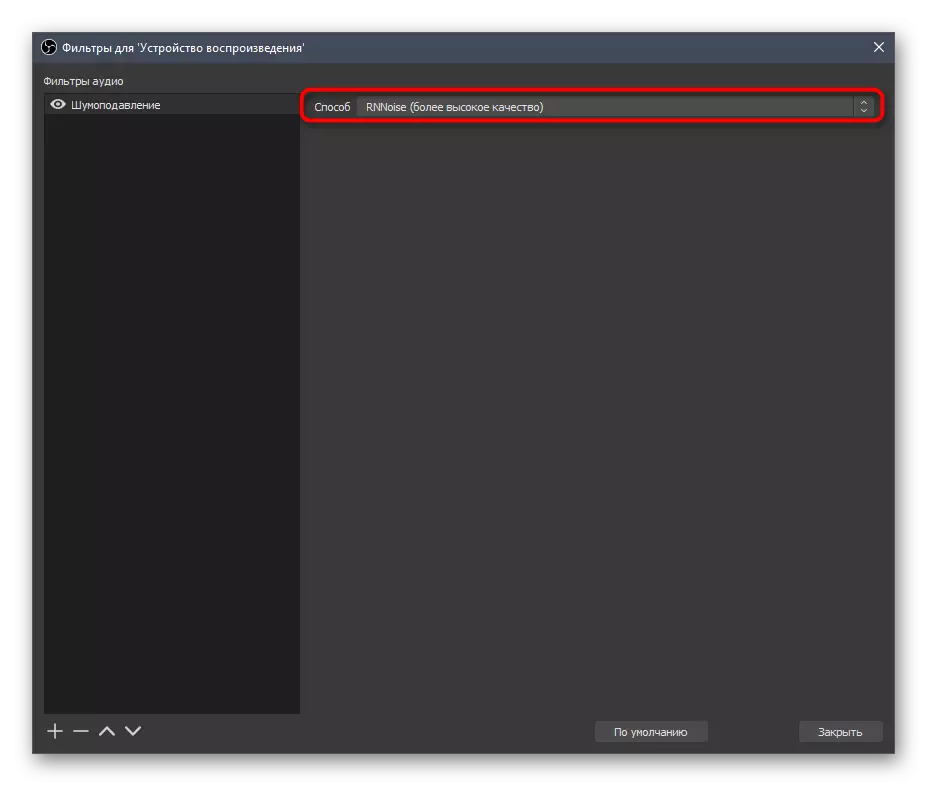
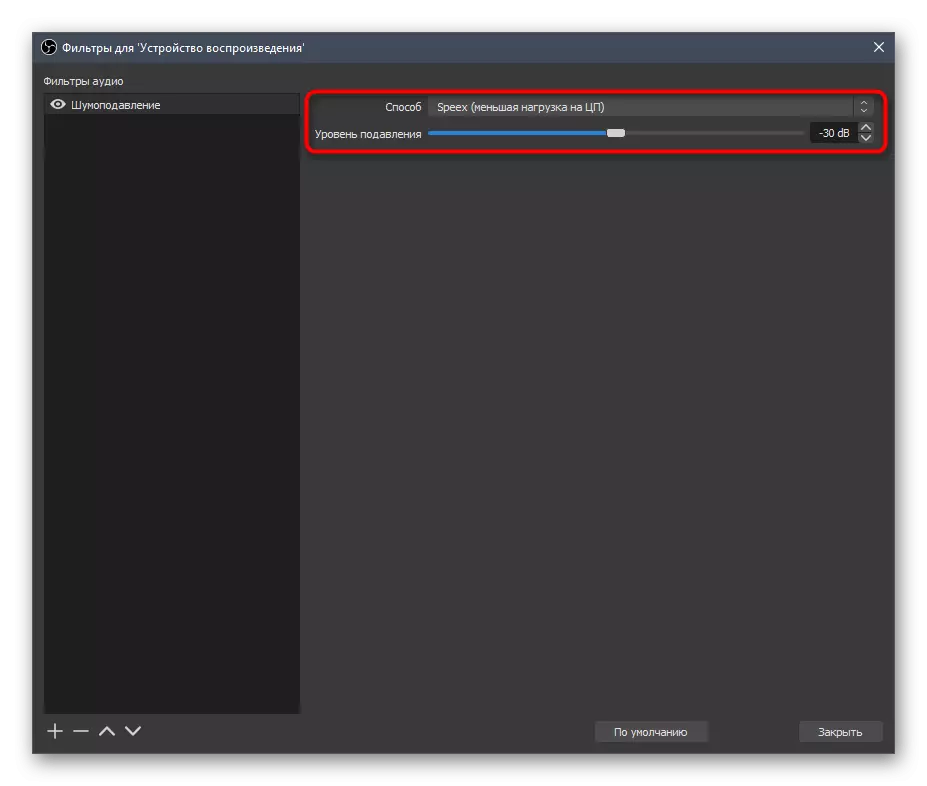
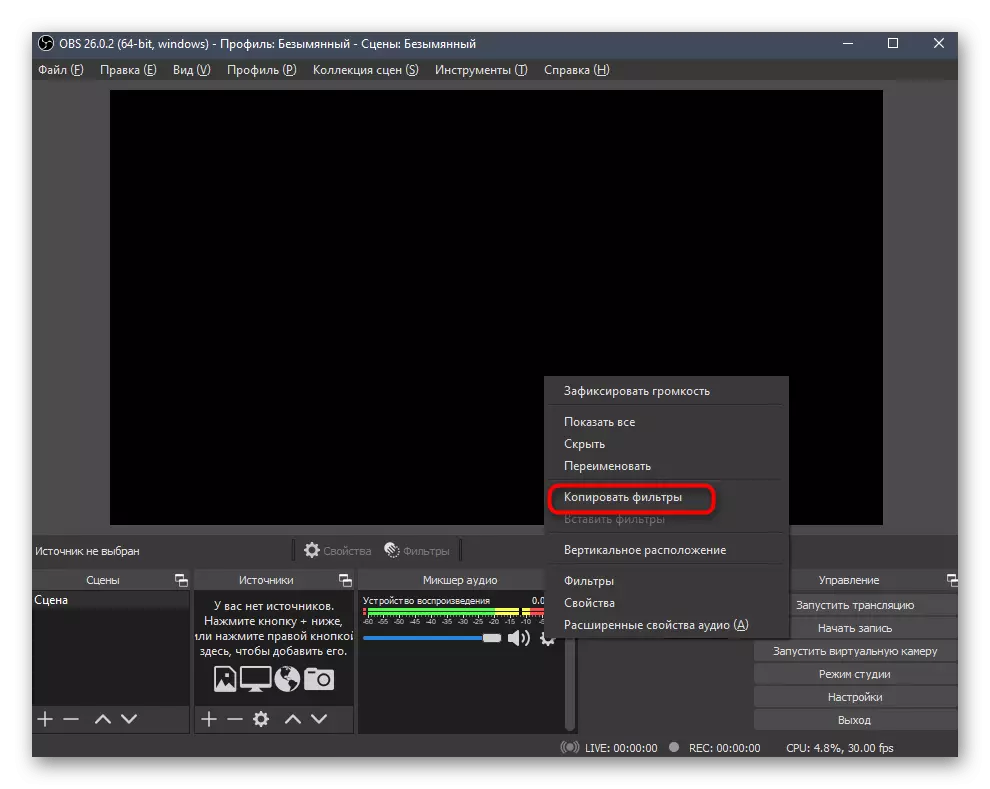
このフィルタの不利な点は、キャプチャされたノイズのしきい値のパラメータの欠如であり、それらが抑制されたときに遅延されるので、このオプションはそのような関数のための組み込みアルゴリズムを満たすユーザーにのみ適しています。それ以外の場合は、次の方法からより高度なツールに注意してください。
方法2:「制御レベルノイズ」フィルタ
カスタムフィルタの「帯域幅ノイズ」は、このツールを構成する時間を支払う時間を支払う場合に便利で、外部ノイズの実際に完全なカットオフを持つ良好な音の伝送を確実にします。
- もう一度フィルタメニューに追加するには、プラスの形のボタンをクリックして「帯域幅レベル」を選択します。
- フィルタの名前を変更するか、デフォルトの状態でそのままにして、Enterキーを押して確定します。
- 最初の2つのスライダは、捕捉されたノイズのしきい値を設定する責任があります。ここでは、不要な音が不要な範囲であることに集中する必要があり、次のパラメータを編集してください。
- 攻撃の期間、遅延および減衰は、操作フィルタアルゴリズムを示すために必要です。この持続時間は、どのような力で現われるか、ノイズが一般的にマイクによって継続的に捕獲される限り、ノイズの種類に直接依存します。これらのパラメータを設定することに具体的なアドバイスを与えることはできませんので、ノイズレベルと異なる設定のサンプルを介して希望の結果を実現する必要があります。
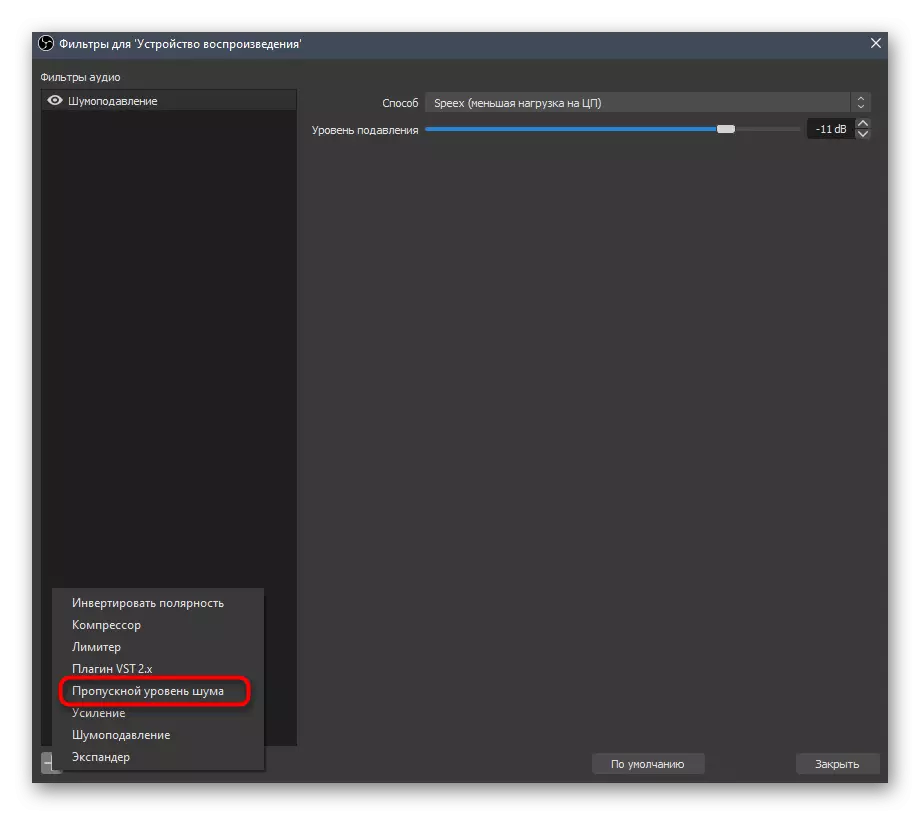
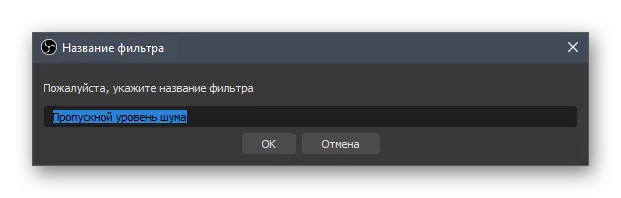
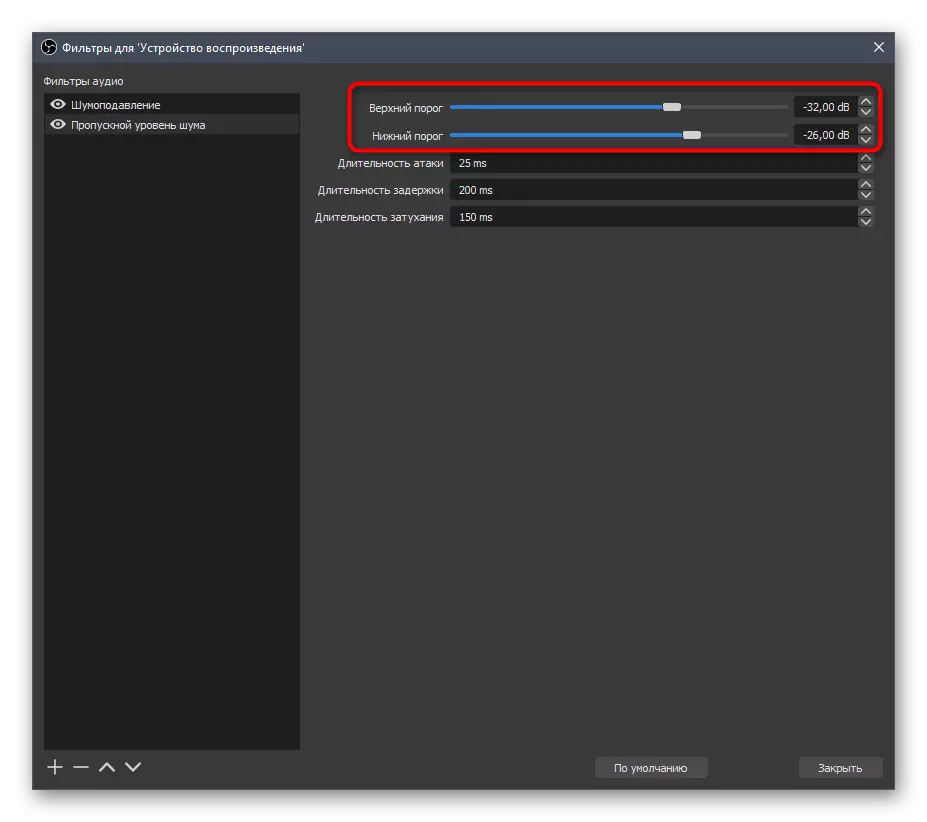

正常に設定されたら、それが接続されていて同一のパラメータを持つ場合は、フィルタを別のサウンドキャプチャソースにコピーします。プロファイルの変更を保存し、シーン設定を完了してストリームを起動し、不快なノイズの外観から自分自身を確保します。
方法3:KRISP
マイクロフォンの騒音を排除するためのより単純な方法を考えてくださいが、KRISPと呼ばれる追加のプログラムのダウンロードを必要とします。その主な目的は、OBSの有用性が接続されているときに、不要な音を自動的に排出することです。
公式サイトからKRISPをダウンロードしてください
- KRISPは料金で適用されますが、毎週プログラムツールキットを毎週使用することができ、機能の観点から制限を与えずに無料版があります。ダウンロードするには、上記のリンクをクリックして、公式のWebサイトに切り替えた後、[無料でKRISPを入手]をクリックします。
- ライセンスが作成されたアカウントに関連付けられているため、必ず登録手順を実行してください。
- ダウンロードはプロファイルを入力した後に自動的に起動し、完了を待つ必要がなく、受信した実行ファイルを起動します。
- 簡易インストール手順に従って、プログラム自体を実行してください。
- それは以前に作成されたプロファイルの許可によって確認され、「セットアップの開始」をクリックします。
- 機器の設定には数秒かかり、その後、小さいソフトウェアコントロールウィンドウが画面に表示され、マイクのノイズシャットダウンが既に有効になっていることがわかります。
- KRISPを閉じてOBSパラメータに移動して、もう一度個人用プロファイルを開きます。
- 「オーディオ」セクションを開き、使用されているマイクとしてKRISPを設定します。
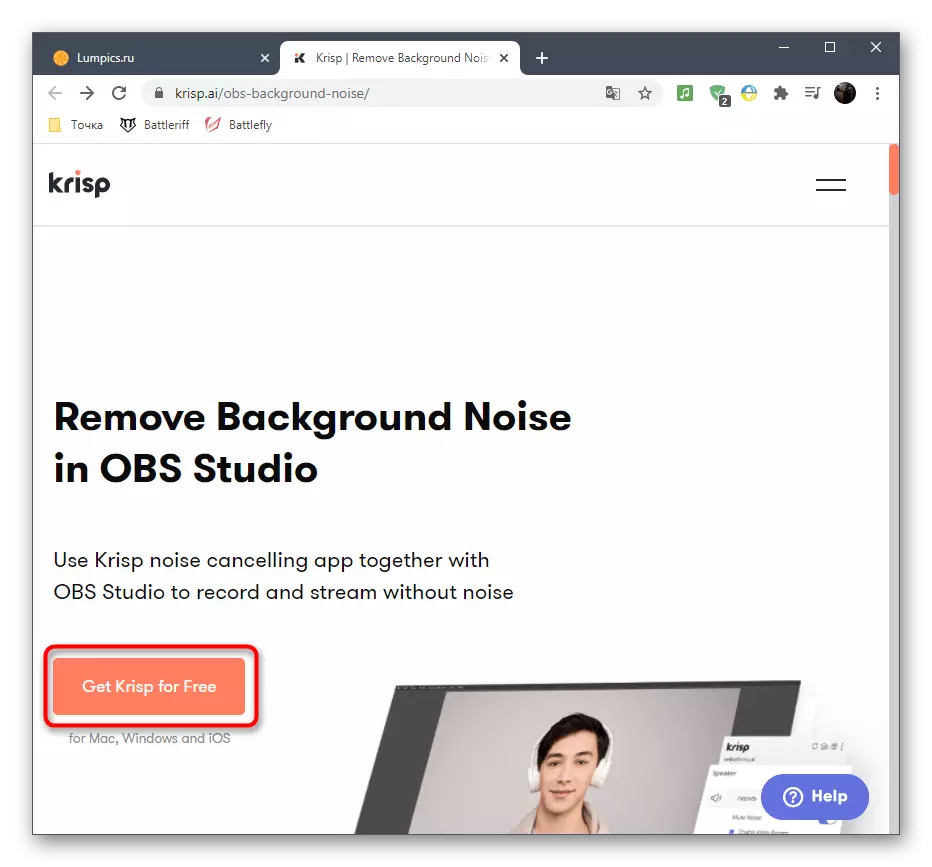
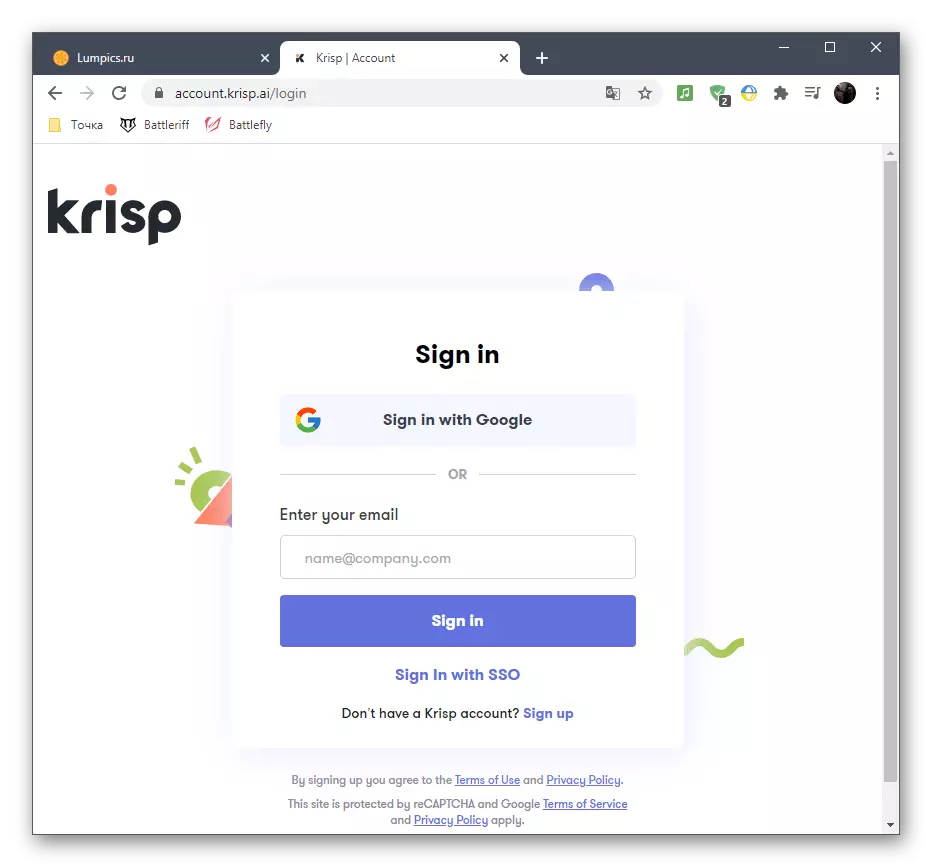
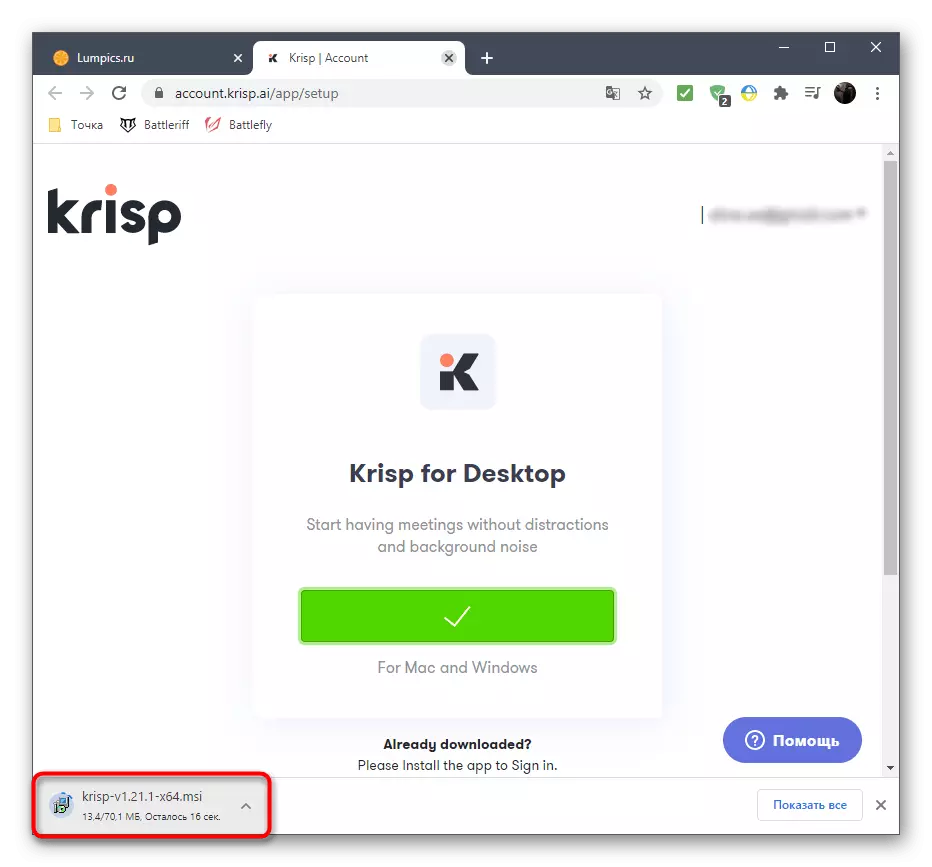
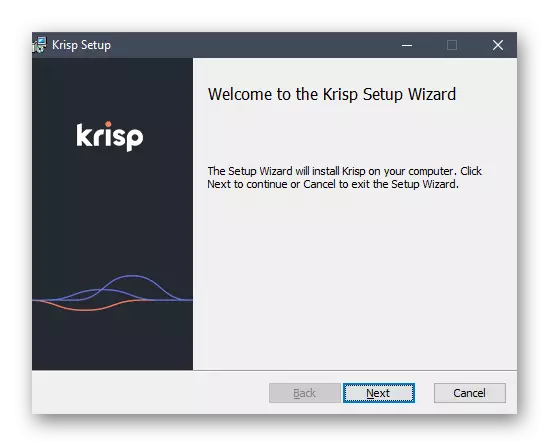
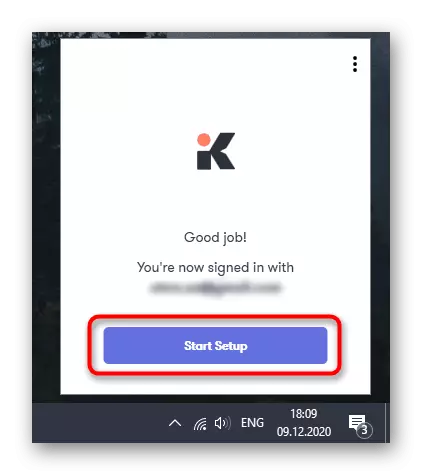
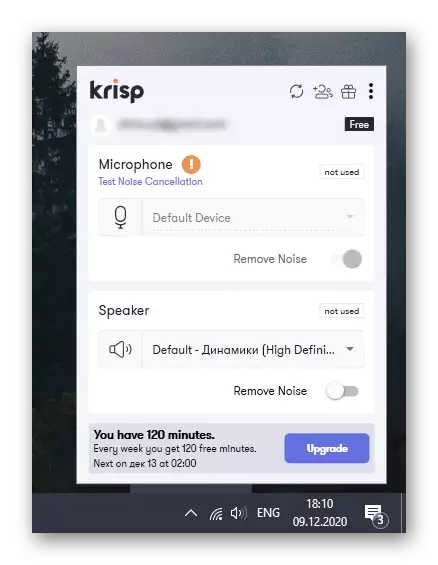
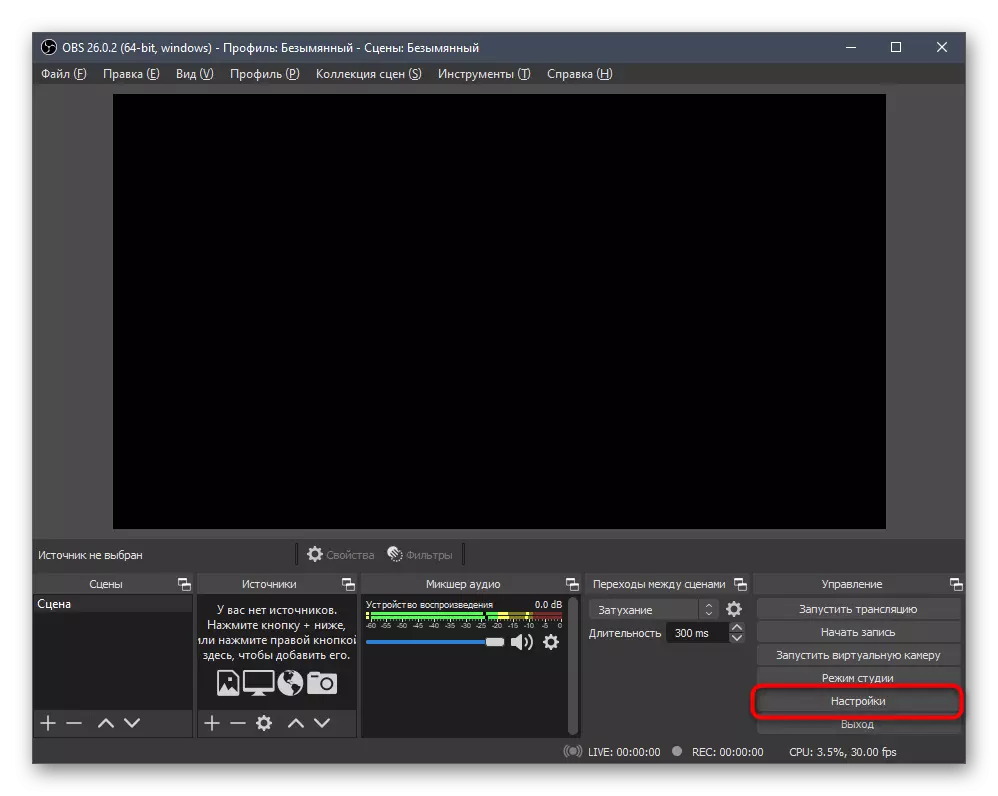
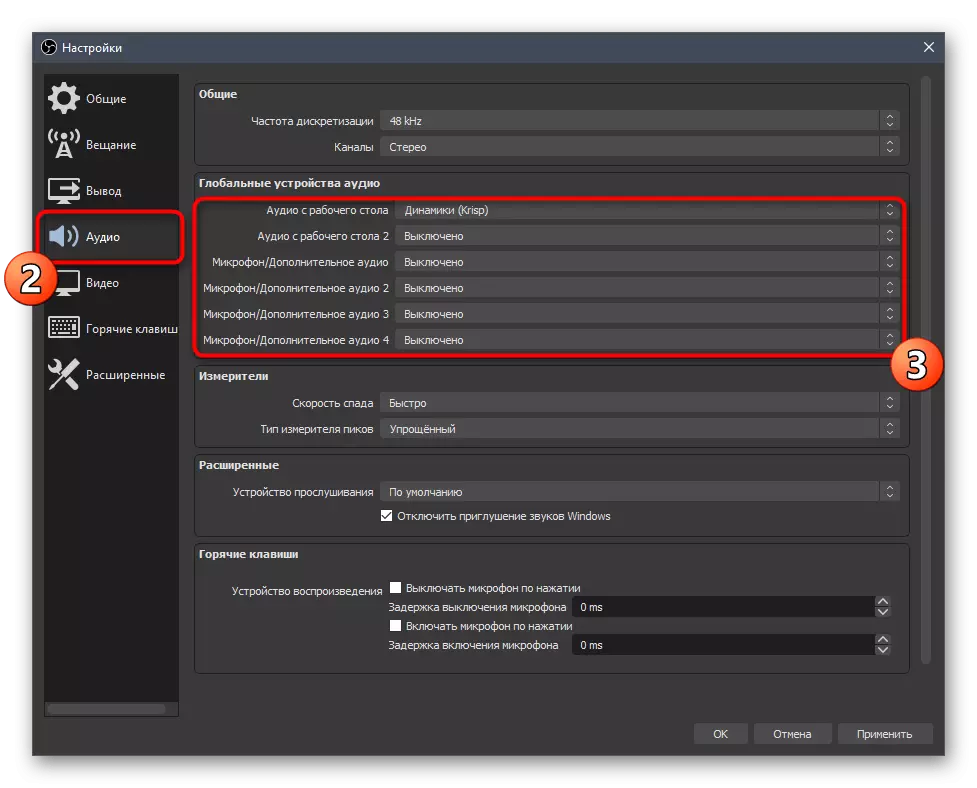
変更を適用した後、OBSのマイクを使用するときにKRISPは自動的にノイズを削除し始め、追加の行動が必要とされない。
方法4:一般的なノイズ除去方法
その他のプログラムの使用を排除するための一般的な方法の説明によって、当社の記事を終了し、その他のプログラムの使用方法、ドライバまたはオペレーティングシステムを構成します。これらのオプションは常に所望の効果を達成するのに適していないが、特定の状況では有用であるかもしれない。それらのそれぞれの詳細な説明それらは当社のウェブサイト上の別々の記事で探しており、次のリンクを移動しています。
続きを読む:
Windowsのマイクの背景ノイズを削除します
マイクノイズ変更プログラム