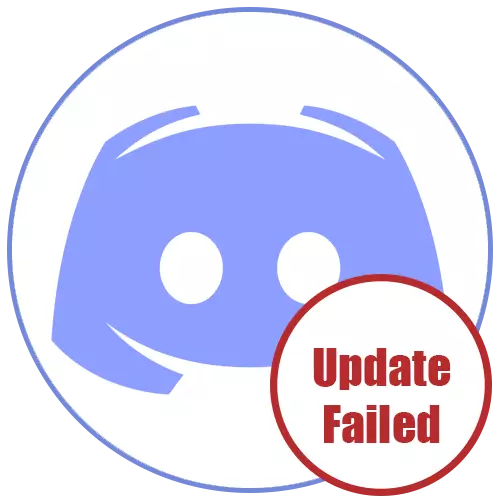
方法1:ネットワーク接続の確認
Discordを起動したときにアップデートに失敗したエラーの外観は、更新インストールが失敗したことを示唆しています。これはまったく異なる理由によるものです。まず第一に、特にこのプロセスが中央で中断されたときに、重要なアップデートでジャンプしないので、インターネットへの現在の接続を確認することをお勧めします。
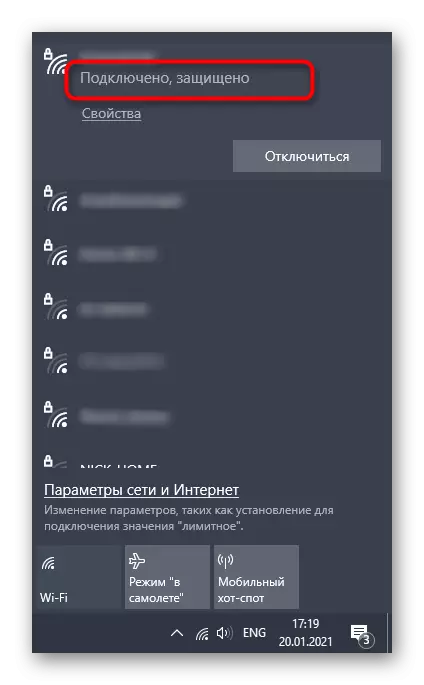
インターネットの設定やその不在の問題を解消するのに支援が必要な場合は、次のリンクをクリックすることで、当社のWebサイト上の他の資料へのヘルプを求めてください。
プログラムを開始するために使用するショートカットまたは実行可能なDiscordファイルに戻り、それを開き、更新チェックを待ちます。 「更新に失敗した」が表示されたら、ファイルの名前を変更できます。
方法5:Discord Folderを転送する
更新のインストールに関する問題は、Discordディレクトリの標準的な場所に関連しており、この状況は新しいパスのさらなる指示を伴う経済的な動きを解決します。これを行うには、いくつかの簡単なステップを作成する必要があります。
- 「RUN」(Win + R)を開き、ここで%localAppData%と入力してこのパスを通過します。
- 同じ場所またはローカルストレージ機能に、「Discord」フォルダを選択して、他のディレクトリ(空の作成をお気気)に転送します。
- たとえば、[スタート]メニューまたはデスクトップ上のショートカットなどのプログラムを実行します。ウィンドウが新しいDiscord Pathの要求を持つように表示されたら、フォルダが移動された場所を指定します。
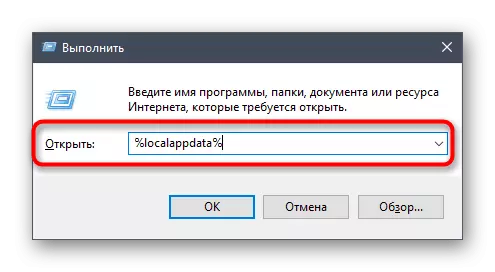
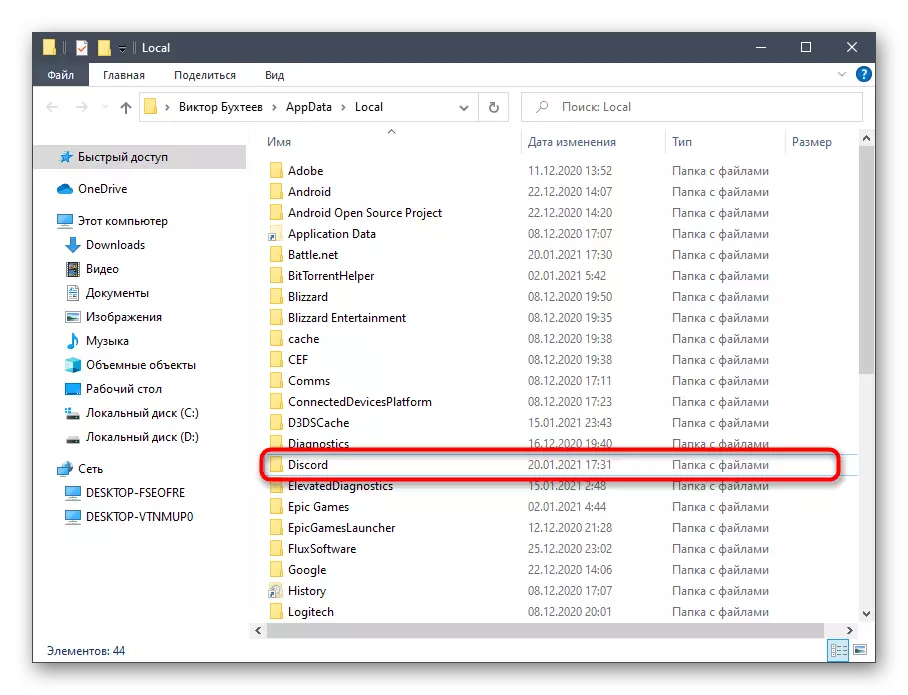
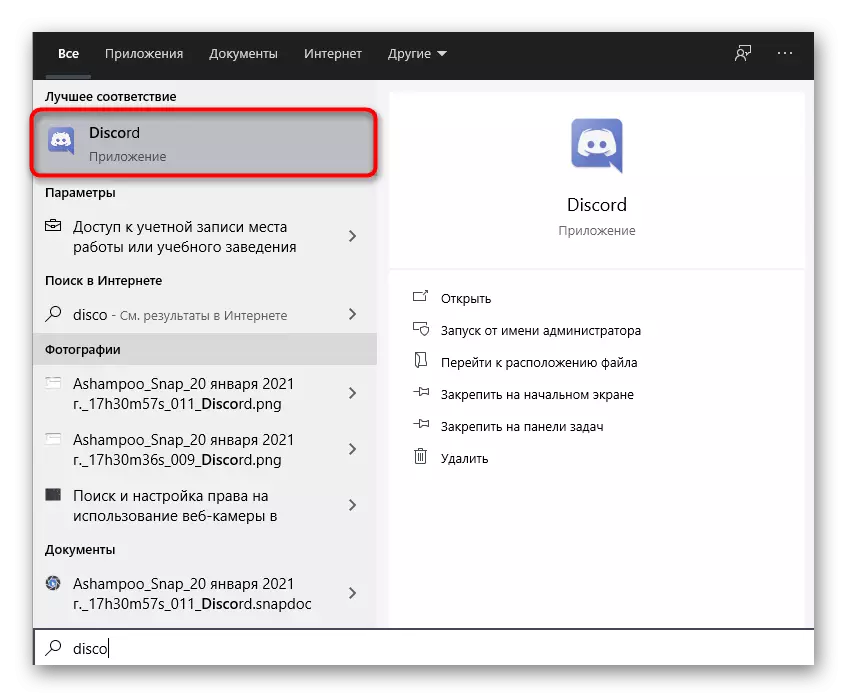
このオプションの無効性を持つと、ディレクトリはその標準の場所に戻るのが良いことを考慮してください。
方法6:逆の再インストール
最新の方法では、公式のWebサイトから受信した最新バージョンのインストールを伴う不審な再インストールが完全です。したがって、ファイルが破損しているか不足している場合は、更新を追加して問題を解決する必要性を省略します。複数の方法でアンインストールすることについてもっと読んでください。
続きを読む:Windows 10でプログラムを削除します
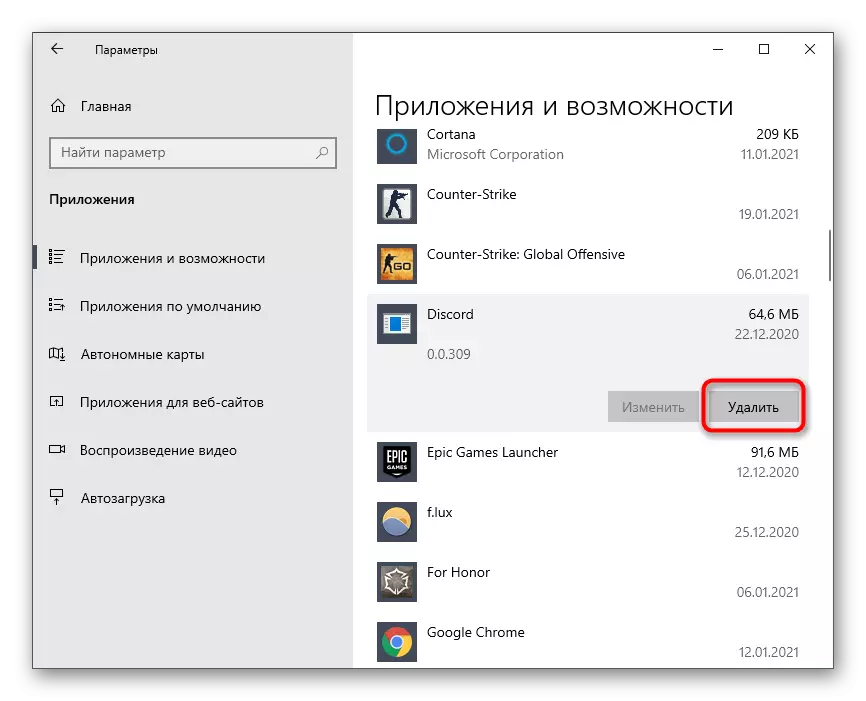
再インストールに関しては、このプロセスは非常にシンプルでみんなにとって理解できますが、必要に応じて、私たちのウェブサイトの補助ガイドに常に連絡することができます。
関連項目:コンピュータ上のDiscordプログラムのインストール
