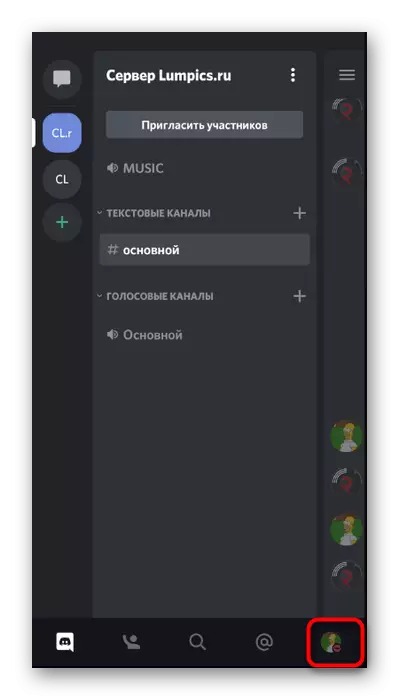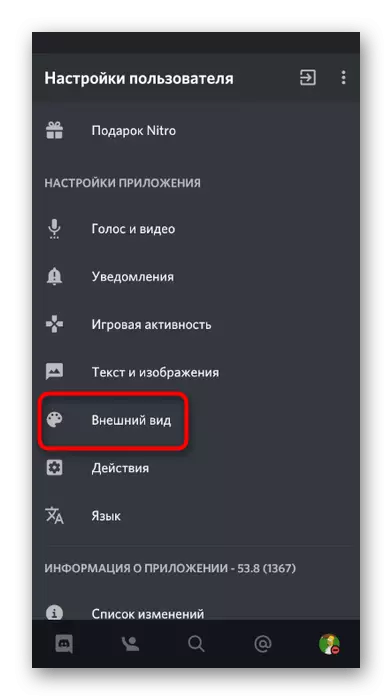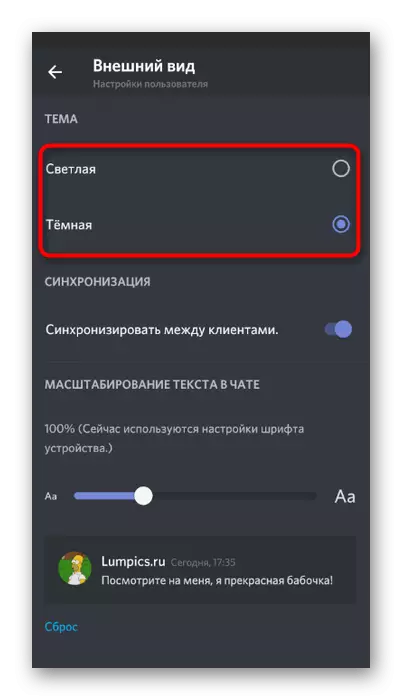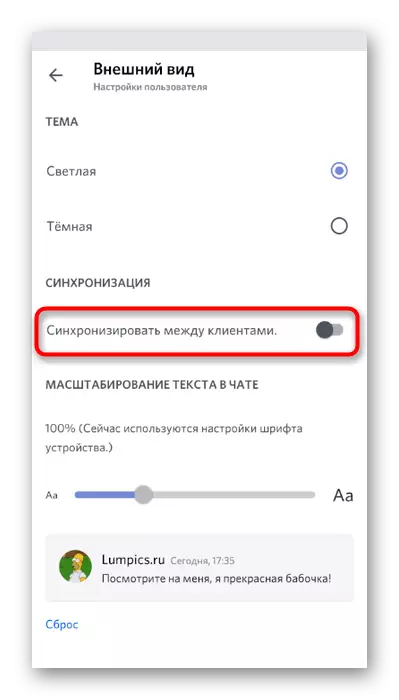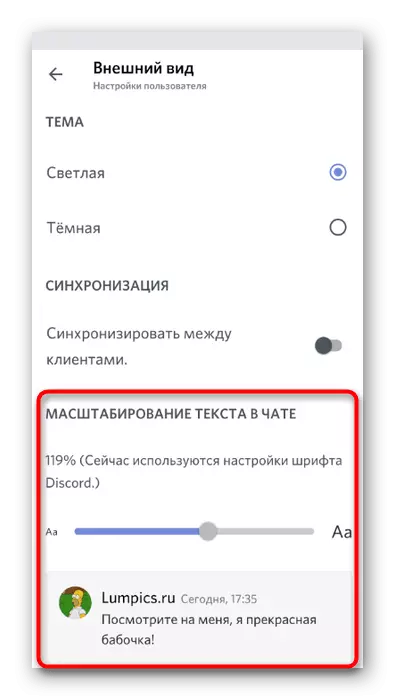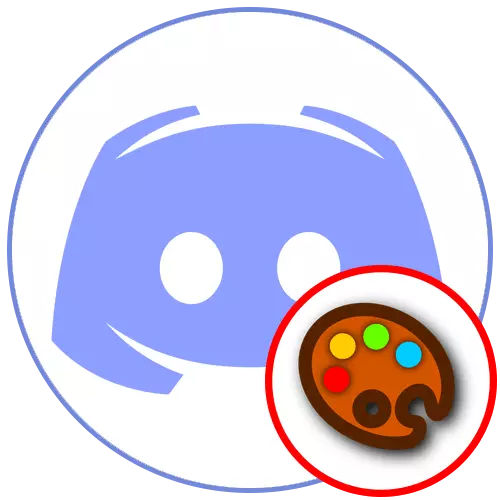
オプション1:PCプログラム
コンピュータのDiscordプログラムでは、モバイルアプリケーションとは異なり、サードパーティの開発者からのパーソナライゼーションとソリューションの機能がはるかにあります。これにより、内部機器の助けを借りて機能しない場合はほとんどすべてのタスクを実装できます。したがって、最初にこのバージョンについてテーマをインストールして設定するための2つのオプションについて詳しく説明します。方法1:内蔵付録設定
サードパーティの開発者からの資金をダウンロードし、メッセンジャーの標準的な機能を補完したくないユーザーのためのこの方法。この場合、作成者は背景に写真をインストールするためのパラメータを追加していないか、少なくとも1光子色を選択していないため、外観設定はそれほど多くないことはありません。
- ギアの形のアイコンをクリックして「ユーザー設定」メニューに移動します。
- 「アプリケーション設定」ブロックの左側のパネルで、項目「外観」を検索してクリックします。
- 2つのトピックだけが選択されています:暗くて明るい。どちらを選択するか - あなたは対応するアイテムの反対側のマーカーをインストールすることによって決めます。
- ライトトピックを選択した場合、サイドパネルは濃い色で塗装できます。
- この設定の結果は、次のスクリーンショットで説明されています。
- さらに、このメニューには3つの異なるスライダがあります。最初のものは、チャット内のテキストのサイズを調整する責任があります。
- 変更を加えた直後の設定でこのウィンドウの上部には、メッセージの表示にどのように影響するかがわかります。
- 次のレギュレータは「メッセージンググループ間の距離」です。それを使用すると、あるユーザーから一連のメッセージのインデントは、もう1つ目の通知に設定されます。
- 最後のパラメータはスケーリングの全体的なレベルに影響します。つまり、すべてのプログラム項目のサイズを変更する責任があります。このスライダの下では、標準的なホットキーでスケールをすばやく変更する方法についての開発者からのメモです。
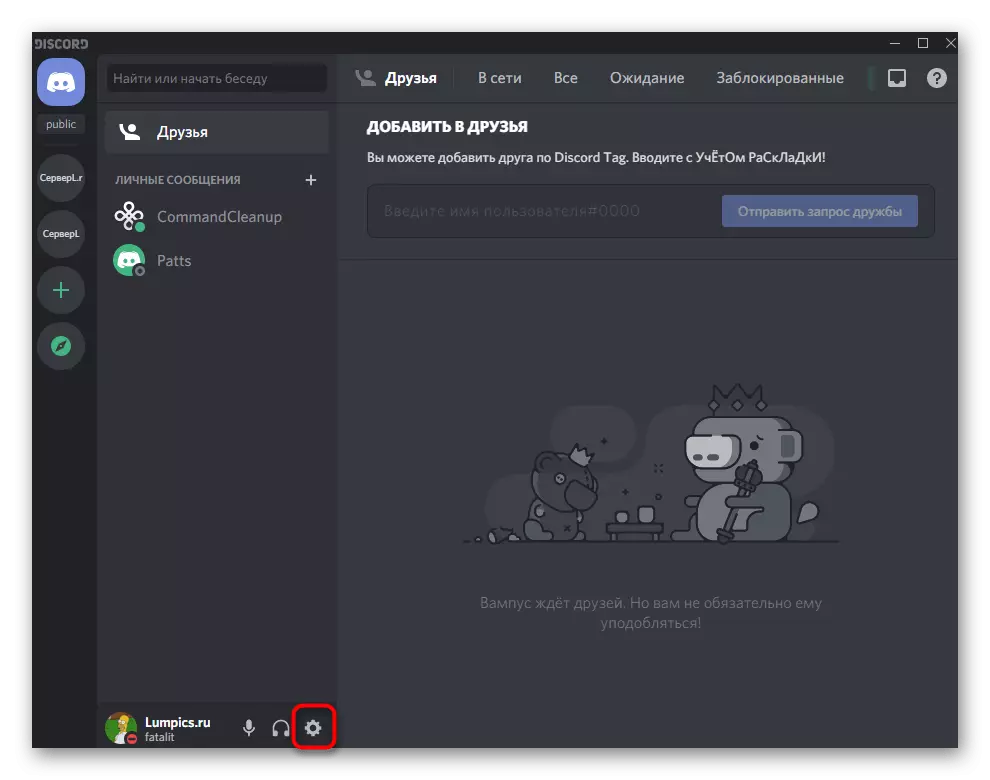
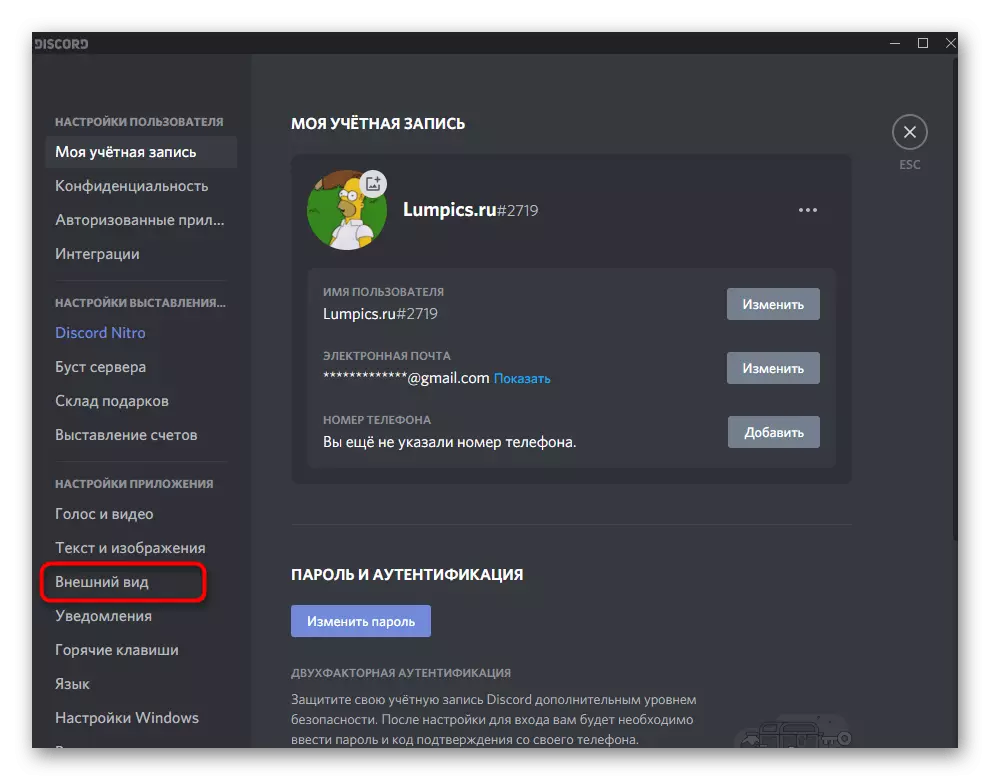
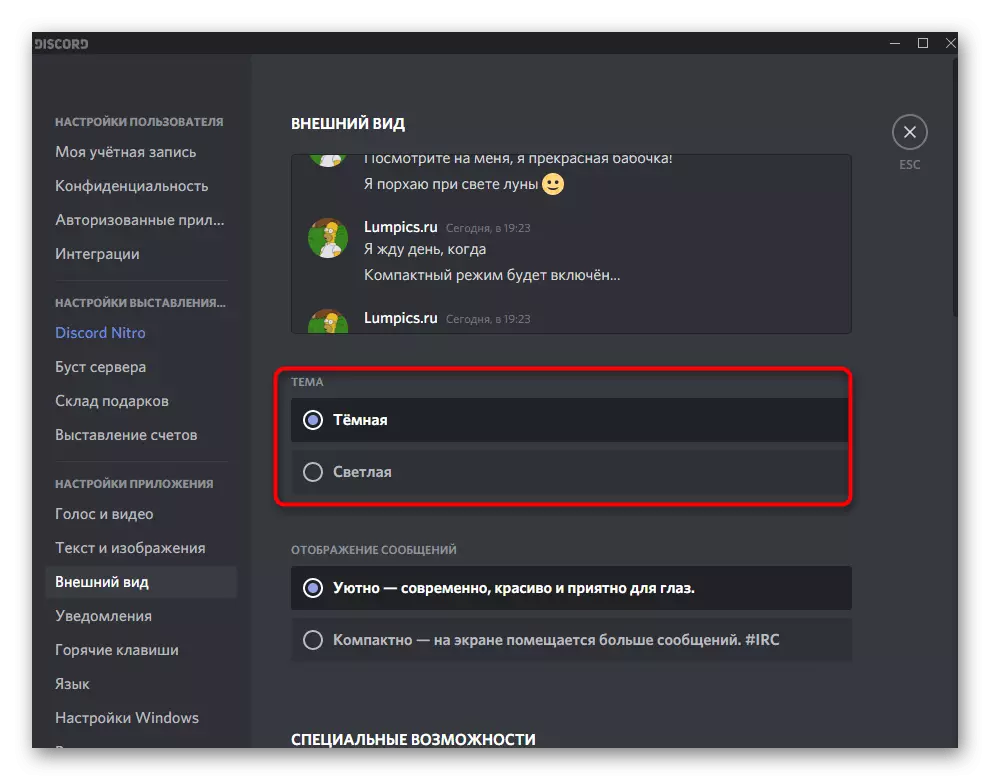
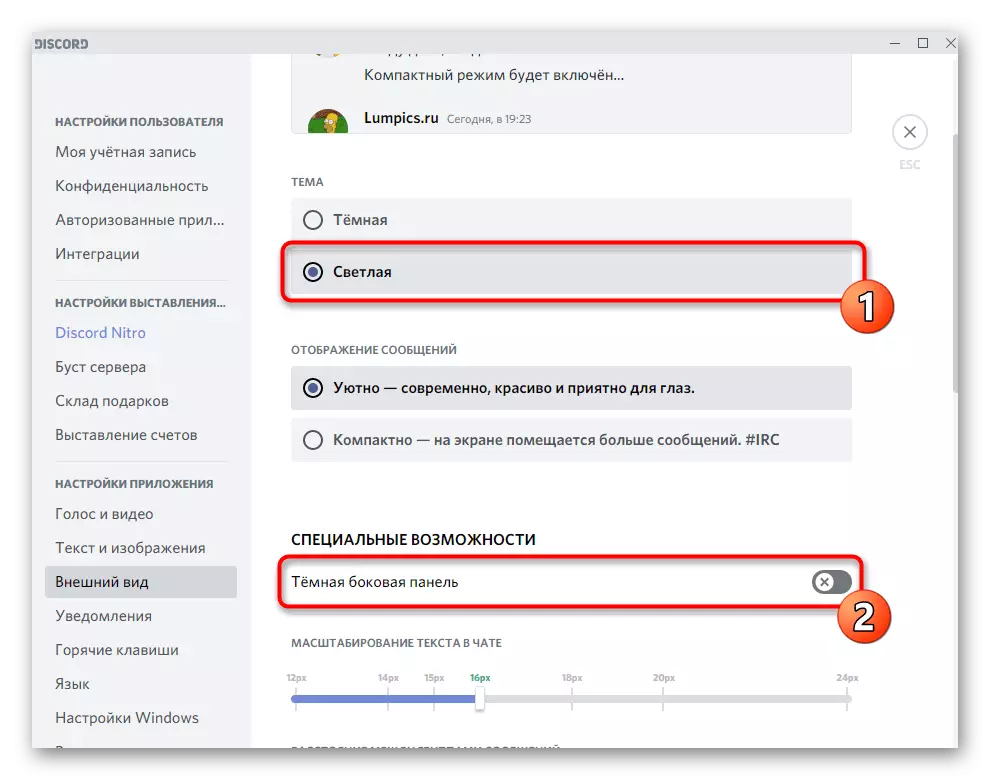
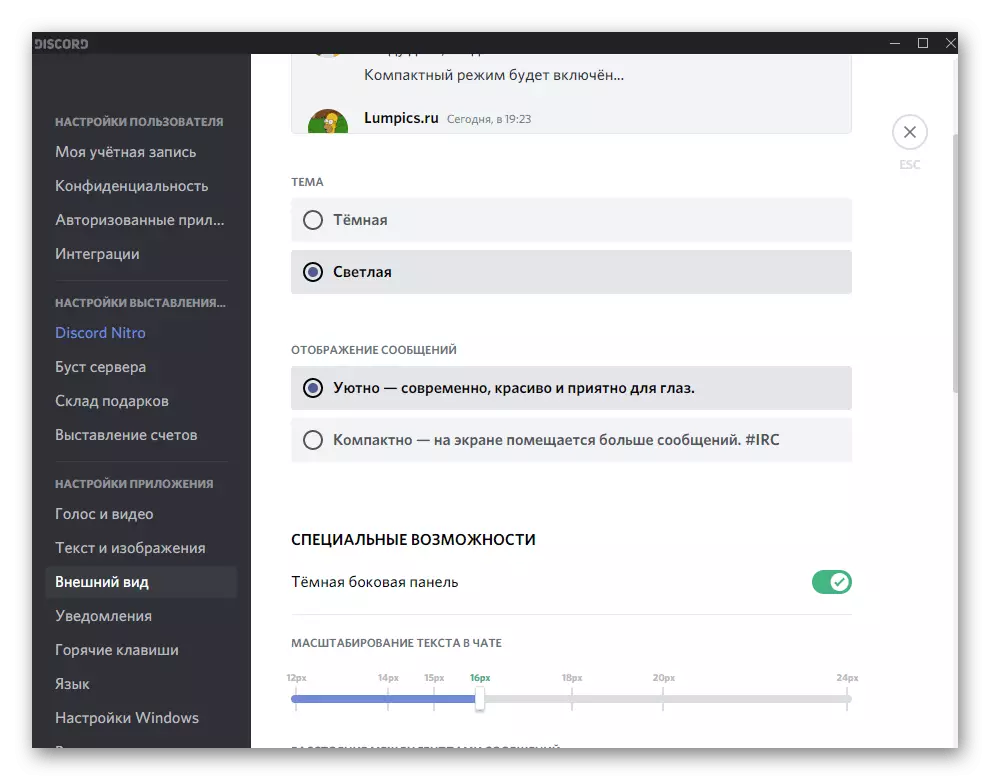
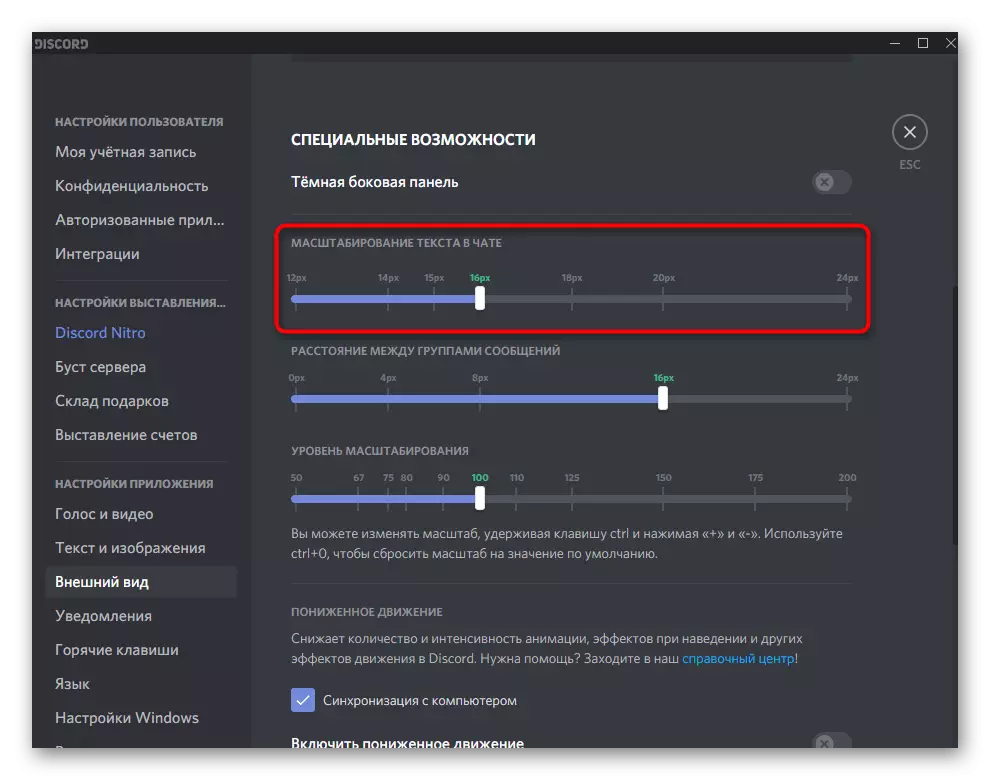
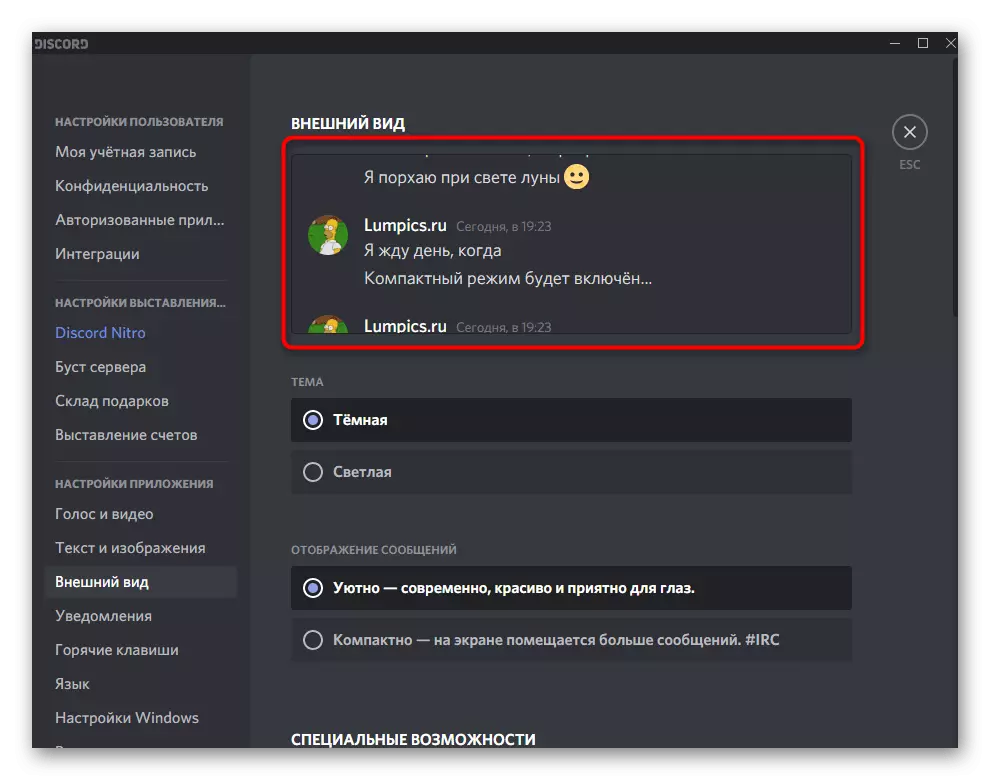
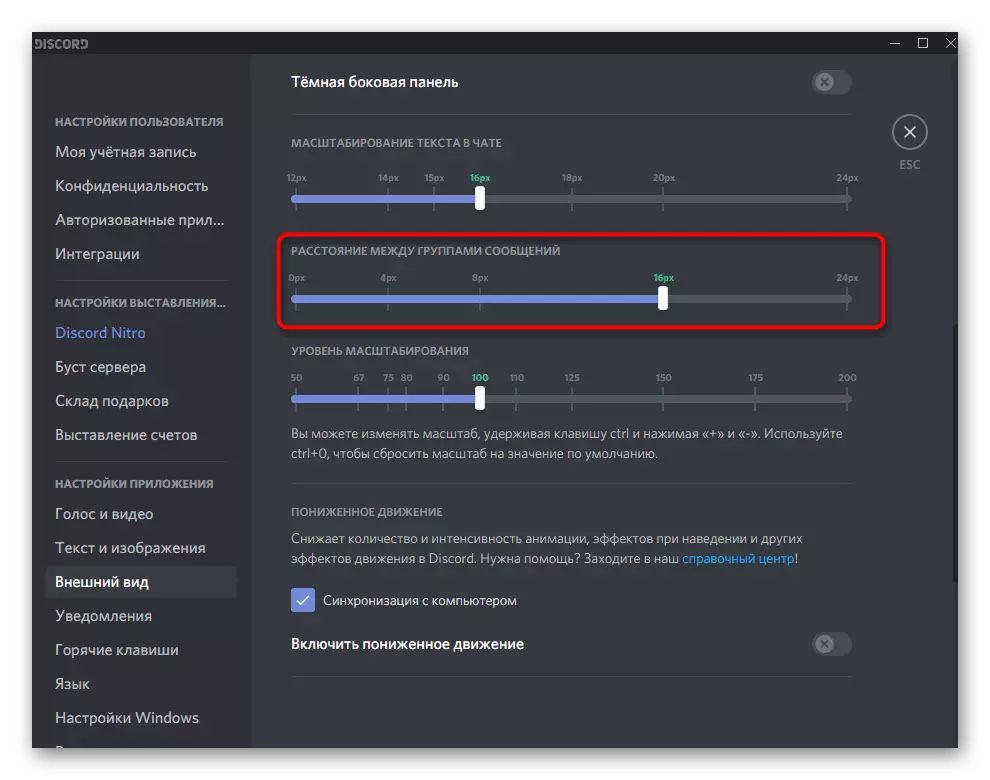
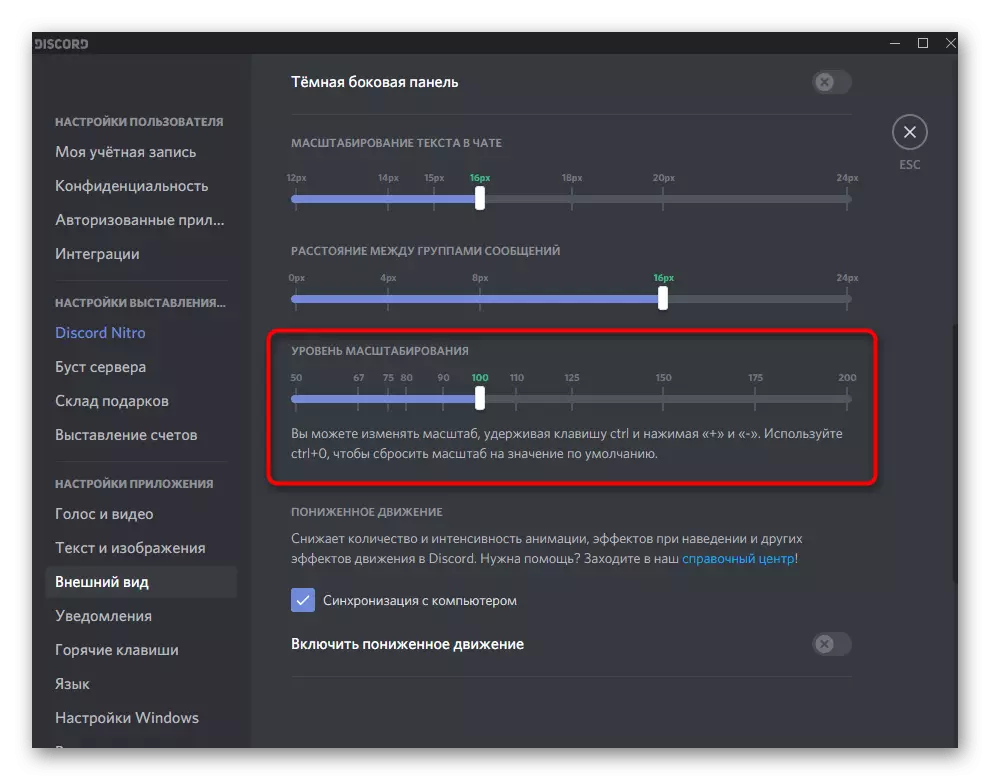
これは外観を変更するためのすべての設定です。パブリックテストバージョンに対するアップデートのアナウンスと説明に従ってください - 安定したアセンブリにまだ追加されていないすべての変更を確認するためにそれをダウンロードすることが可能でしょう。
方法2:より良いDiscord
GlateDiscordは、さまざまなライブラリとスクリプトの追加のおかげで、唯一のプログラムではない場合は、最善の1つです。この記事の一部として、私たちはその能力について話すことはなく、それらの追加と構成のみに触れます。実行が容易になるように、操作全体をステップに分けます。
ステップ1:より良いDiscordのインストール
すでに推測できるように、DefaultはDecoydに追加されていないため、独立してダウンロードしてインストールする必要があります。プログラムは無料で配布されており、すべてのソースコードと追加の資料がGitHubの作者によってレイアウトされています。これは、経験豊富なユーザーが自分の目的でそれらを使用して追加をアップグレードできます。
公式サイトからBetterDiscordをダウンロードします
- 上記のリンクに従って、[ダウンロード]ボタンをクリックして拡張ダウンロードページを開きます。
- GitHubサイトを表示した後、ファイルリスト内のWindows用に実行可能ファイルを実行して、[オン]をクリックしてロードを開始します。
- ダウンロードを期待してインストーラを起動します。
- 次のステップに進むには、「同意する」オプションを選択して、使用許諾契約の条項を受け入れます。
- 最初のオプションを選択する必要がある場所から選択するための3つのアクションを持つウィンドウ。 "BandagedBDのインストール"。
- StableバージョンのMessengerにコンポーネントを追加するには、[Stableへのインストール]チェックボックスをオンにします。パブリックテストアセンブリを使用する場合は、自動的に検出されますが、「PTBへのインストール」文字列にチェックを追加する必要があります。
- 文字通り分を占めるインストールが完了し、最後に、[終了]ボタンをクリックしてこのウィンドウを閉じます。
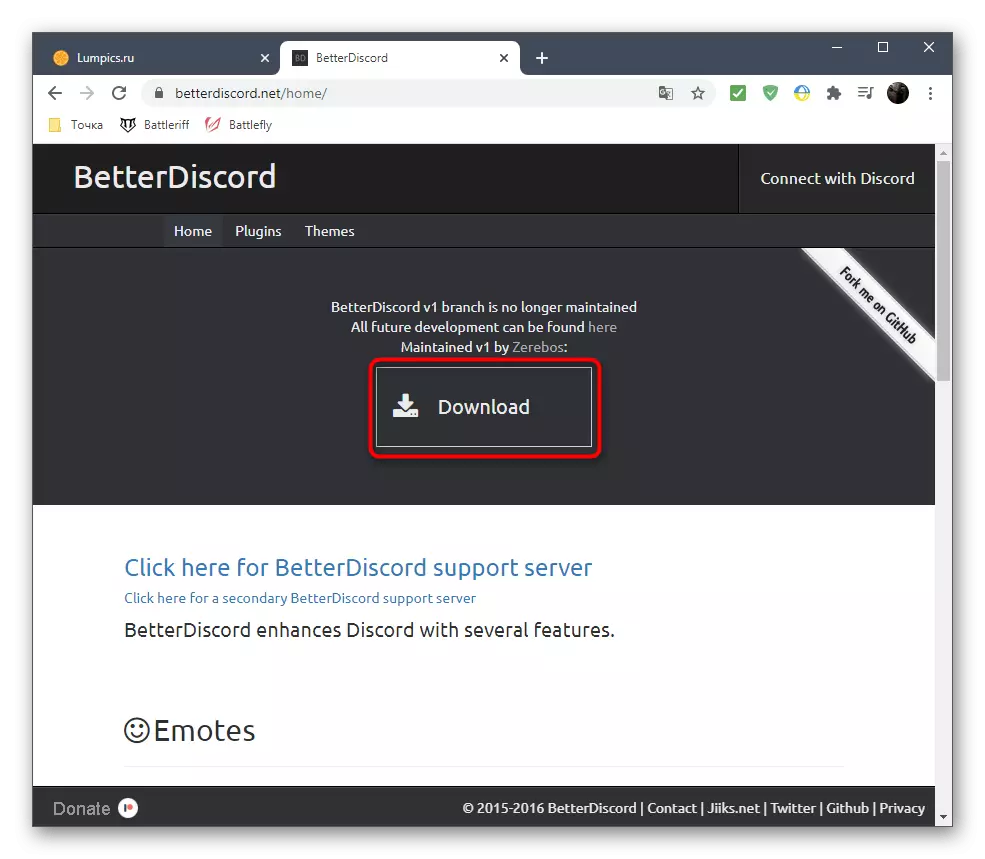
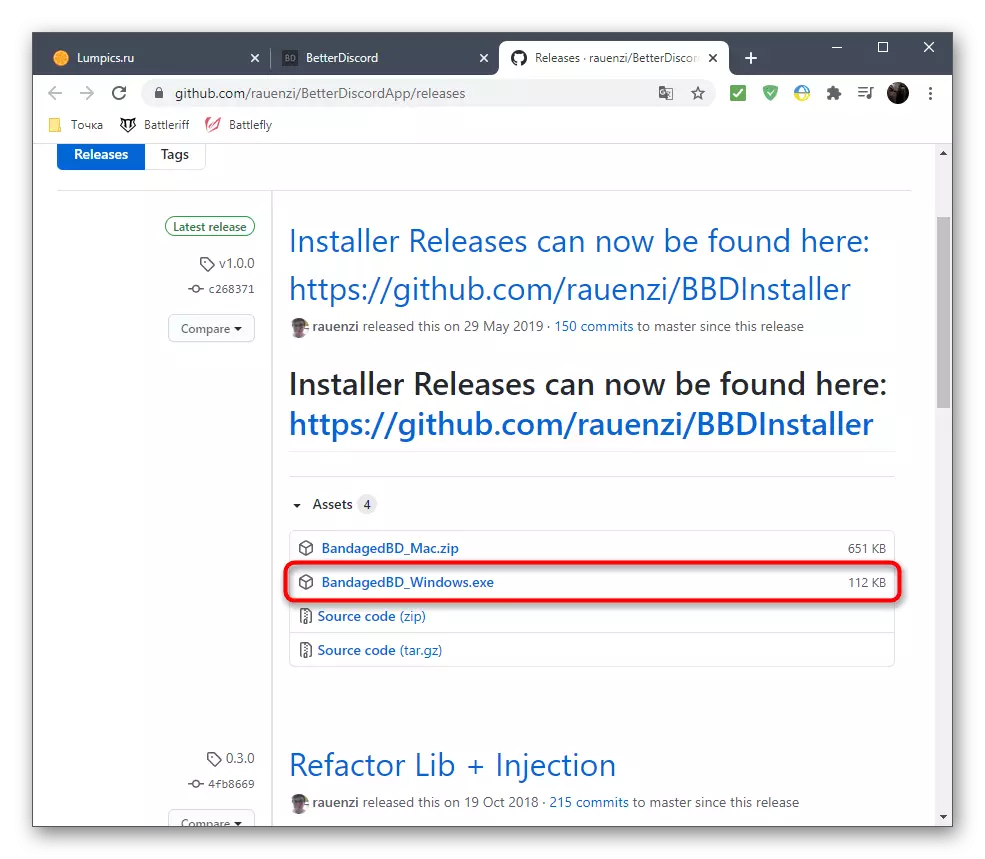
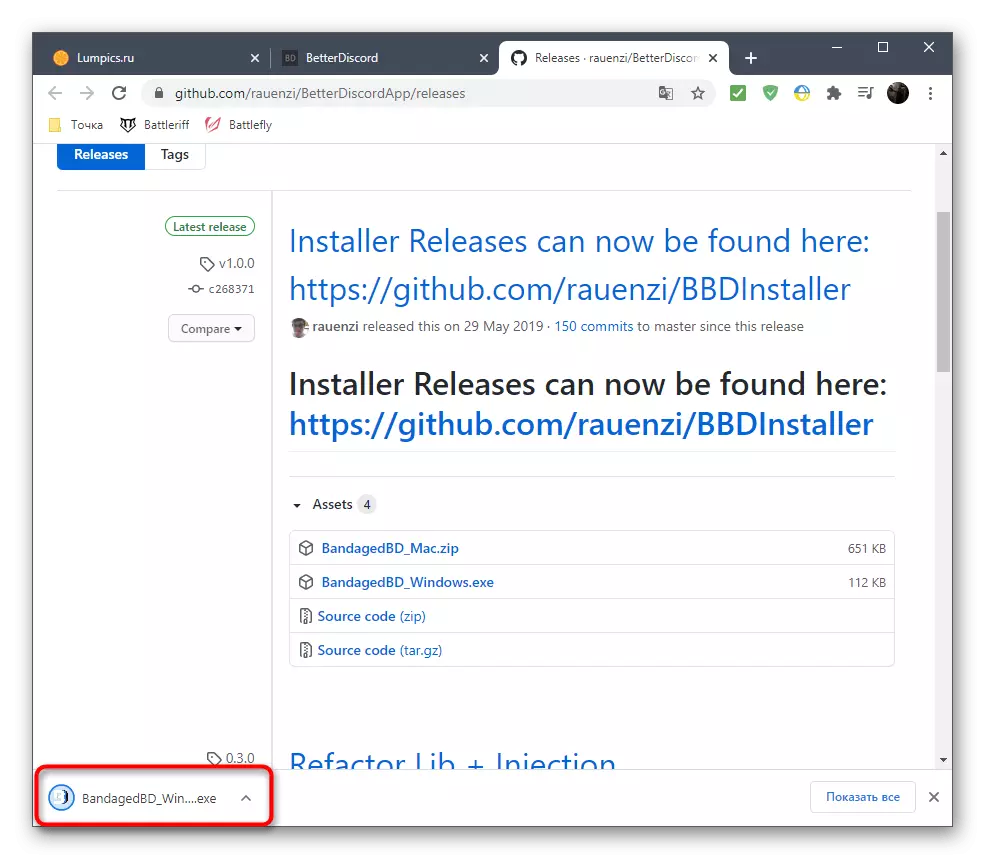
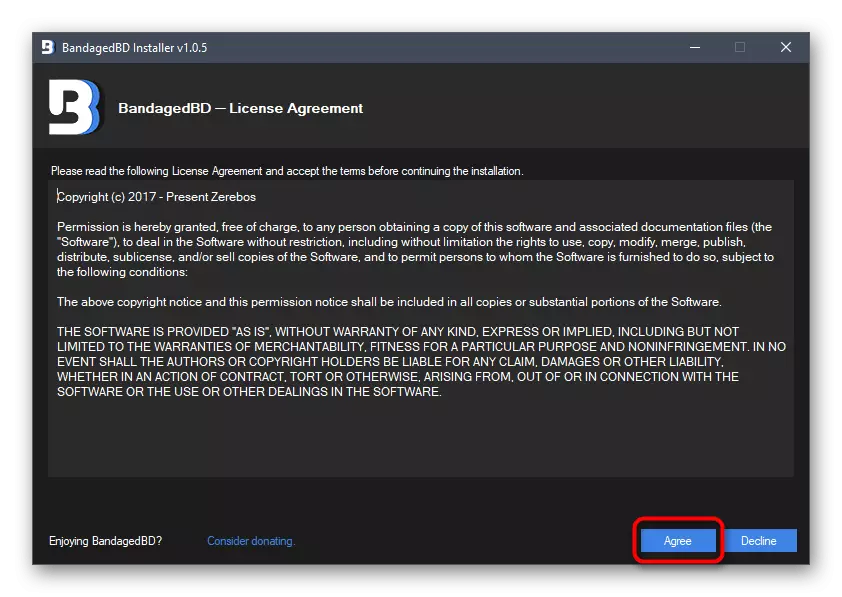
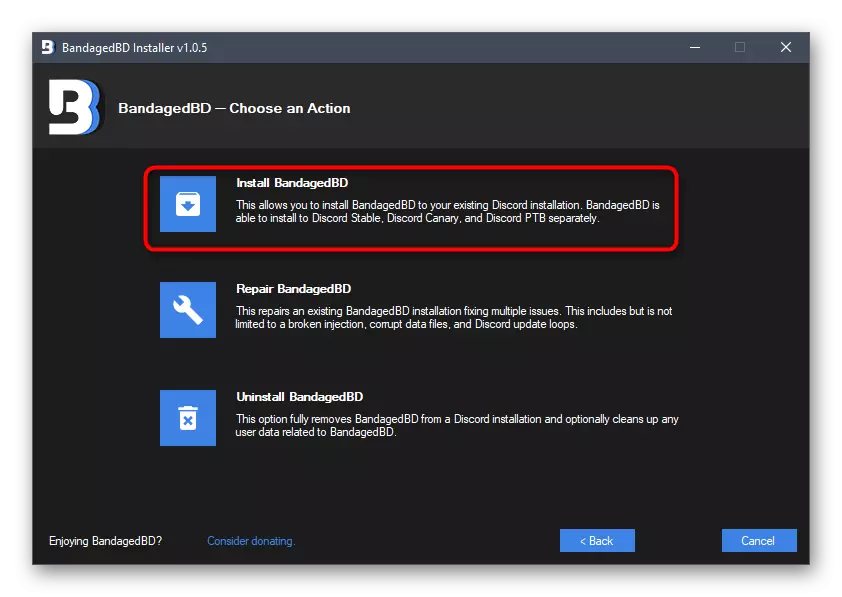
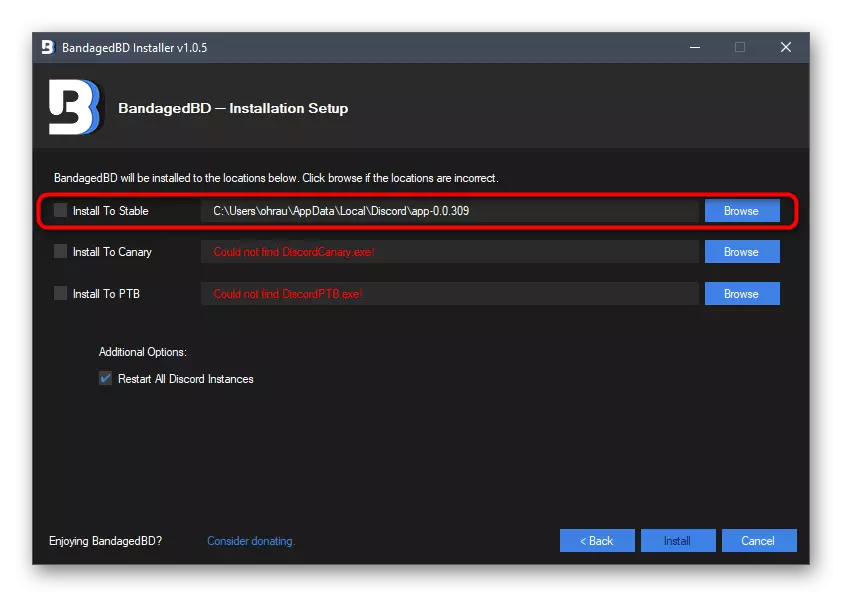
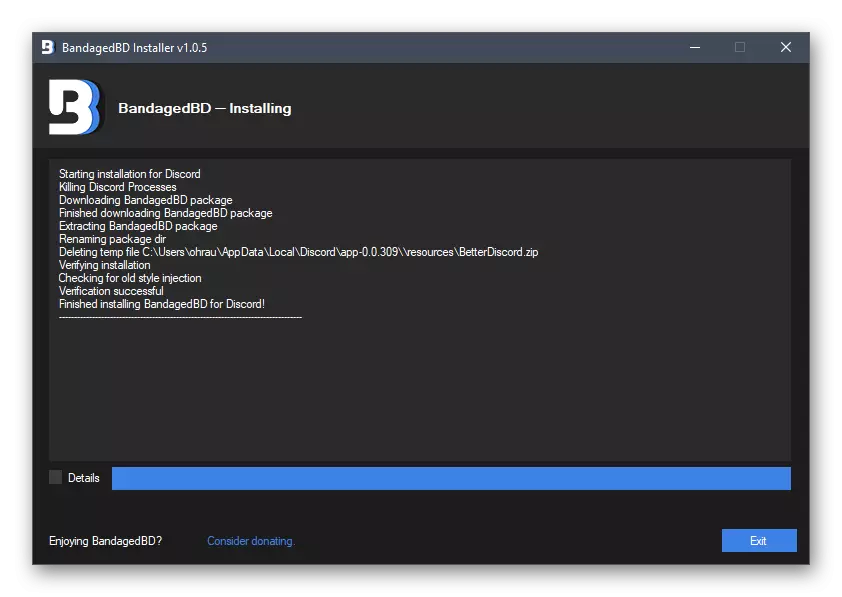
新しいコンポーネントの追加に関する通知メッセージを持つ破棄ウィンドウが自動的に表示されていない場合は、プログラムを再起動してから次の手順に進みます。
ステップ2:インストール用のフォルダを検索します
すべてのサードパーティのトピックが確立されるディレクトリの予備開口部からなる単純な段階を考えてみましょう。次の命令は、より良いDiscordによって追加された、必要な設定の場所を把握するのに役立ちます。
- 不審を開始したら、左側のペインの「パブリック」登録されていることを確認してください。つまり、問題のコンポーネントが正常にインストールされたことを意味します。この碑文を押すと、その設定やその他の便利な機能が開きますが、公式のWebサイトでそれについて読むのが良いです。
- これで、メインウィンドウのギアの形のアイコンをクリックしてアカウント設定にアクセスする必要があります。
- 左をスクロールして新しいブロック "Bandanded BD"を見つけます。追加されたコンポーネントに関連付けられているすべてのセクションがあります。彼らはあなたが一般的な設定、emodi、プラグイン、そしてテーマを管理することを可能にします。今興味を持っているだけで、「テーマ」文字列をクリックしてください。
- テーマでウィンドウを開けた後、あなたは今、外観の単一の利用可能なバリエーションではなく、何もインストールされていないので驚くべきことではありません。 [テーマフォルダを開く]をクリックして、すべてのテーマが保存されているディレクトリを開きます。
- このウィンドウ「エクスプローラ」を閉じることなく、次の手順に進みます。ここで、トピックを検索してインストールするという原則が表示されます。
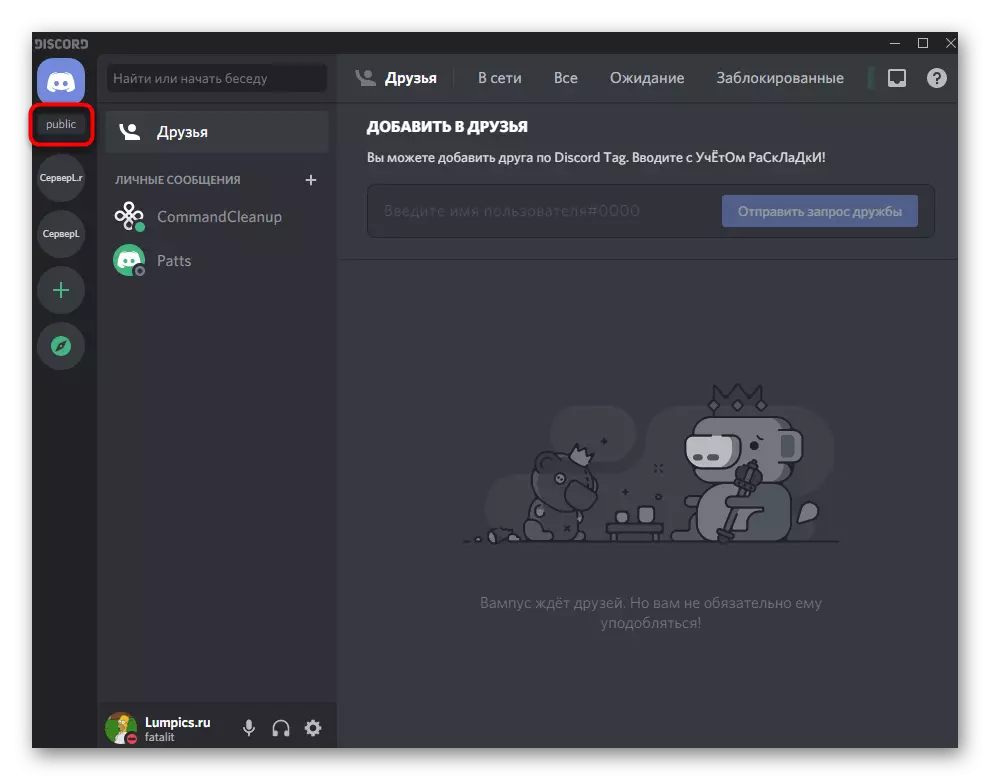
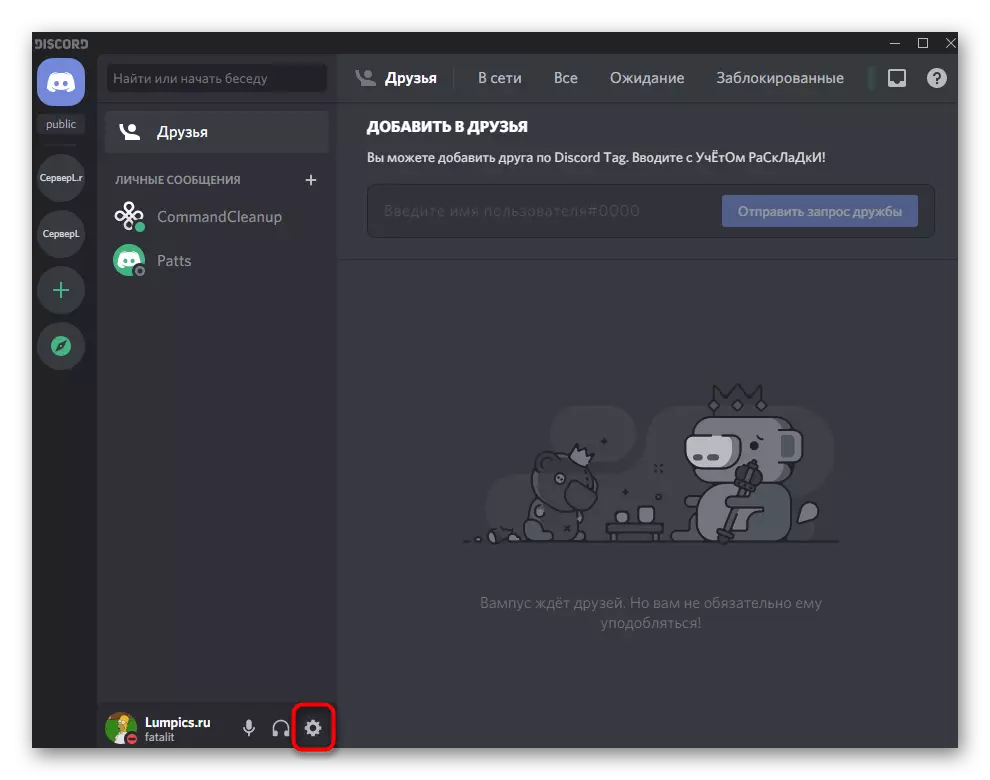
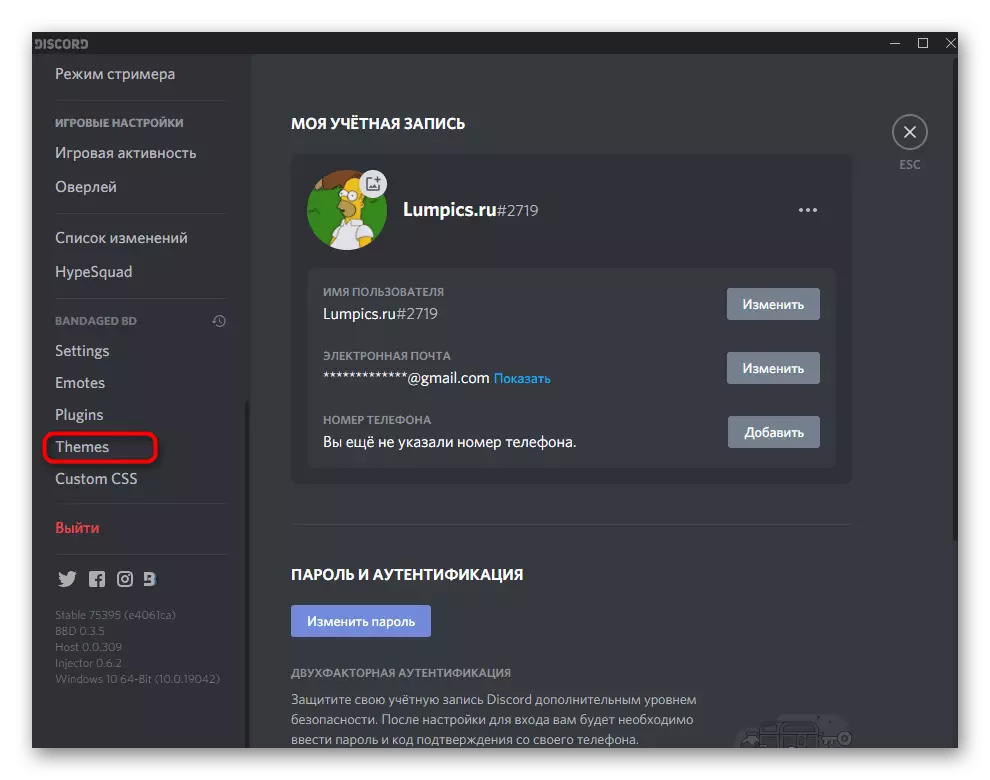
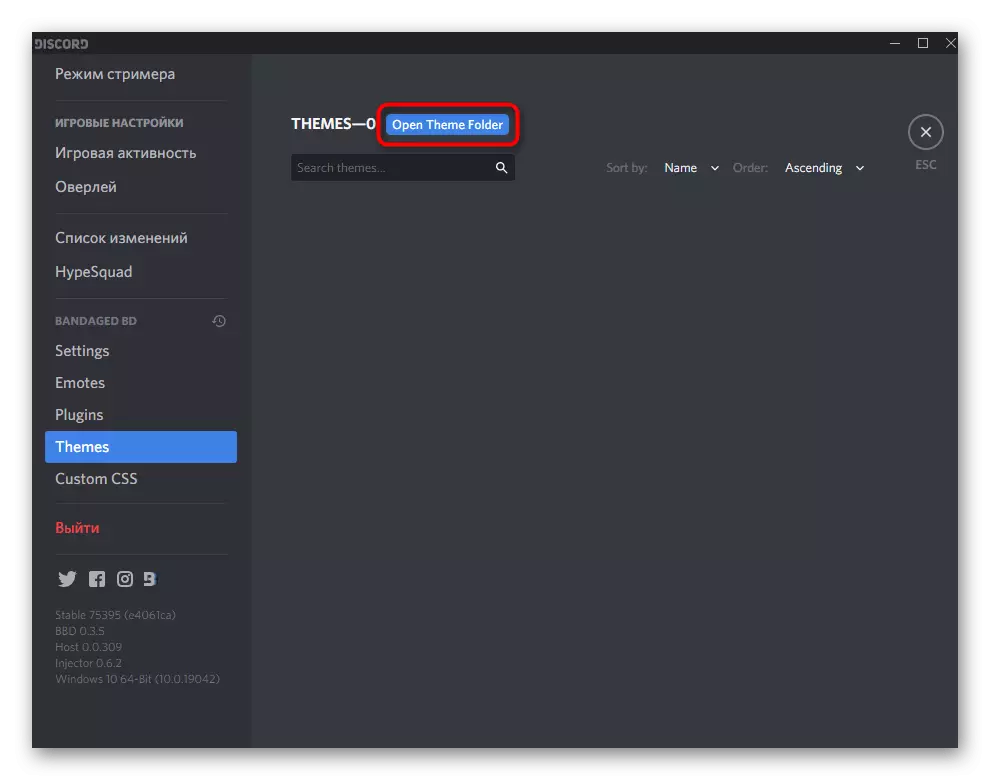
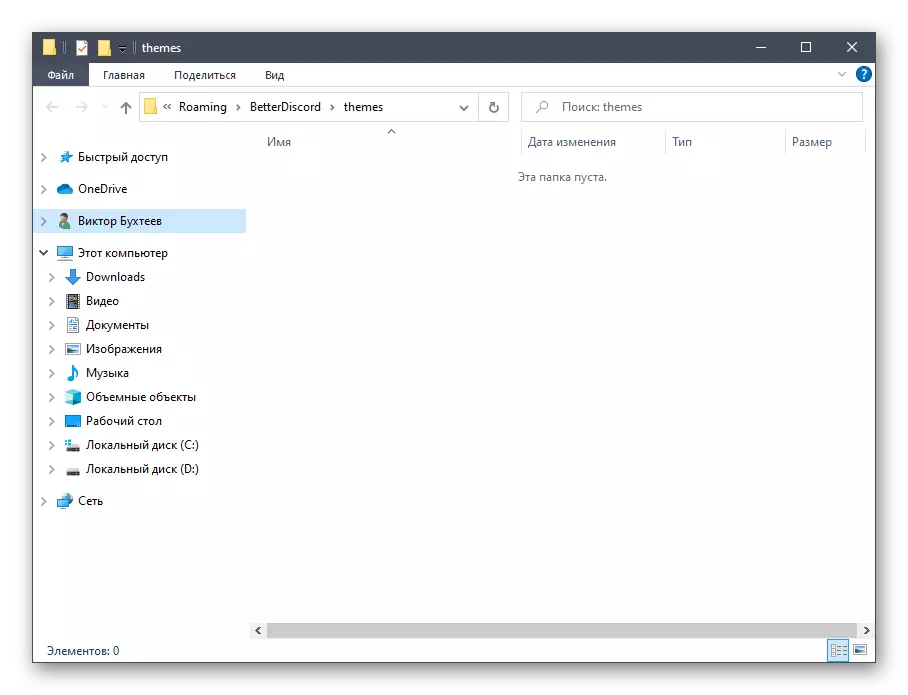
ステップ3:テーマを検索してインストールします
私達の素材の最も重要な段階は、廃棄のためのさまざまなトピックを検索してインストールすることです。このためには、公式開発者がトピックを作成しないため、サードパーティのWebリソースが使用されます。次の操作を実行して、証明された情報源からのみファイルをダウンロードするときに考慮してください。
BetterDiscordLibraryの公式サイトに行きます
- 例として、私たちは、より良いDiscordLibrary Webサイト、つまり既に検討されたWebリソースからのブランチを追加した場所から、追加がロードされました。リンクを使用して、必要なページに移動するか、または他のソースを個別に見つけてから、適切なテーマを選択します。
- ページを開き、[ダウンロード]ボタンをクリックして、ファイルをコンピュータにダウンロードします。
- CSSオブジェクトのダウンロード完了を期待してから、ストレージディレクトリに移動します。
- トピックを保存するには、すでに開いているフォルダに転送します。
- 移動が正常に渡され、CSSスタイルがこのカタログに表示されるようになったことを確認してください。
- Discordの[テーマ]設定セクションに戻り、そこに追加された値の存在を確認してください。必要な場合は、プログラムを再起動してからセクションをもう一度開きます。スライダを切り替えて新しい外観を有効にします。
- 次のスクリーンショットでは、すべてが成功したことがわかります。写真とパネルは後部計画で半透明になっています。あなたの場合、他の変更を適用することができます - それはすべてゲームの種類によって異なります。
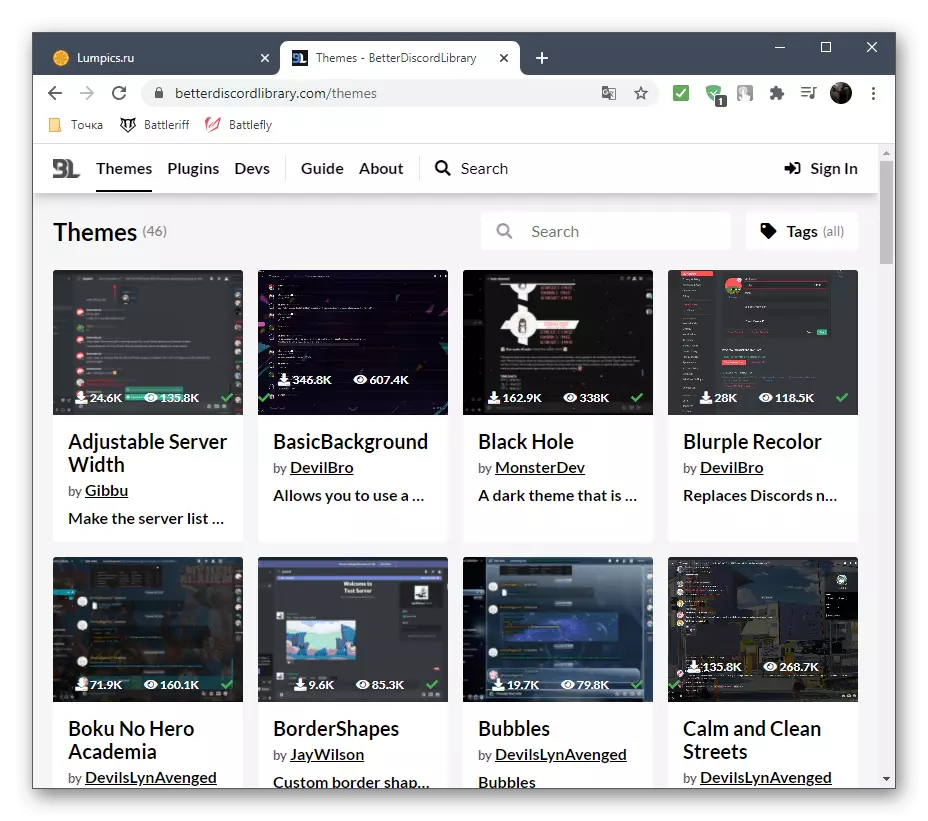
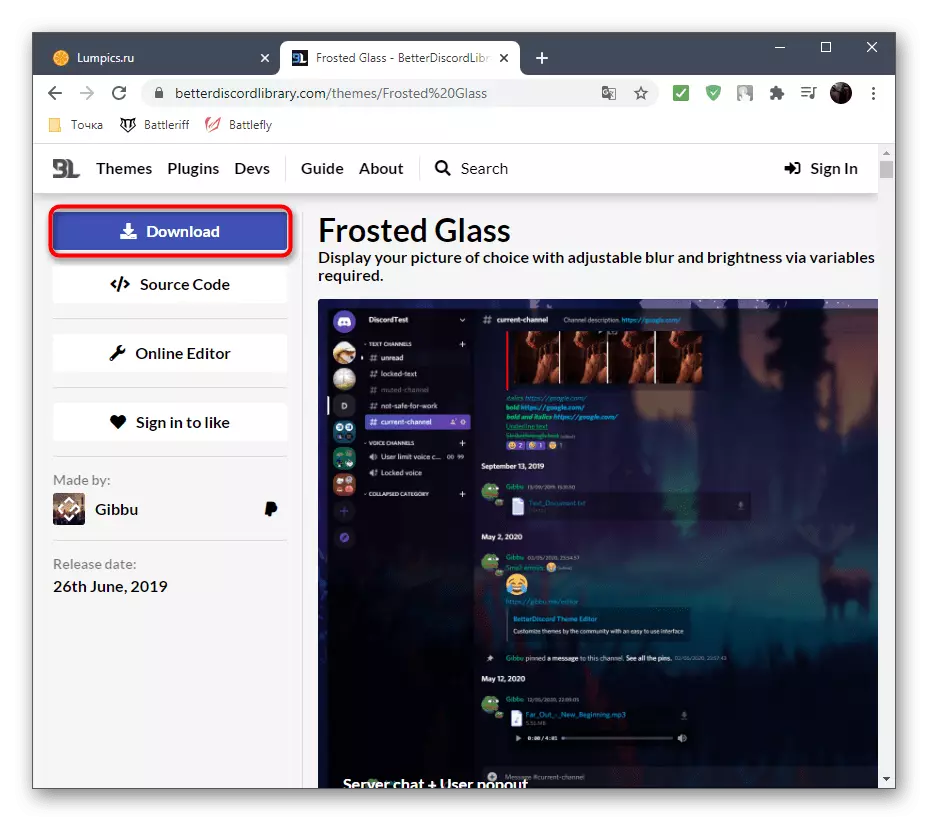
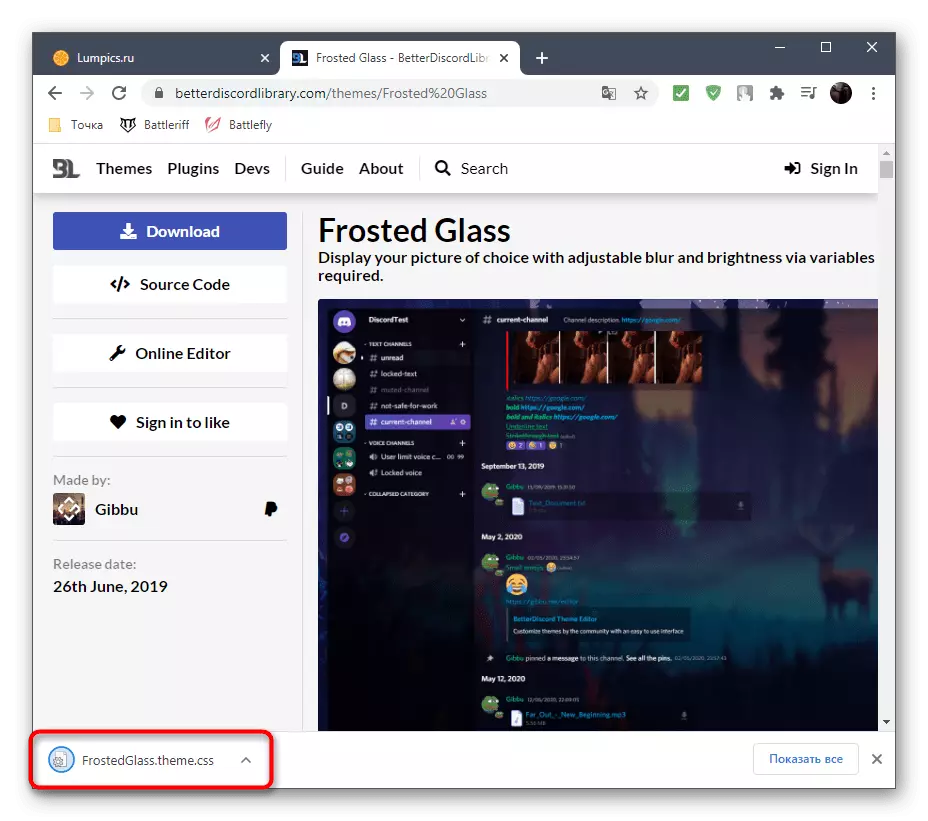
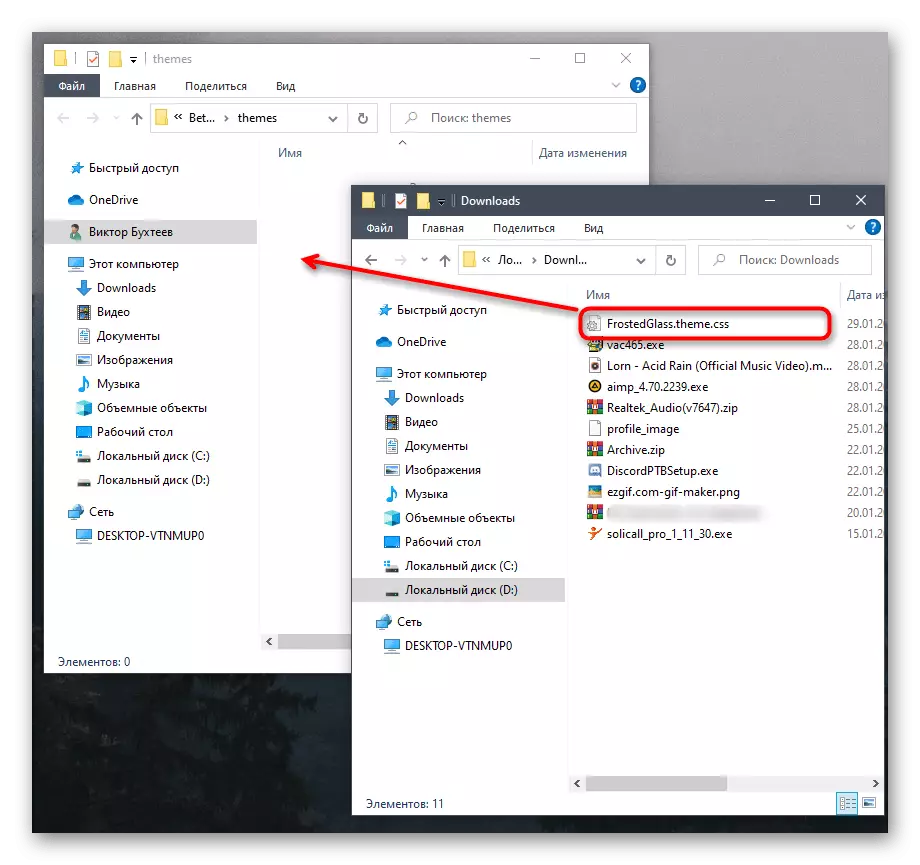
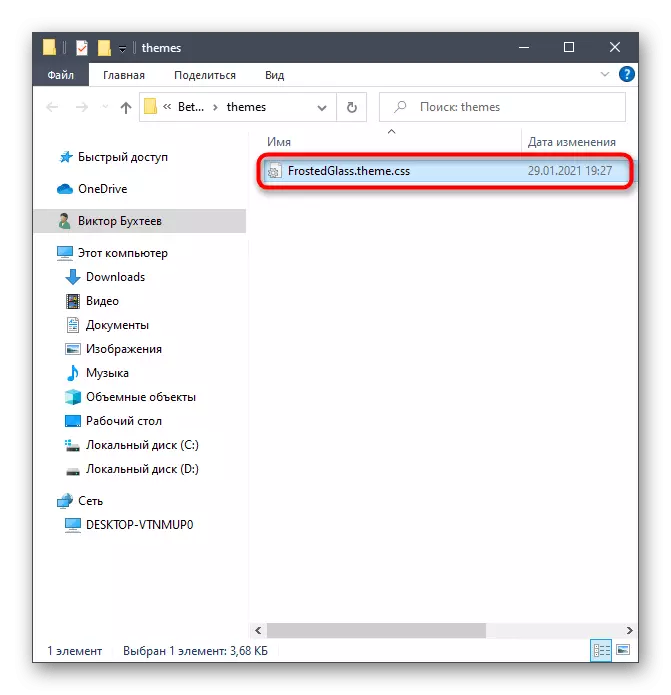
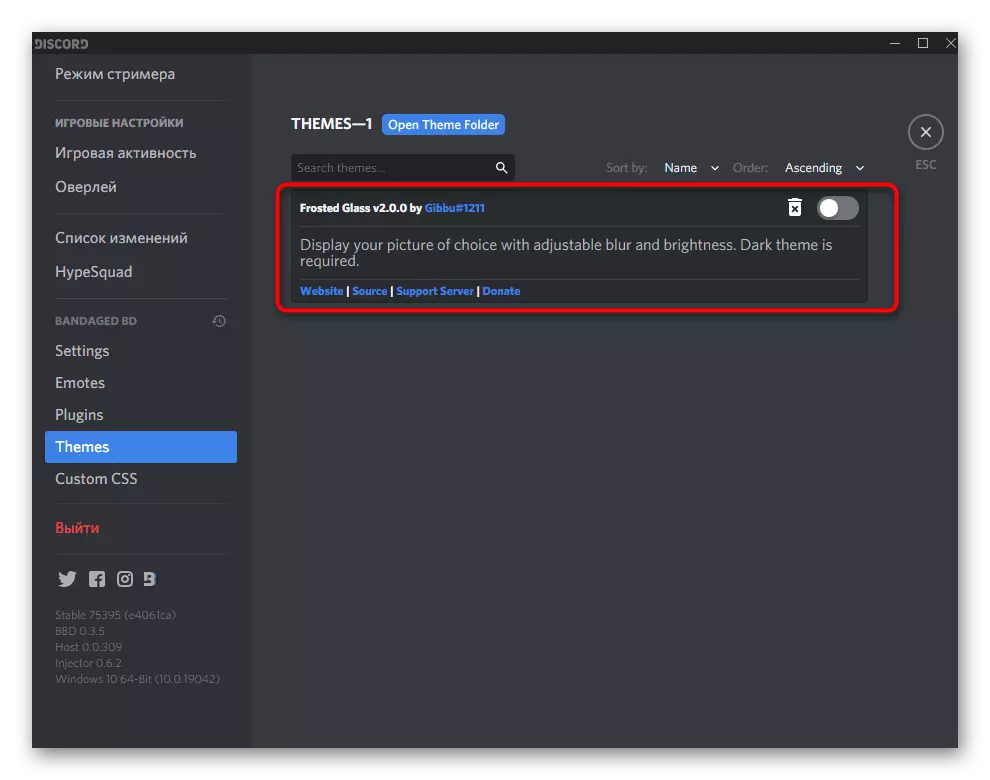
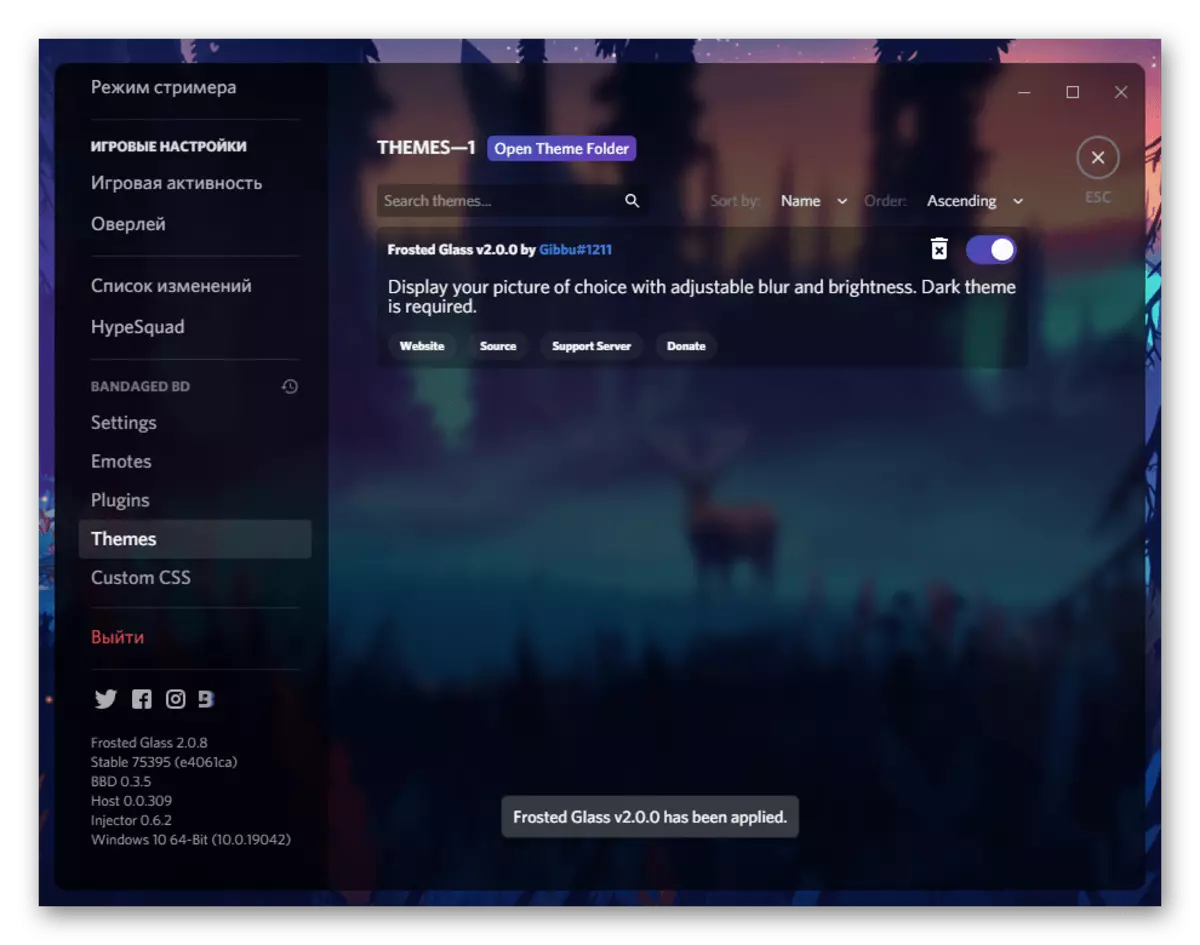
これはCSSスタイルがオーバーレイされ、機能的な障害だけでなく機能が発生しているため、いくつかのトピックを同時にアクティブにすることをお勧めしません。 Alache Sectionをパラメータで切り替えることで、それぞれのトピックを交互に使用してください。
既存のテーマを編集する
記事のこのセクションとは、前の方法を指し、1つのWebリソースツールを使用して既存のトピックを編集するように設計されています。これにより、Windowsの色、透明性を変更し、背景に巡回アニメーションを再生するためのGIFアニメーションを含む、背景にあなたのイメージを追加することができます。
ギブブの公式サイトに行きます
- 上記のリンクのサイトに移動し、編集のトピックのいずれかを選択します。原則として、最小限の変更数を作りたいテーマから始める価値があります。
- まず、新しい名前を付けて、どのようなメインイメージをインストールするかを決定します。リンクをITに挿入するか、「エクスプローラ」を介してダウンロードするには、「コンピュータファイル」オプションをオンにします。
- その後、画像をぼかし、そのサイズ、場所をぼかし担当するスライダーがいくつかあります。画像を作成するときは、右側のプレビューウィンドウに注意してください。
- 同様に、他のセクションのすべての同じ設定を使用して、プログラムの残りのメインウィンドウの追加の画像を追加できます。
- 利用可能な各要素の透明度は、「明るさ」のセクションのレギュレータによって設定されます。
- 「色」では、さまざまな不和アイテムの絶対に任意の色を選択できます。あなたの好みからのみ反発します。
- そのうちの2つは経験豊富なユーザーのみを対象としているため、最新の編集テーマでは停止しません。フォントは一般的に機能エラーに触れないほうがよいです。
- すぐにボタンをクリックして、トピックの名前で行をダウンロードします。
- ダウンロードしたら、FileDiscordのトピックを持つフォルダにファイルをドラッグします。
- Messengerを実行して、その表示を確認するために新しいトピックを適用します。私たちの場合、GIFアニメーションは背景に対して再現されています。
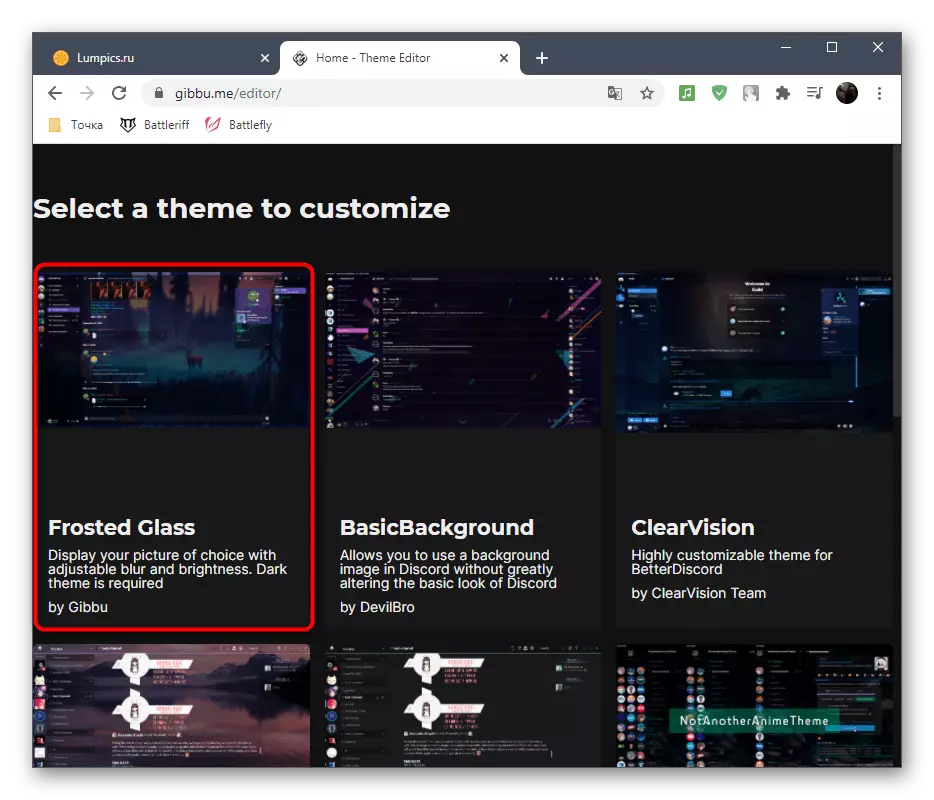
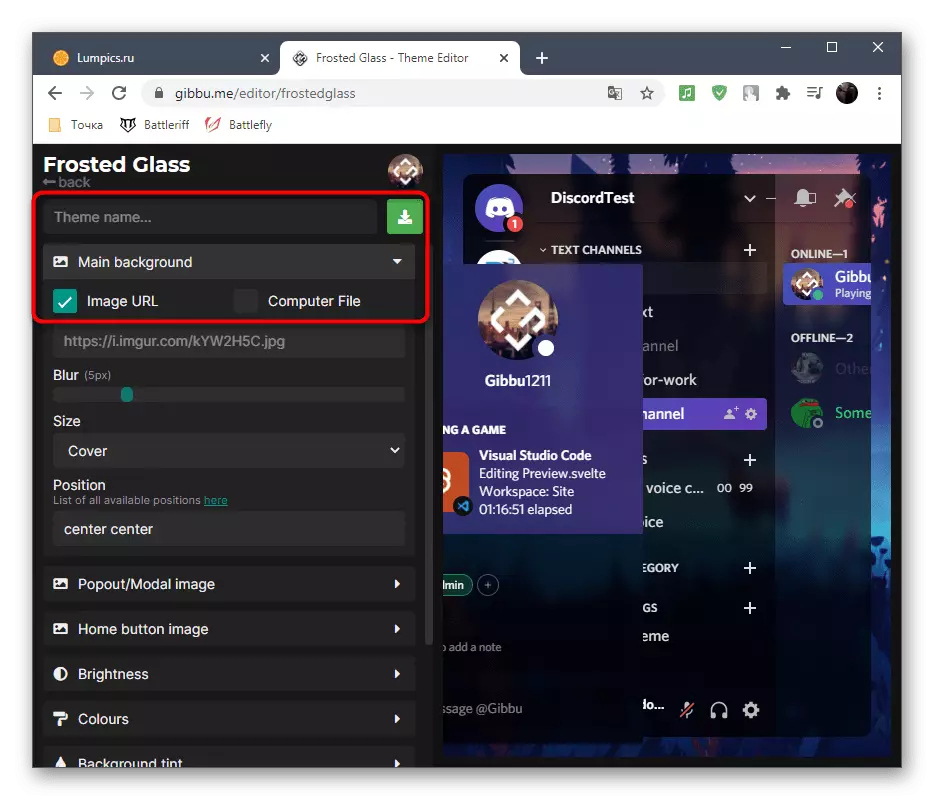
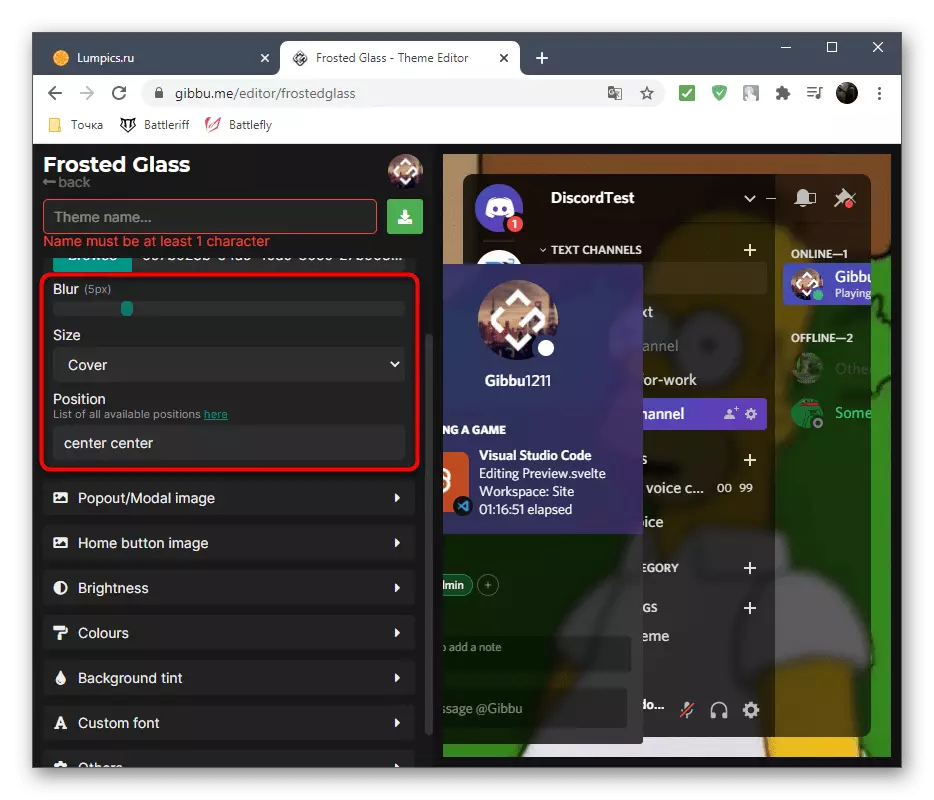
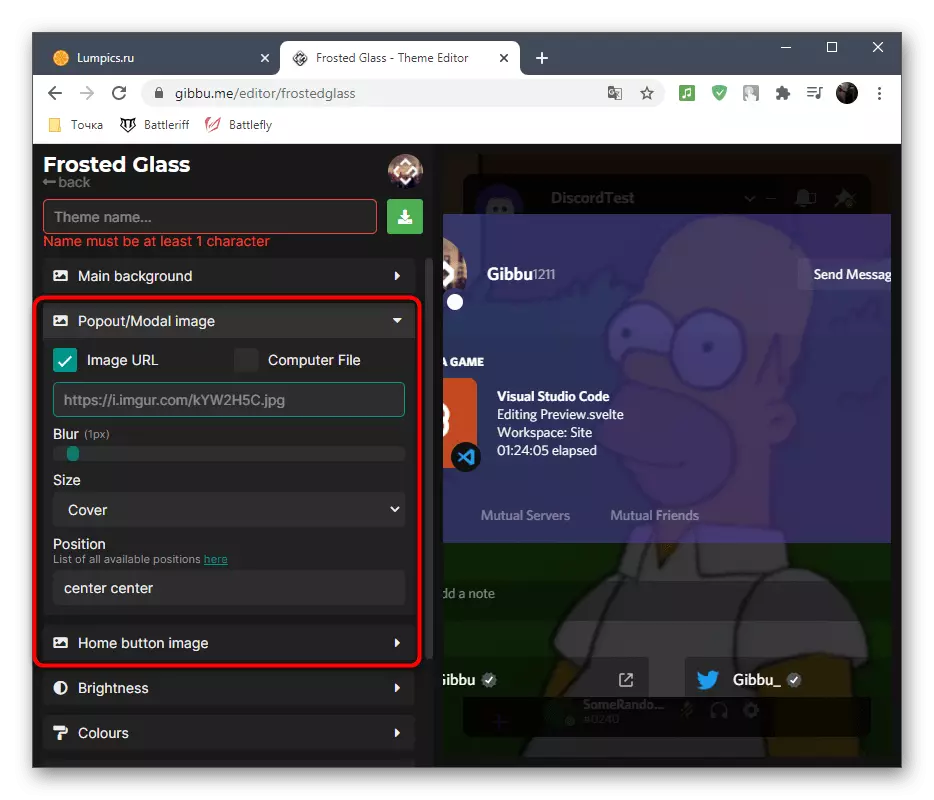
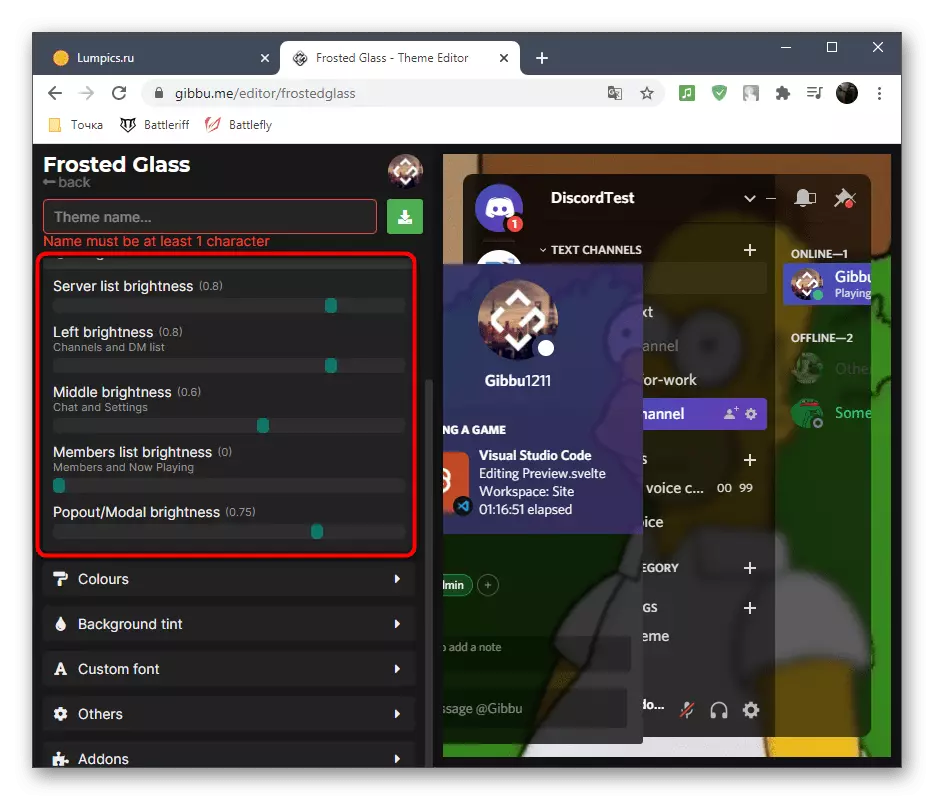
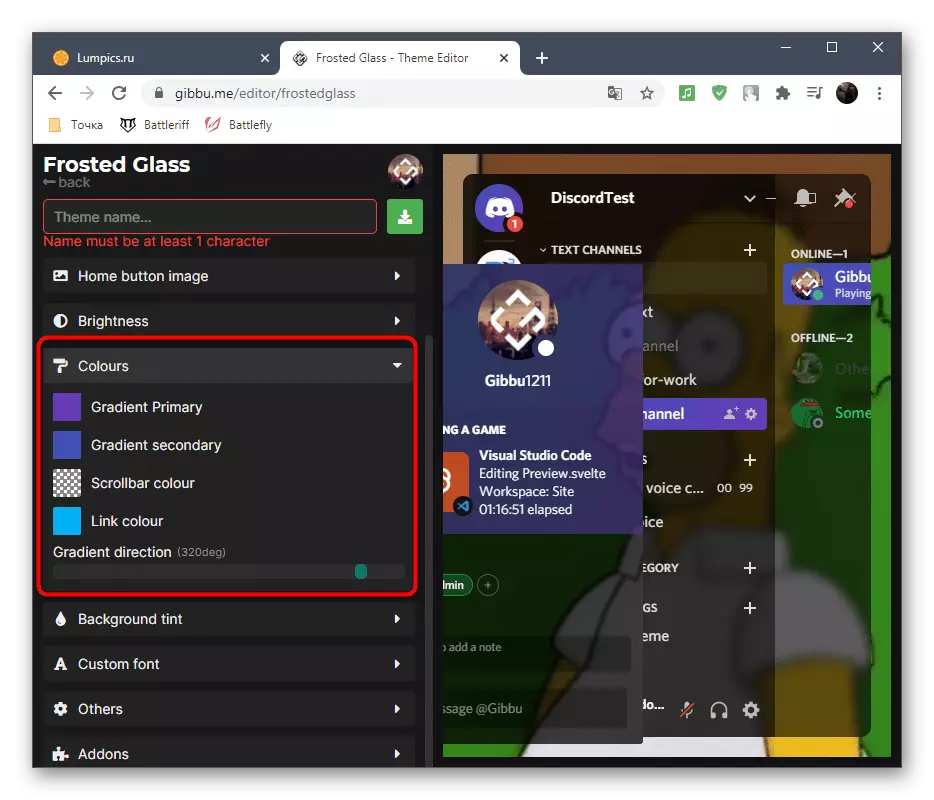
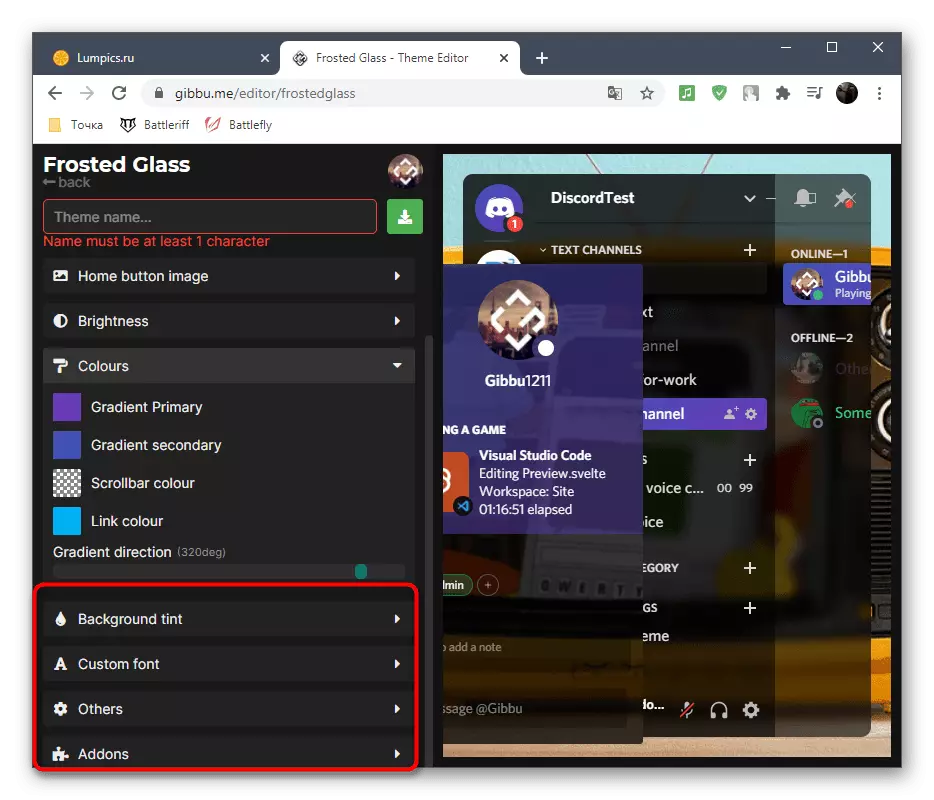
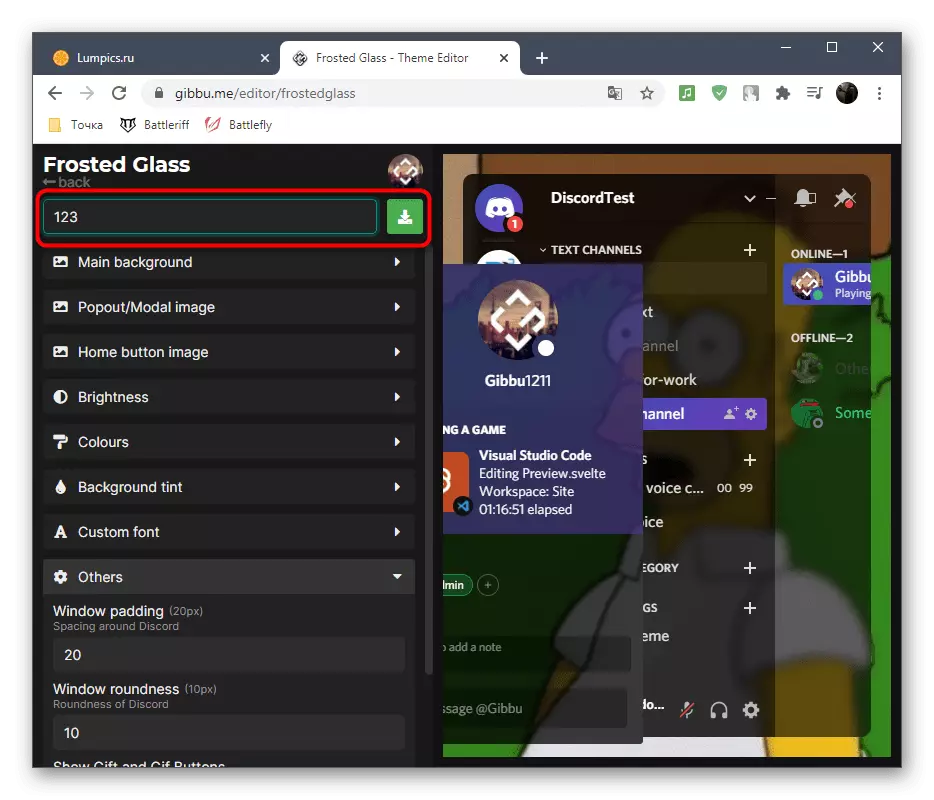
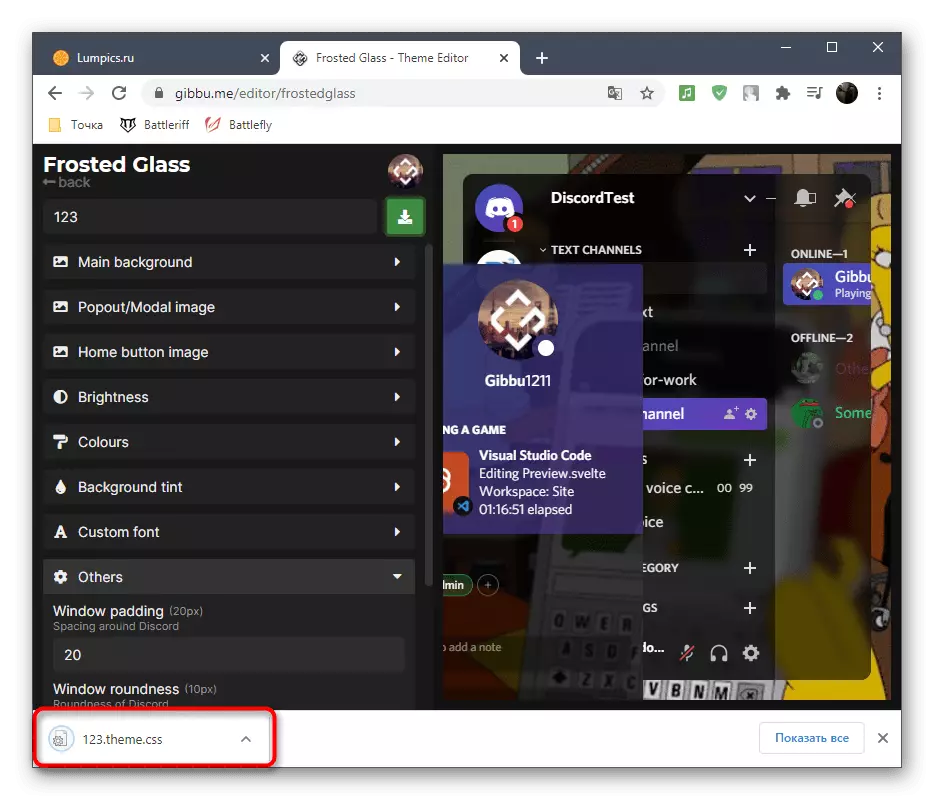
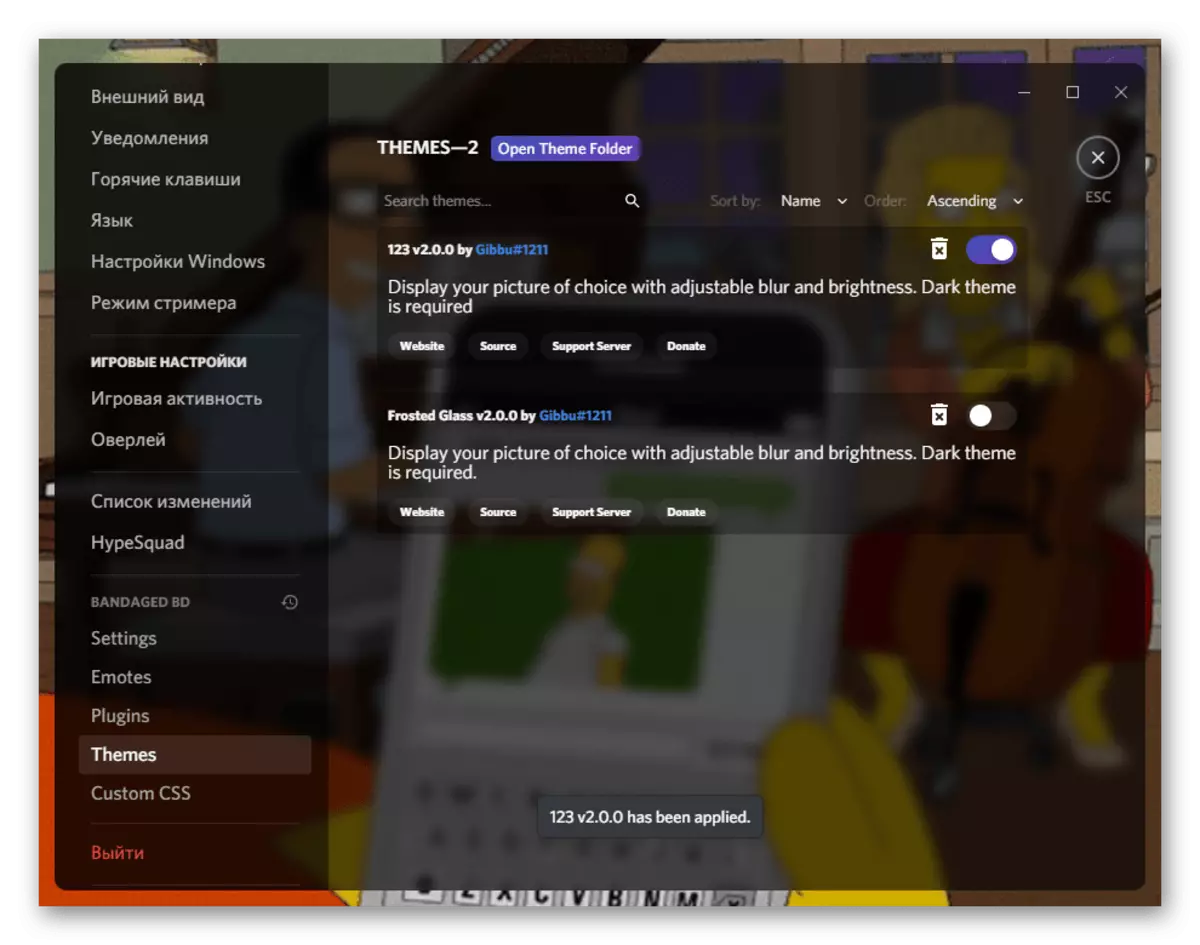
オプション2:モバイルアプリケーション
最後に、モバイルアプリケーションの不断の外観の外観を変更する方法を分析します。残念ながら、デスクトップのバージョンの両方のために追加のプログラムはありませんので、標準パラメータを制限する必要があります。これは、PCのアセンブリよりもさらに少なくなります。
- 下のパネルで、アバターの画像をクリックしてプロファイル設定に移動します。
- 「アプリケーション設定」セクションへのソースで、「外観」カテゴリを選択します。
- 対応するアイテムをクリックして、明るいテーマと暗いテーマを切り替えます。
- プログラムの使用時にテーマの設定がインストールされているPCと一致しないように、カスタマーの同期を無効にします。
- 利用可能な最新の機能は、スライダの動きを使用してテキストの共通テキストの変化です。