
Windows 10,8およびWindows 7では、特定の時点でシステムのステータスを保存することを可能にする内蔵バックアップツールが組み込まれています(Windowsのリカバリポイント、Windows 10のファイル履歴を参照)、またはフルを作成する]システムのバックアップ(画像)(Windows 10のバックアップの作成方法は、以前のバージョンのOSに適しています)を参照してください。 AOMEI Backupper規格(前述の命令で説明されている)など、バックアップ用の単純なフリーソフトウェアもあります。
ただし、WindowsまたはDiscコピー(パーティション)の「高度な」コピーが必要な場合は、組み込みのOSファンドは十分ではないかもしれませんが、WindowsフリーバージョンのVeeamエージェントはほとんどのバックアップタスクにとって最も可能性が高いです。私の読者のための唯一の可能な欠点はロシア語インターフェースの欠如ですが、私は可能な限り詳細にユーティリティの使用について伝えようとします。
Veeam Agent Freeのインストール(Veeam Endpoint Backup)
プログラムのインストールは特別な困難を引き起こしてはならず、以下の簡単なステップを使用して実行されます。
- 使用許諾契約の条項に同意し、適切なマークを付けて[インストール]をクリックします。
- 次のステップで、バックアップに使用される外部ドライブを接続するように求められます。これを行う必要はありません。内部ドライブ(たとえば、2番目のハードディスクなど)にバックアップするか、後で設定できます。インストール中にこの段階をスキップすることにした場合は、「これをスキップしてください。後でバックアップを設定します」項目をクリックし、「次へ」をクリックします。

- インストールが完了すると、リカバリディスクの作成を開始するデフォルトの「Run Veeam Recovery Media Creation Wizard」では、インストールが完了し、デフォルトで設定されたメッセージが表示されます。この段階でリカバリディスクを作成したくない場合は、マークを削除できます。

回復ディスクVeam
インストール後すぐにMicrosoft Windowsフリーリカバリディスク用のVeeamエージェントを作成し、スタートメニューから「リカバリメディアの作成」を実行しています。
回復ディスクが必要になる
- まず、コンピュータ全体またはディスクシステムパーティションのバックアップのイメージを作成する予定の場合は、作成したリカバリディスクからバックアップコピーからのみ復元できます。
- リカバリディスクVeeamには、Windowsを復元するために使用できる複数の便利なユーティリティ(管理者パスワードのリセット、コマンドライン、Windowsブートリカバリ)が含まれています。
Veeamリカバリメディアの作成を開始したら、次の手順を実行する必要があります。
- ディスクまたはフラッシュドライブの後続の録音のためのCD / DVD、USBドライブ(フラッシュドライブ)またはISOイメージのタイプを選択します(イジサチにはISOイメージのみがスクリーンショットに表示されます。 )。
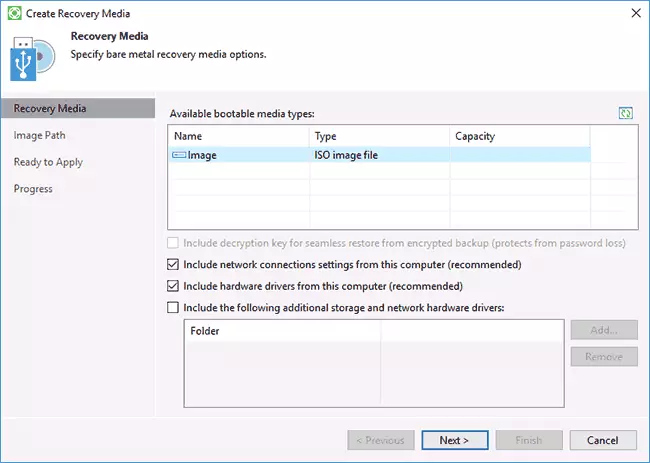
- デフォルトでは、現在のコンピュータのネットワーク接続の設定を含む項目は、(ネットワークドライブからの回復に役立ちます)、現在のコンピュータドライバ(たとえば、リバースのロード後にネットワークにアクセスするために役立ちます)回復ディスク)。
- ご希望の場合は、3番目の項目をマークして、ドライバを持つ追加のフォルダをリカバリディスクに追加できます。
- 「次へ」をクリックしてください。選択したストレージタイプに応じて、ISOイメージを作成するときは、さまざまなウィンドウに分類されます。このイメージを保存するフォルダの選択(ネットワークレイアウトを使用できます)。
- 次の手順は「作成」をクリックして回復ディスクの完了を待ちます。
これはすべてバックアップコピーとそれらからの回復を作成する準備ができています。
Veeamエージェントのシステムとディスク(パーティション)のバックアップコピー
まず最初に、Veeamエージェントでバックアップを設定する必要があります。このため:
- プログラムを実行してメインウィンドウで、「バックアップの設定」をクリックします。

- 次のウィンドウで、次のオプションを選択できます。コンピュータ全体(コンピュータ全体のバックアップ、外部またはネットワークディスクに保存する必要があります)、ボリュームレベルのバックアップ(ディスクパーティションのバックアップ)、ファイルレベルのバックアップ(バックアップファイルの作成)そしてフォルダー)。

- ボリュームレベルのバックアップバージョンを選択した場合は、バックアップにどのパーティションを含めるかを選択するように求められます。同時に、システムパーティション(私のスクリーンショット、CドライブCの中でC)を選択するとき、ローダーとRecovery Mediaを持つ隠しパーティションと、EFIシステムとMBRシステムでは、画像に含まれます。

- 次のステップでは、両方のローカルディスクがオンにされ、外部ドライブまたは共有フォルダ - ネットワークフォルダまたはNASドライブの両方がオンになっているローカルストレージ:ローカルストレージを選択する必要があります。

- ローカルストレージを選択するときは、このディスク上のバックアップとフォルダを保存するためにどのディスク(ディスクパーティション)を指定する必要があります。バックアップコピーを保存する時間も表示されます。
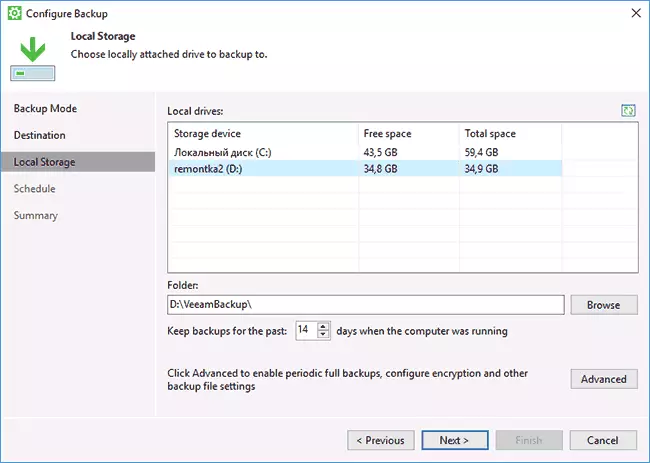
- 「詳細」ボタンをクリックすると、フルバックアップを作成する頻度を作成できます(フルバックアップはデフォルトで最初に作成され、後でその作成の瞬間から発生した変更が記録されます。アクティブを含める場合完全バックアップ頻度、指定された時間内の各時間は新しいバックアップチェーンを起動します)。ここで、[ストレージ]タブでは、バックアップコピーの圧縮率を設定し、それらの暗号化を有効にすることができます。

- 次のウィンドウ(スケジュール) - バックアップコピーを作成する頻度を設定します。デフォルトでは、コンピュータがオンになっている(またはスリープモードにあります)、0:30に毎日作成されます。 OFF - 次のインクルージョンの後にバックアップが作成されます。また、Windows(ロック)をブロックするとき、システムから出力されたとき、またはバックアップを保存する(バックアップターゲットが接続されているとき)、システムから出力された外部ドライブを接続するときにバックアップを設定することもできます。

設定を適用した後、Veeamエージェントプログラムの「バックアップ今すぐ」ボタンを押すだけで、最初のバックアップを手動で作成できます。第1の画像の作成時間は長くてもよい(パラメータ、格納されたデータの数、ドライブの速度によって異なります)。

バックアップから復元します
必要に応じて、Veeamのバックアップから復元するには、次のことができます。- スタートメニューからボリュームレベルの復元を実行することによって(非システムパーティションのバックアップコピーを復元するためだけ)。
- ファイルレベルの復元 - バックアップから個々のファイルのみを復元する。
- リカバリディスクからダウンロードした後(Windowsまたはコンピュータ全体のバックアップを復元するため)。
ボリュームレベルの復元
ボリュームレベルの復元を開始したら、バックアップ格納場所(通常は自動的に決定された)とリカバリポイント(それらのうちのいくつかがある場合)を指定する必要があります。

次のウィンドウで復元するセクションを指定します。システムパーティションを選択しようとすると、実行中のシステム内の復元が不可能なメッセージが表示されます(リカバリディスクからのみ)。

その後、バックアップからセクションの内容を復元するのを待ちます。
ファイルレベルの復元。
バックアップから個々のファイルのみを復元する必要がある場合は、ファイルレベルの復元を開始して[リカバリ]ポイントを選択し、[次の画面]で[開く]をクリックします。
バックアップブラウザウィンドウがバックアップ内のコンテンツとフォルダで開きます。それらのいずれかを選択することができます(複数選択を含む)、ホームメニューのバックアップブラウザの[復元]ボタンを押します(ファイルやファイルが選択されている場合にのみ表示されますが、フォルダだけではなく)。

フォルダが選択されている場合 - 右クリックして、復元モード - 上書き(現在のフォルダを上書きする)または保持する(両方のバージョンを保存)。
ディスク上の2番目のオプションを選択すると、そのフォルダは現在のフォームに残り、復元された名前は復元されたname_nameという名前を付けます。
Veeam回復ディスクを使用してコンピュータまたはシステムの復元
ディスクのシステムパーティションを復元する必要がある場合は、起動ディスクまたはVeeam Recovery Media Flashドライブから起動する必要があります(安全な起動を無効にする必要があるかもしれません、EFIとレガシダウンロードはサポートされています)。
碑文の外観中に「CDやDVDから起動するキーを押す」を読み込むときは、任意のキーを押してください。その後、回復メニューが開きます。

- Bare Metal Recovery - バックアップからのリカバリを使用して、Windows用のVeeamエージェントから。ボリュームレベルの復元のパーティションを復元するときと同じように機能しますが、システムディスクシステムパーティションを復元する機能を使用します(必要に応じて、プログラムが場所自体を検出しない場合は、バックアップ場所ページにバックアップフォルダを指定します)。 。
- Windowsの回復環境 - Windowsの回復環境の実行(組み込みシステムリサーチ)。
- ツール - システムリカバリツールのコンテキストで便利:コマンドライン、パスワードリセット、ハードウェアドライバのダウンロード、RAMの診断、検証ログの保存。

おそらくこれは、Windows for Windows FreeのVeeamエージェントを使用してバックアップを作成するためのものです。私はそれが面白いならば、あなたは追加のオプションを扱うことができます。
プログラムは、公式ページhttps://www.veam.com/ru/windows-endpoint-server-backup-free.htmlから無料でダウンロードできます(登録は登録を必要とします。ただし、どんな方法ではチェックされません。記事を書くとき)。
