
この記事は、Camtasia Studio 8プログラムのローラーの保存に専念しています。これは専門家のヒントを持つソフトウェア、その後フォーマットと設定を大量にしています。プロセスのすべてのニュアンスを把握しようとします。
Camtasia Studio 8ビデオローラーを保存するためのいくつかのオプションを提供します。あなたはどこでどのように使われるのかを決定するだけです。
ビデオを節約します
パブリケーションメニューを呼び出すにはメニューに進みます"ファイル"そして選ぶ"創造と公開する"またはホットキーを押すCtrl + P.。スクリーンショットでは表示されていませんが、ショートカットパネルではボタンがあります「生産と共有」クリックすることができます。

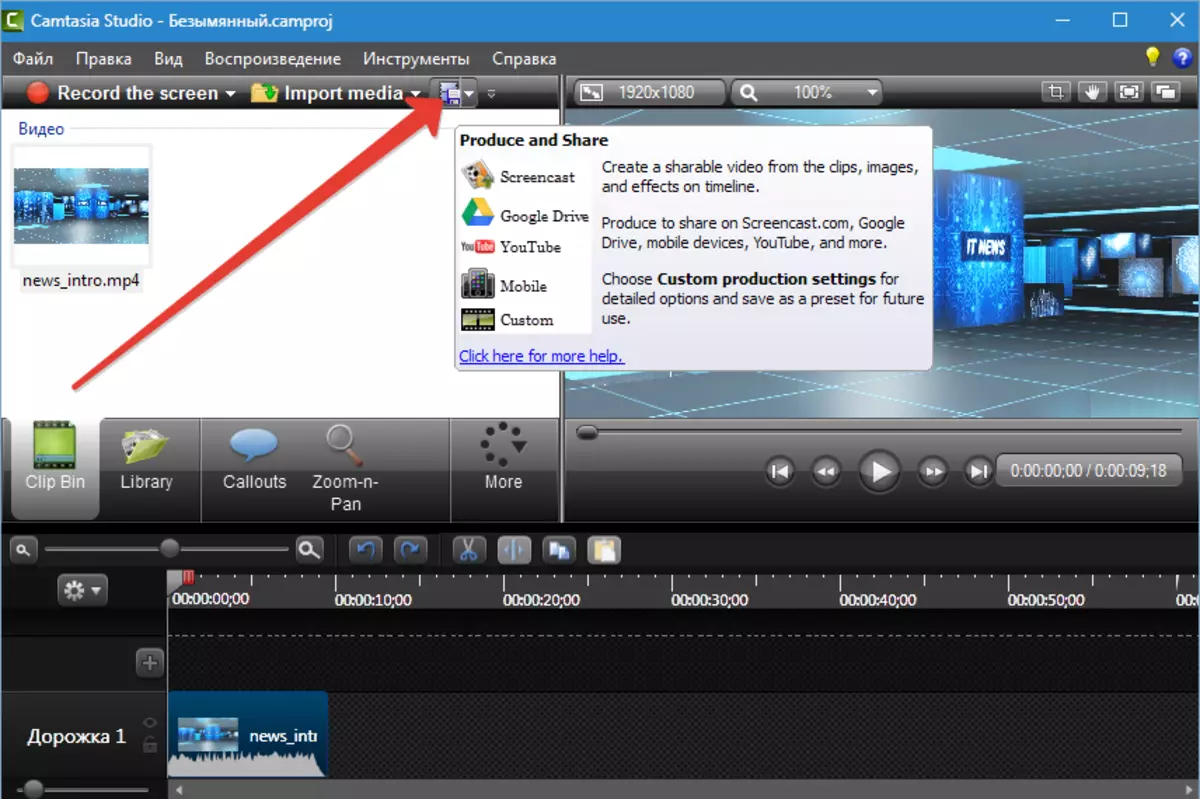
開くウィンドウで、プリセット設定のドロップダウンリスト(プロファイル)を参照してください。英語に署名されているものは、ロシア語で名付けられたものとは異なり、適切な言語のパラメータの説明だけです。
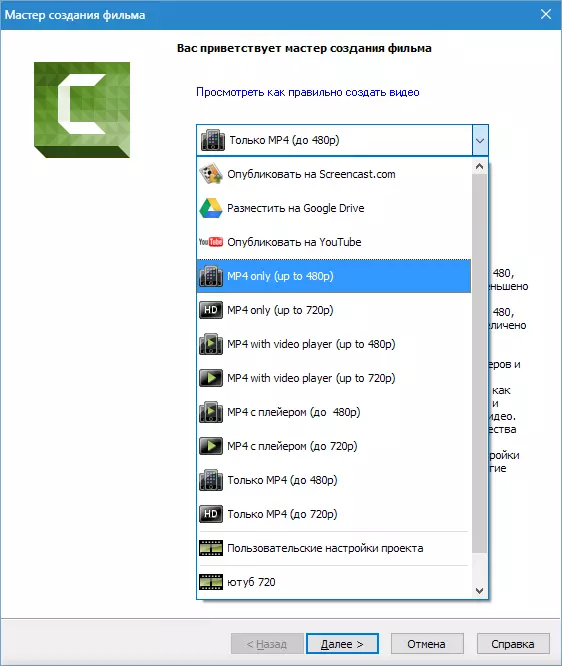
プロファイル
MP4のみ
このプロファイルが選択されると、プログラムはディメンション854x480(最大480p)または1280x720(最大720p)の1つのビデオファイルを作成します。ビデオはすべてのデスクトッププレーヤーに再生されます。また、このビデオはYouTubeやその他のホスティングの公開に適しています。
プレイヤーとMP4
この場合、いくつかのファイルが作成されます。ローラー自体、および接続されているスタイルシートやその他のコントロールを持つHTMLページ。ページにはすでにプレーヤーが構築されています。

このオプションはあなたのウェブサイト上のビデオを公開するのに適しています、それはサーバー上にフォルダを配置して作成されたページへのリンクを作成するのに十分です。
例(私たちの場合の):http://私のサイト/名前/ and ernamed.html..
ブラウザのリンクをクリックすると、プレーヤーのページが開きます。
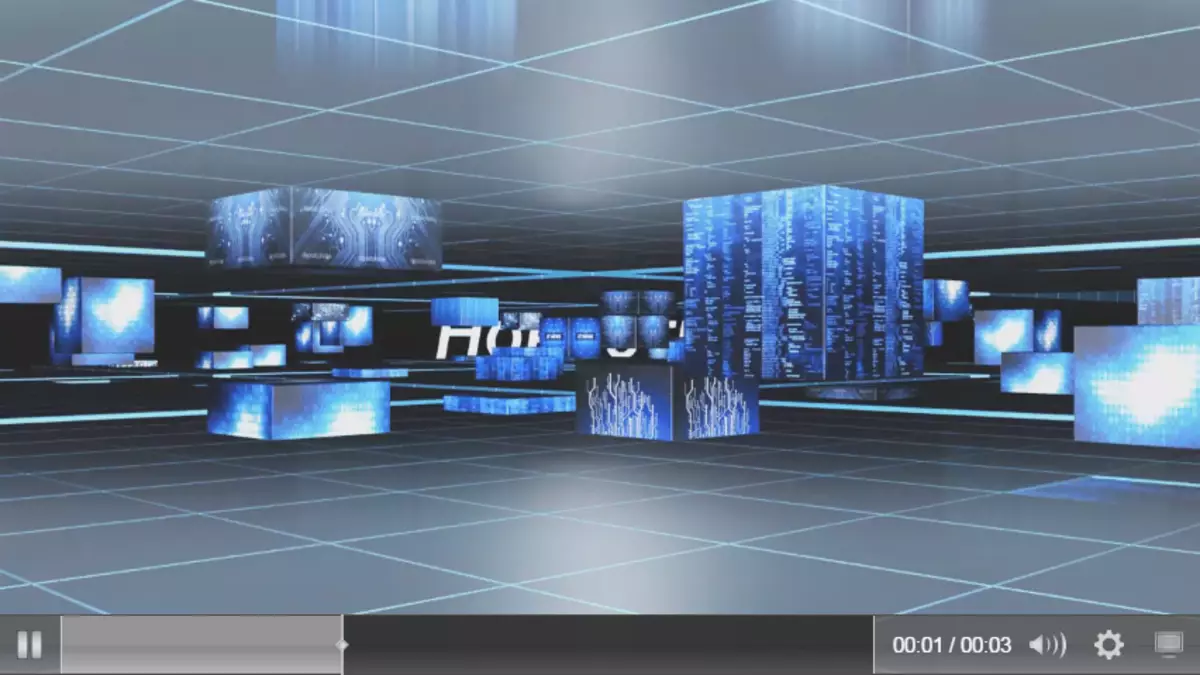
Screencast.com、Google Drive、YouTubeの宿泊施設
これらすべてのプロファイルは、関連サイトにビデオを自動的に公開することを可能にします。 Camtasia Studio 8はビデオを作成してダウンロードします。
YouTubeの例を検討してください。
最初のステップは、YouTubeアカウントからユーザー名とパスワードを入力することです。
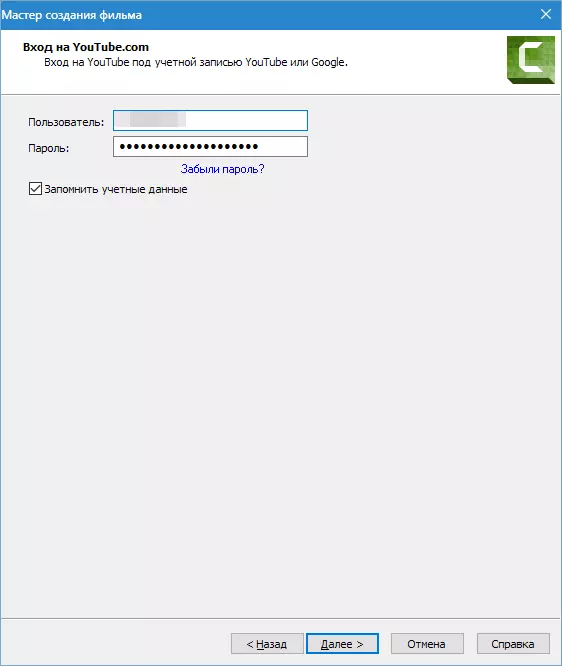
さらに、すべてが標準です。ローラーの名前を取得し、説明をコンパイルし、タグを選択し、カテゴリを示す、機密保持を構成します。


指定されたパラメータを持つローラーがチャネルに表示されます。ハードディスクは何も保存しません。
カスタムプロジェクトの設定
プリセットプロファイルが適切でない場合は、ビデオのパラメータを手動で設定できます。
フォーマットを選択してください
リスト内の最初のものです「MP4フラッシュ/ HTML5プレーヤー」.
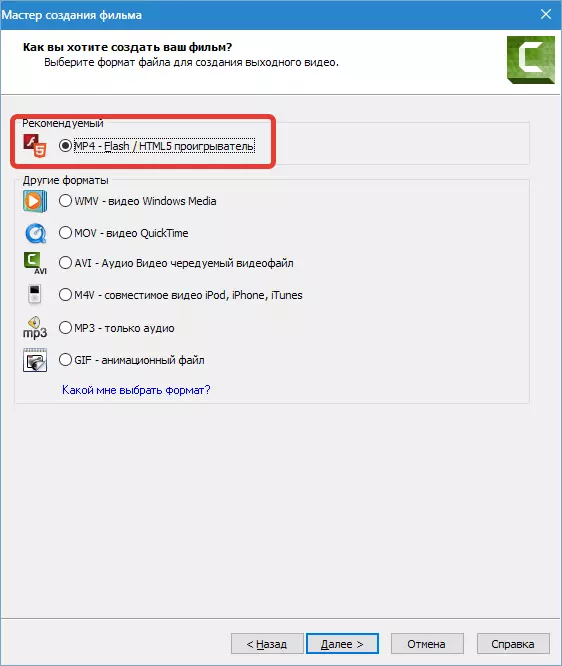
このフォーマットは、プレイヤーで再生するため、インターネット上で公開するために適しています。圧縮による小さなサイズを有します。我々はそれがより多くの設定を検討してほとんどの場合、このフォーマットは、使用されています。
設定コントローラ
機能を含めます「コントローラとプロデュース」あなたがサイト上の動画を公開する予定がある場合、それは理にかなっています。外観は、コントローラ(テーマ)のために構成されています
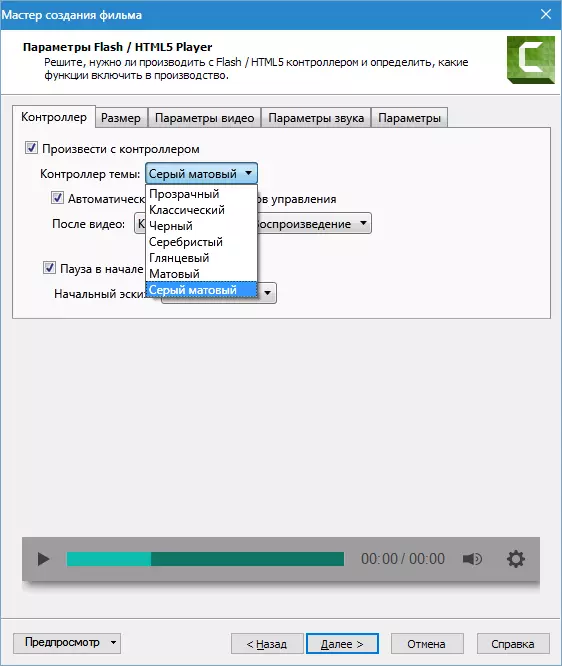
ビデオ(停止や再生ボタン、ビデオ停止、連続再生、指定されたURLアドレスへの移行)後のアクション、

最初のスケッチ(再生を開始する前にプレーヤーに表示され、画像)。ここでは、このような場合にはプログラムはスケッチとして、ローラの最初のフレームを使用するか、またはコンピュータ上で事前に準備された画像を選択し、自動設定を選択することができます。
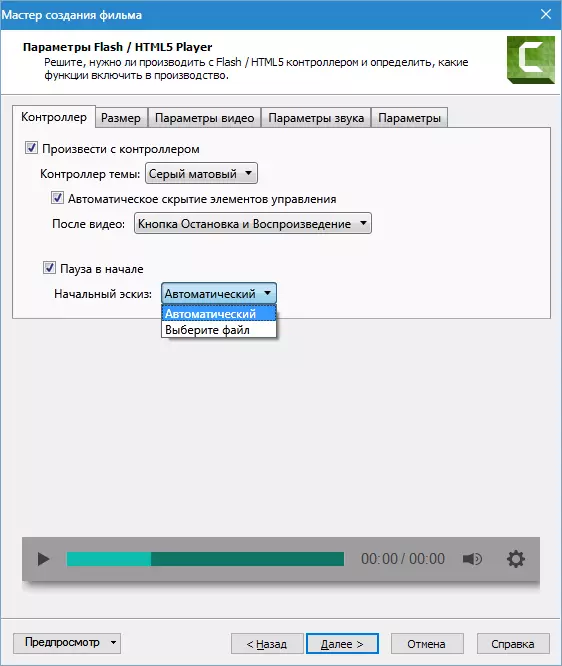
動画のサイズ
ビデオのアスペクト比はここで調整されています。再生がコントローラで有効になっている場合は、オプションが利用可能になります。「サイズの挿入」これは、低画面へのアクセス権のための小さいころのコピーを追加します。
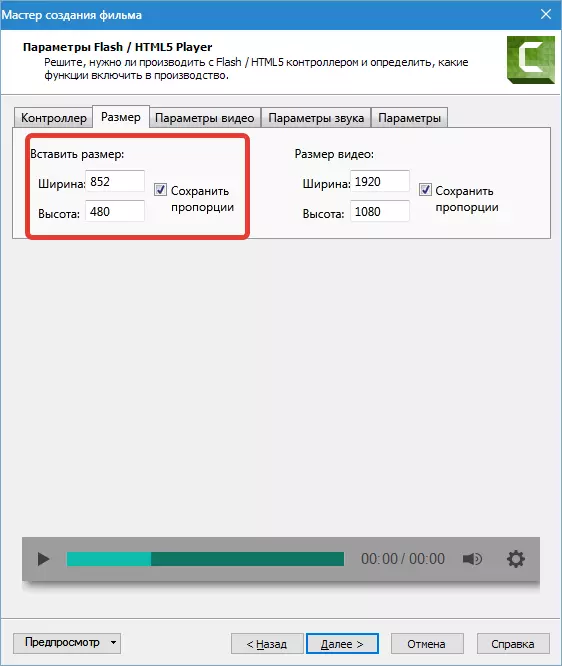
ビデオ設定
このタブでは、ビデオ品質の設定、フレームレート、プロファイルおよび圧縮のレベルが用意されています。H264。。 (作成)ビデオ、従って異なる値が異なる目的のために使用されている先のファイルのサイズとレンダリングの時間より大きい、フレームの品質および周波数より高いことを推測することは困難ではありません。例えば、十分なスクリーンショット(画面からの記録)と毎秒15のフレームのために、よりダイナミックなビデオのためには30が必要です。
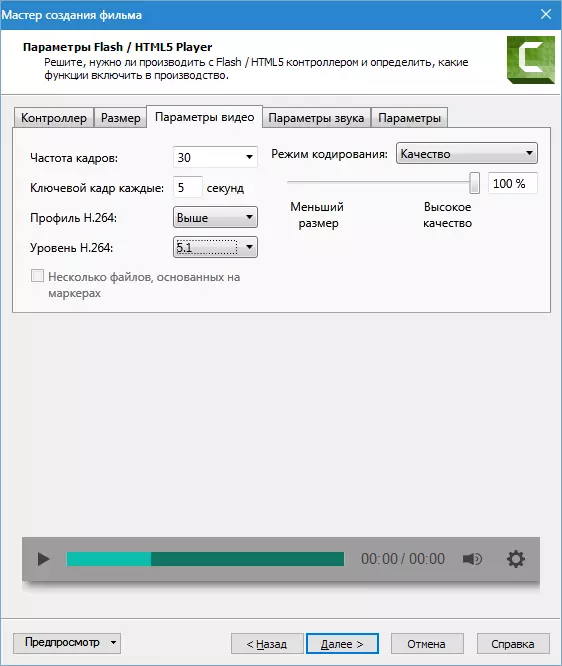
サウンドパラメータ
ビットレート - Camtasia Studioの8中の音のために、あなただけつのパラメータを設定することができます。より高いビットレート、ヘビー級のファイルと長いレンダリング:原則は、ビデオの場合と同じです。あなたのローラーであれば音声のみの音、そして56 kbpsのは十分にあり、音楽があれば、高品質なサウンドを提供する必要があり、その後、少なくとも128 kbpsの。
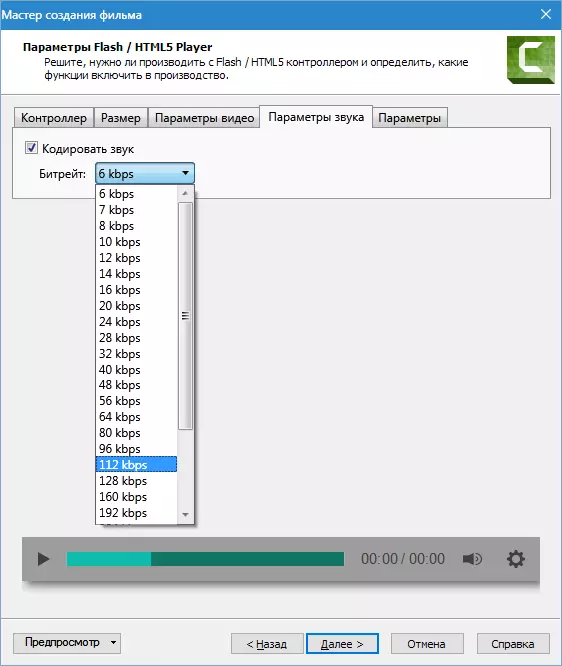
コンテンツのセットアップ
次のウィンドウの提供は、configure HTML、ビデオ情報(名前、カテゴリー、著作権及びその他のメタデータ)を追加し、SCORM標準のレッスンパッケージ(遠隔学習システムのための標準的な材料)を作成し、映像に透かしを挿入します。

私たちがSCORMについて話すはありませんので、シンプルなユーザーは、遠隔学習システムのためのレッスンを作成する必要がありますということはほとんどありません。
メタデータは、選手、プレイリストおよびWindowsエクスプローラでファイルのプロパティに表示されます。一部の情報が隠されていると動画の権利を宣言するために、いくつかの不愉快な状況でできるようになる、変更または削除することはできません。

透かしは、ハードディスクからのプログラムにロードしても調整されています。その上で、画面を横切って移動、スケーリング、透明性、および:セッティング多く。
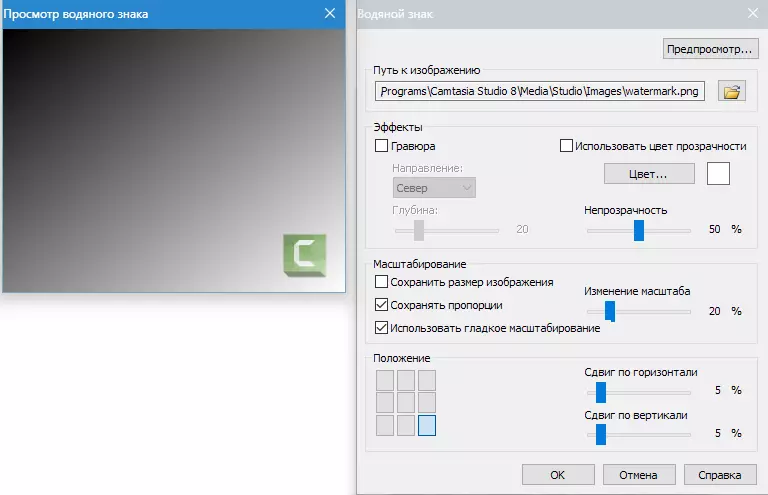
ページのタイトルの変更(タイトル) - HTMLだけで1つの設定を持っています。これは、ページが開いているブラウザのタブの名前です。ロボットはまた、Yandexのように、タイトルを見て引き渡しを検索することもでき、この情報はスペルアウトされます。
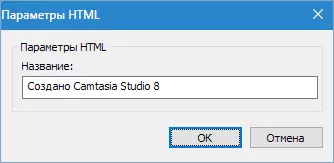
最終設定ブロックでは、あなたは、コールの名前を付けたビデオがプロセスの完了時に再現されている場合、レンダリングの進捗状況や遊びを表示するかどうかを確認、保存の場所を指定する必要があります。
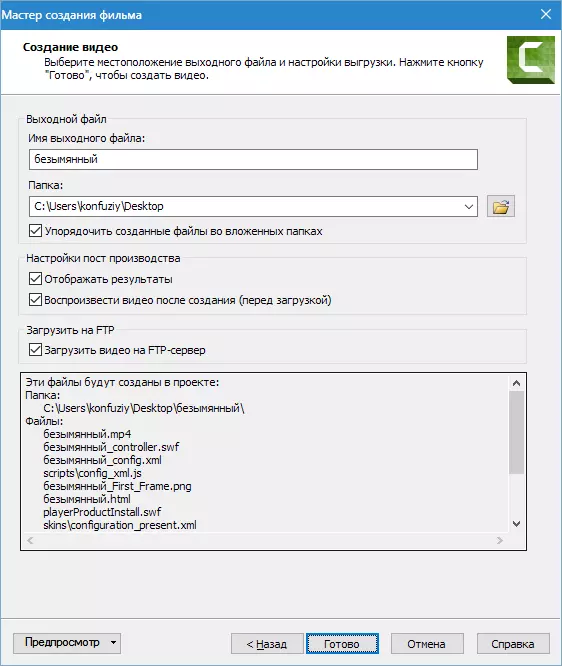
また、ビデオは、FTPサーバにダウンロードすることができます。レンダリングを開始する前に、プログラムは、接続のためのデータを指定するように求められます。
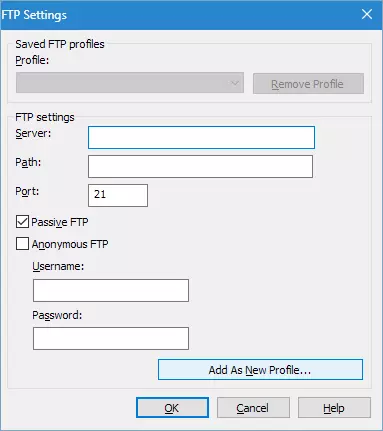
設定他のフォーマットは、はるかに簡単です。ビデオの設定は一から二の窓で設定され、非常に柔軟ではありませんされています。
例えば、フォーマットwmv.:プロファイル設定

そして、ビデオのサイズを変更します。
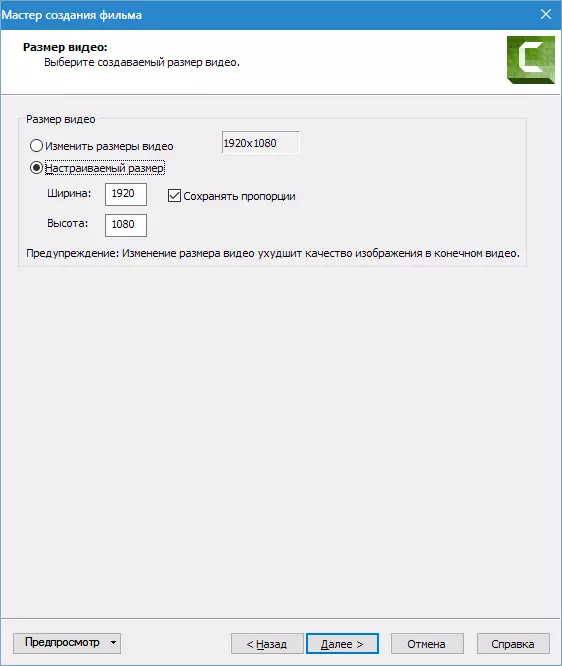
あなたはどのように設定するために考え出した場合"MP4-のFlash / HTML5プレーヤー"他のフォーマットでの作業は困難を引き起こすことはありません。それは形式という唯一の価値がありますwmv. Windowsシステムで再生するために使用し、クイックタイム - アップルのオペレーティングシステムでは、M4V。 - モバイルリンゴのオペレーティング・システムとiTunesインチ
現在までに、エッジが摩耗し、そして多くの選手(例えばVLCメディアプレーヤーは、)任意のビデオフォーマットを再現しています。
フォーマットavi。それはあなたが元の品質の非圧縮ビデオを作成することを可能にすることを注目すべきではなく、大きなサイズ。
段落「MP3 - のみのオーディオ」あなたがローラーからのみのオーディオトラックを保存することができ、およびアイテム「GIF - アニメーションファイル」ビデオ(断片)からGIFを作成します。
練習
のは、コンピュータ上のビューにCamtasia Studioの8でビデオを保存する方法を見て、ビデオホスティングを公開してみましょう。
1。出版メニューを呼び出します(上記参照)。利便性とスピードクリックのためのCtrl + P.そして選ぶ「カスタムプロジェクト設定」クリック"さらに".
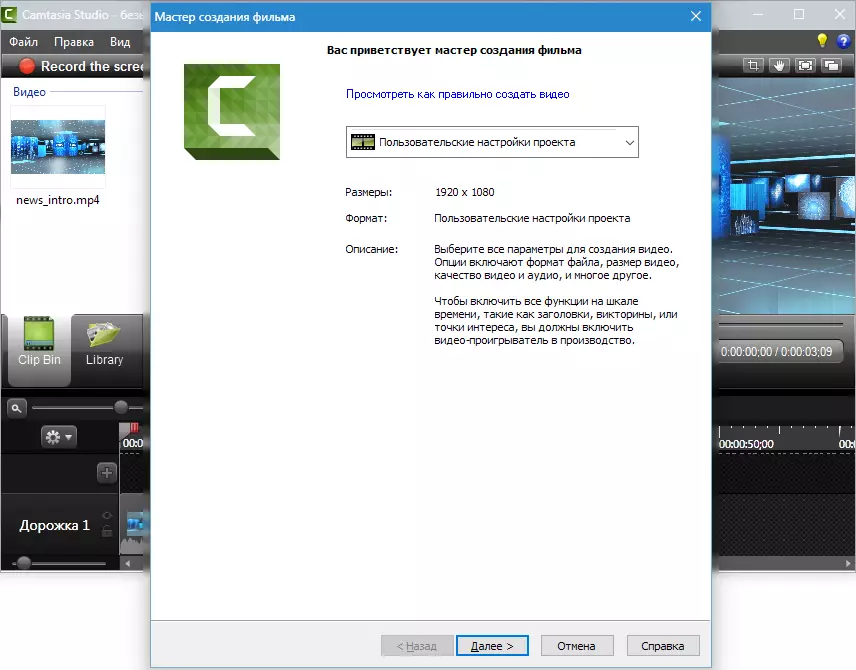
2。私たちは、形式に注意してください。"MP4-のFlash / HTML5プレーヤー"、Zhmem再び"さらに".
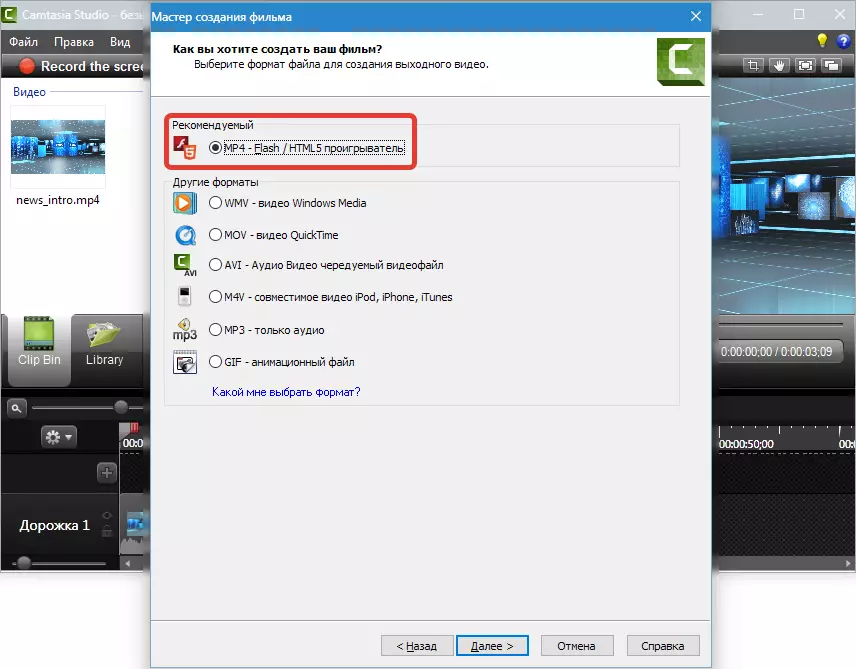
3。逆にタンクを取ります「コントローラとプロデュース」.
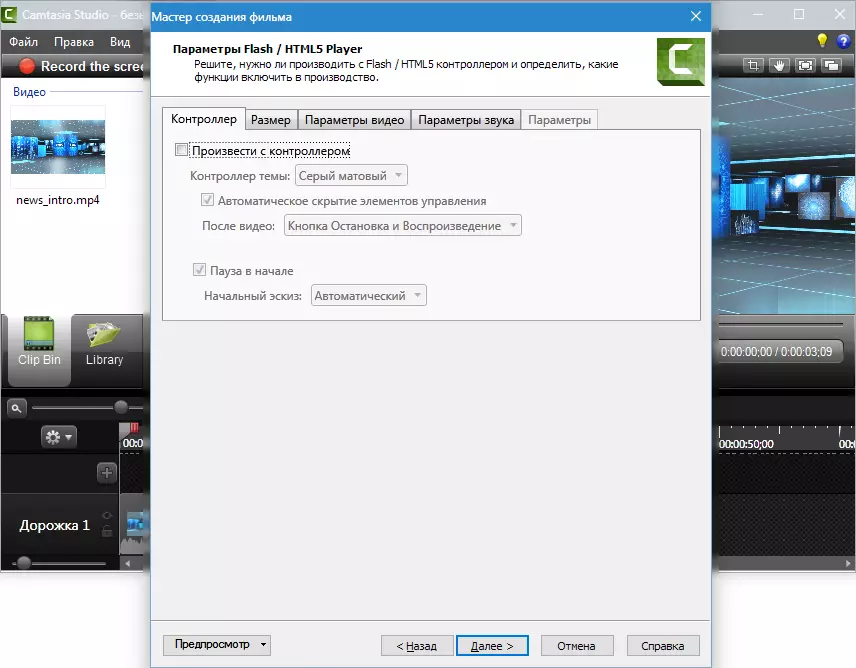
4。タブに"サイズ"何も変えません。

五。設定ビデオ設定。ビデオではなく動的であるとして秒あたりのフレーム数は、30を置きます。品質は、視覚的に何も変わらないだろう、90%まで低減することができ、およびレンダリングは速く通過します。主な担当者が最適に5秒ごとにアレンジ。スクリーンショット(YouTubeなどのようなパラメータ)のように、プロファイルおよびH264レベル。

6。音の質のために、音楽だけがビデオの中で音が鳴りますので、より良い選択してください。それは非常に適しています320 kbps、"さらに".
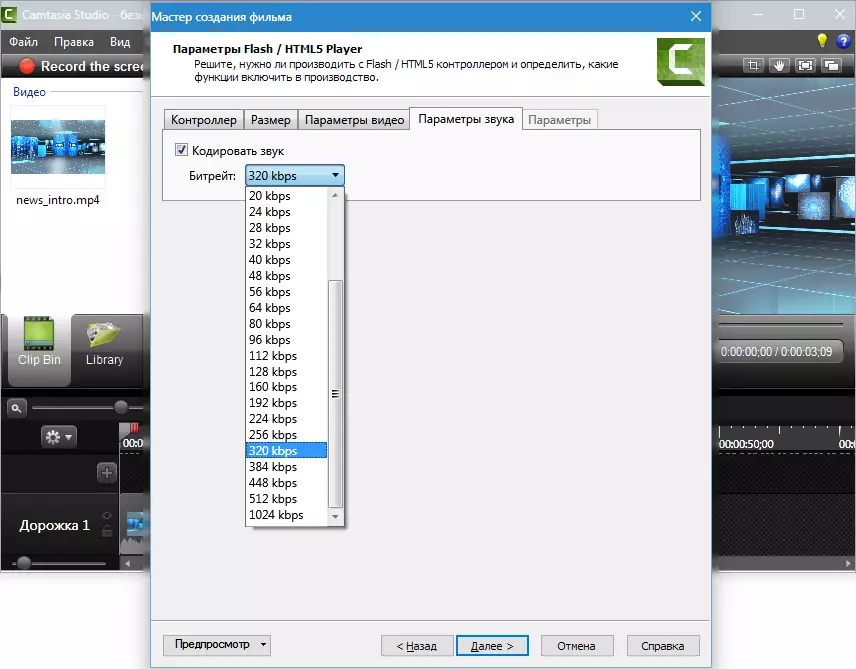
7。メタデータを紹介します。
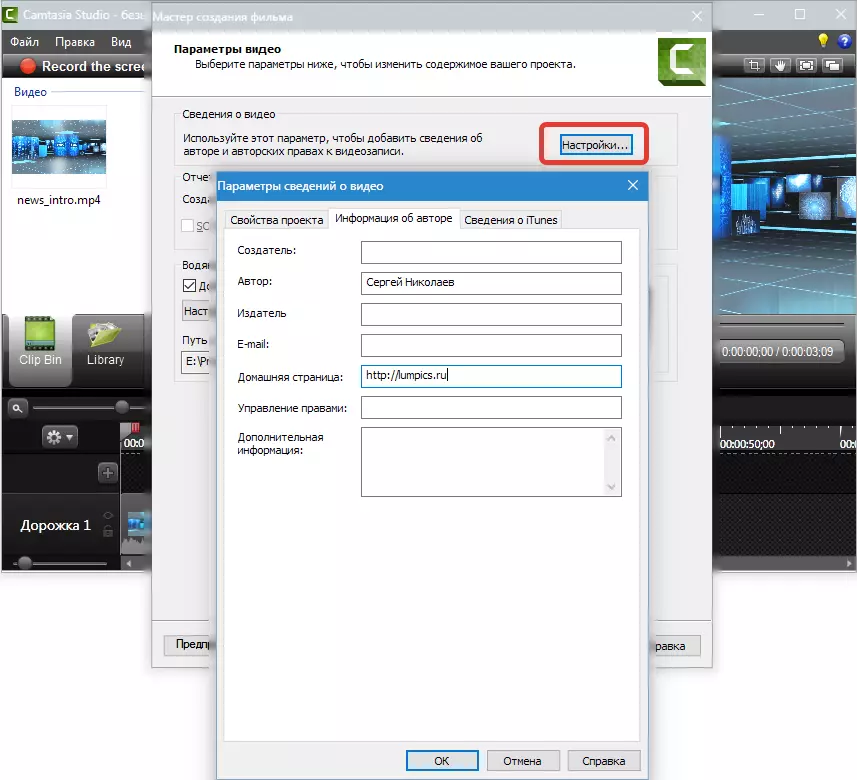
8。ロゴを変更します。押す"設定…",
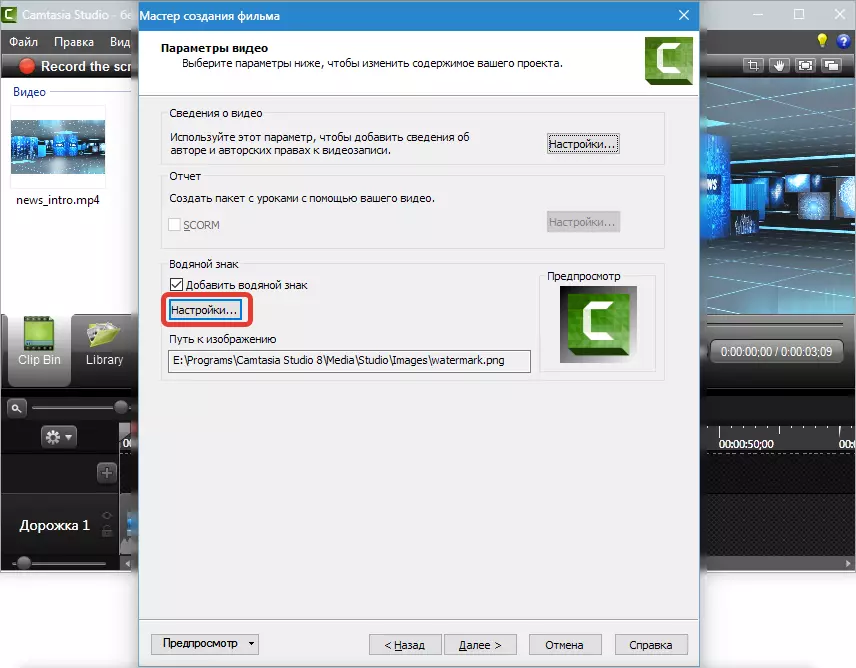
コンピュータ上の写真を選択し、最左隅に移動してわずかにわずかに移動します。押すOkと"さらに".
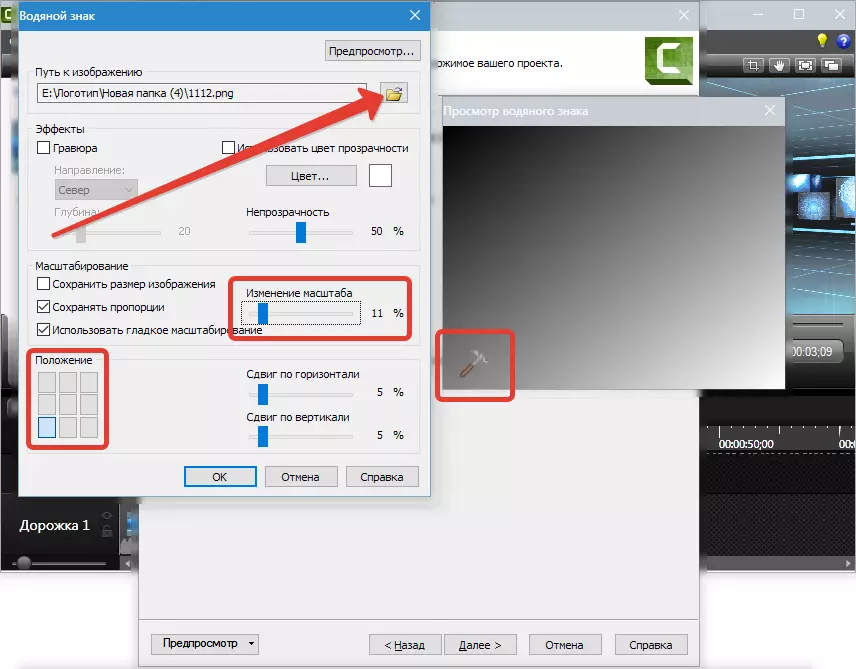
九。ビデオを渡して保存するフォルダを指定しましょう。スクリーンショットのように、DAWSを置きます(FTPを再生してロードします。"準備".

十。プロセスが行った、待っていました...

十一。準備。

結果のビデオは、ビデオの名前を持つサブフォルダの設定で指摘したフォルダにあります。

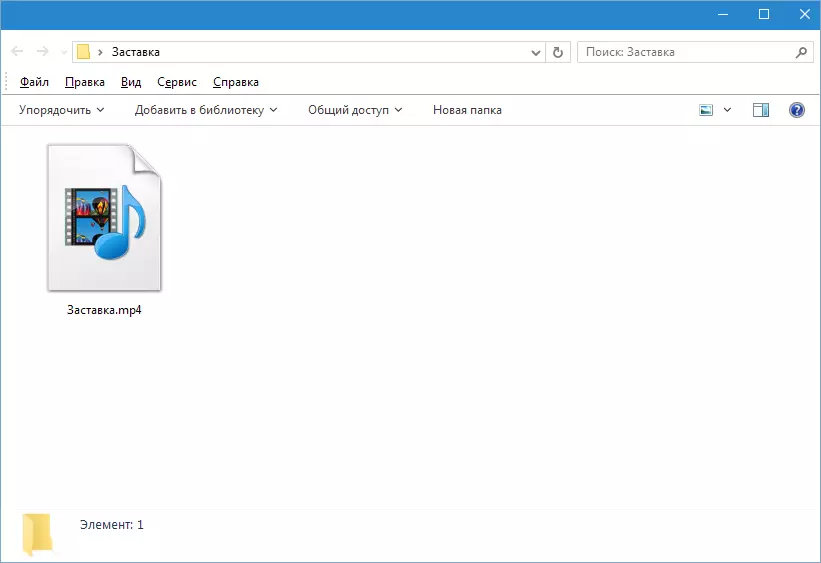
これがビデオの保存方法ですCamtasia Studio 8。。最も簡単なプロセスではありませんが、オプションの大きな選択と柔軟な設定では、目的のためにさまざまなパラメータを持つローラーを作成できます。
