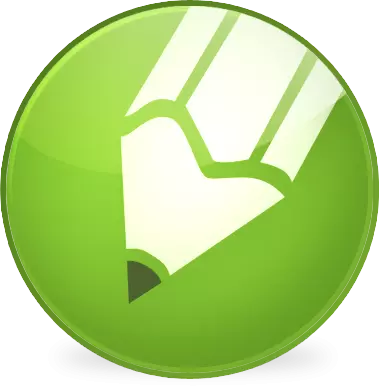
透明度は、Korelを描くときにイラストレータを使用する最も一般的に使用されている機能の1つです。このレッスンでは、言及されているグラフィックエディタで透明度ツールを使用する方法を説明します。
CorelDrawで透明性を作る方法
私たちがすでにプログラムを起動し、グラフィックウィンドウに2つのオブジェクトを描いたとします。これは部分的に重ね合わせています。私たちの場合、これはストライプの塗りつぶしの円です。その上には青い長方形です。長方形に透明性を課すためのいくつかの方法を考えてみましょう。

速い均質な透明性
長方形を強調表示し、ツールバーの「透明度」アイコン(チェスボードの形のアイコン)を見つけます。長方形の下に表示されるスライダを使用して、透明度の望ましいレベルを調整します。すべての!透明性を取り除くには、スライダを「0」の位置に移動します。
レッスン:CorelDrawを使って名刺を作成する方法

オブジェクトプロパティパネルを使用した透明度制御
長方形を強調表示して、プロパティパネルに移動します。透明ピクトグラムに慣れておらず、それをクリックしてください。
プロパティパネルがない場合は、[ウィンドウ]、[設定]ウィンドウをクリックして[オブジェクトのプロパティ]を選択します。
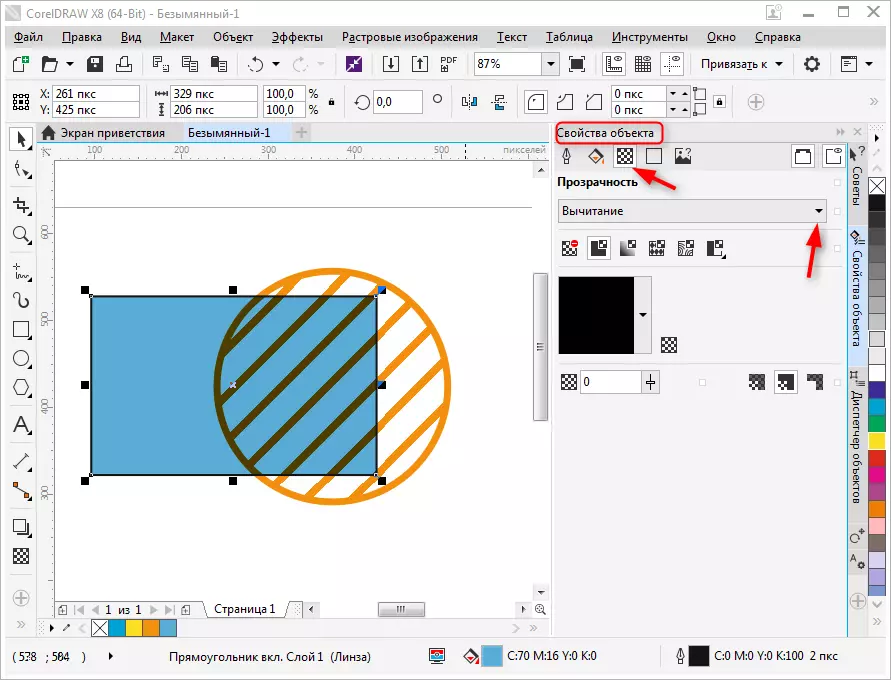
[プロパティ]ウィンドウの上部に、横になっている透明オブジェクトの動作を調整するオーバーレイタイプのリストが表示されます。実験的な方法で、適切なタイプを選択してください。
以下は6つのアイコンをクリックし、あなたができることをクリックします。

勾配の透明度を選択しましょう。私たちはその設定の新しい機能を利用可能になっています。勾配タイプ - 線形、噴水、円錐形、長方形を選択してください。
勾配スケールを使用して、遷移は調整され、それはまた透明性の鮮明さです。
グラデーションスケールで2回クリックすると、設定の追加のポイントが表示されます。

スクリーンショットにマークされた3つのピクトグラムに注意を払う。それらの助けを借りて、選ぶことができます - 塗りつぶし、オブジェクトの輪郭のみ、またはその両方のみに透明度を適用します。

このモードに滞在するには、ツールバーの[透明度]ボタンを押します。四角形に対話型グラデーションスケールが表示されていることがわかります。透明性がその傾斜の角度と遷移の鮮明さを変えたように、その極端な点をオブジェクトの任意の領域に試してください。
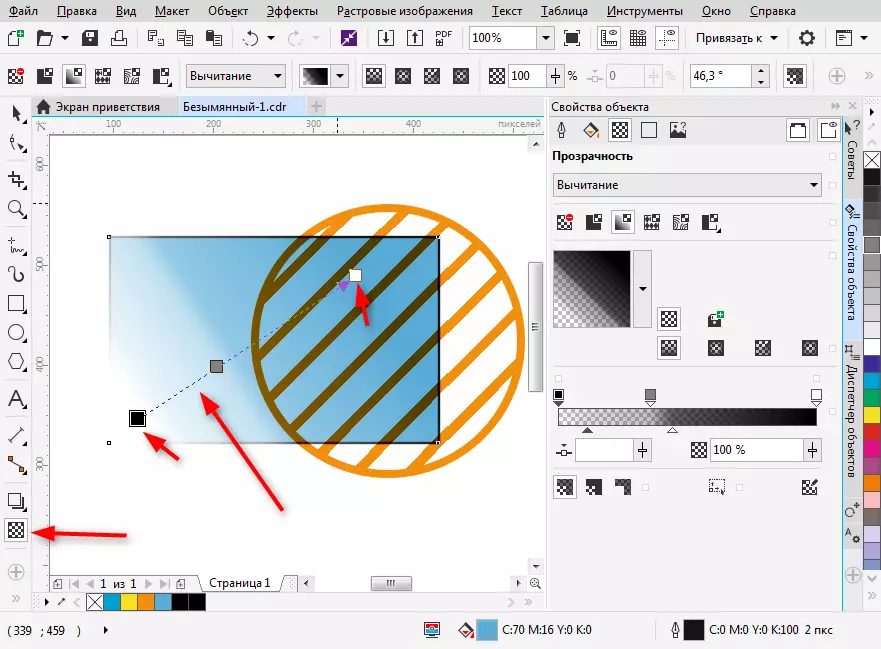
CorelDRAWの使用方法も参照してください
だから私たちはCorelDRAWの透明度の基本設定を考え出した。このツールを使用して独自のオリジナルのイラストを作成します。
