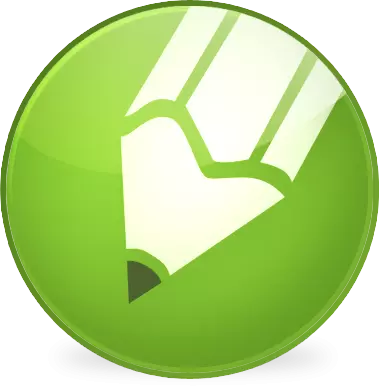
पारदर्शिता कोरल में चित्रित करते समय चित्रकारों का उपयोग करने वाली सबसे अधिक उपयोग की जाने वाली विशेषताओं में से एक है। इस पाठ में, हम दिखाएंगे कि उल्लिखित ग्राफिक संपादक में पारदर्शिता उपकरण का उपयोग कैसे करें।
कोरलड्रा में पारदर्शिता कैसे बनाएं
मान लीजिए कि हमने पहले ही प्रोग्राम लॉन्च किया है और ग्राफिक्स विंडो में दो ऑब्जेक्ट्स को चित्रित किया है, जो आंशिक रूप से एक दूसरे पर अतिरंजित हैं। हमारे मामले में, यह एक धारीदार भरने वाला एक सर्कल है, जिसके शीर्ष पर एक नीला आयताकार है। एक आयताकार पर पारदर्शिता लागू करने के कई तरीकों पर विचार करें।

तेजी से पारदर्शिता
आयत को हाइलाइट करें, टूलबार पर "पारदर्शिता" आइकन ढूंढें (शतरंज के रूप में आइकन)। आयताकार के नीचे दिखाई देने वाले स्लाइडर का उपयोग करके, पारदर्शिता के वांछित स्तर को समायोजित करें। हर चीज़! पारदर्शिता को हटाने के लिए, स्लाइडर को "0" स्थिति में ले जाएं।
पाठ: CorelDraw का उपयोग करके एक व्यापार कार्ड कैसे बनाएं

ऑब्जेक्ट प्रॉपर्टी पैनल का उपयोग करके पारदर्शिता नियंत्रण
आयताकार को हाइलाइट करें और गुण पैनल पर जाएं। स्थानीय रूप से पारदर्शिता चित्रकारिता और उस पर क्लिक करें।
यदि आपके पास गुण पैनल नहीं है, तो "विंडो", "सेटिंग्स" विंडो पर क्लिक करें और "ऑब्जेक्ट गुण" चुनें।
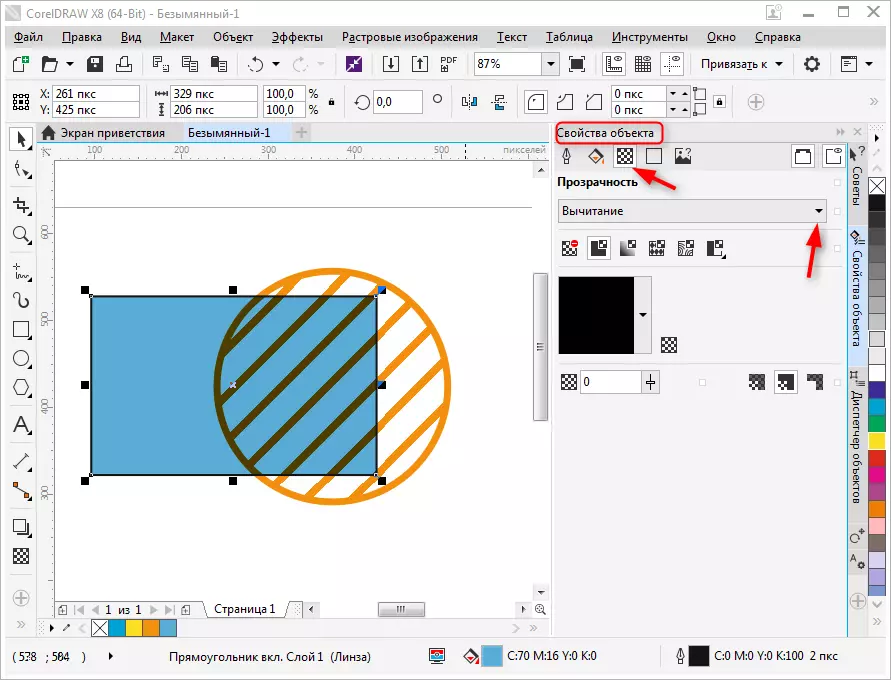
प्रॉपर्टी विंडो के शीर्ष पर, आप ओवरले प्रकारों की सूची देखेंगे जो इसके तहत झूठ बोलने वाले पारदर्शी वस्तु के व्यवहार को समायोजित करते हैं। एक प्रयोगात्मक तरीका, उपयुक्त प्रकार का चयन करें।
नीचे छह आइकन हैं, जो आप कर सकते हैं पर क्लिक करें:

चलो ग्रेडिएंट पारदर्शिता चुनें। हम इसकी सेटिंग्स की नई विशेषताएं उपलब्ध कराए गए हैं। ग्रेडियेंट प्रकार चुनें - रैखिक, फव्वारा, शंकुधारी या आयताकार।
ढाल पैमाने का उपयोग करके, संक्रमण समायोजित किया जाता है, यह पारदर्शिता की भी तेजता है।
ग्रेडियेंट स्केल पर दो बार क्लिक करके, आपको इसकी सेटिंग का एक अतिरिक्त बिंदु प्राप्त होगा।

स्क्रीनशॉट में चिह्नित तीन चित्रों पर ध्यान दें। उनकी मदद से, आप चुन सकते हैं - केवल भरने के लिए पारदर्शिता लागू करें, केवल वस्तु या दोनों के समोच्च।

इस मोड में रहना, टूलबार पर पारदर्शिता बटन दबाएं। आप देखेंगे कि आयताकार पर एक इंटरैक्टिव ढाल पैमाने दिखाई दिया। ऑब्जेक्ट के किसी भी क्षेत्र में अपने चरम बिंदुओं का प्रयास करें ताकि पारदर्शिता ने अपने झुकाव और संक्रमण तीखेपन के कोण को बदल दिया हो।
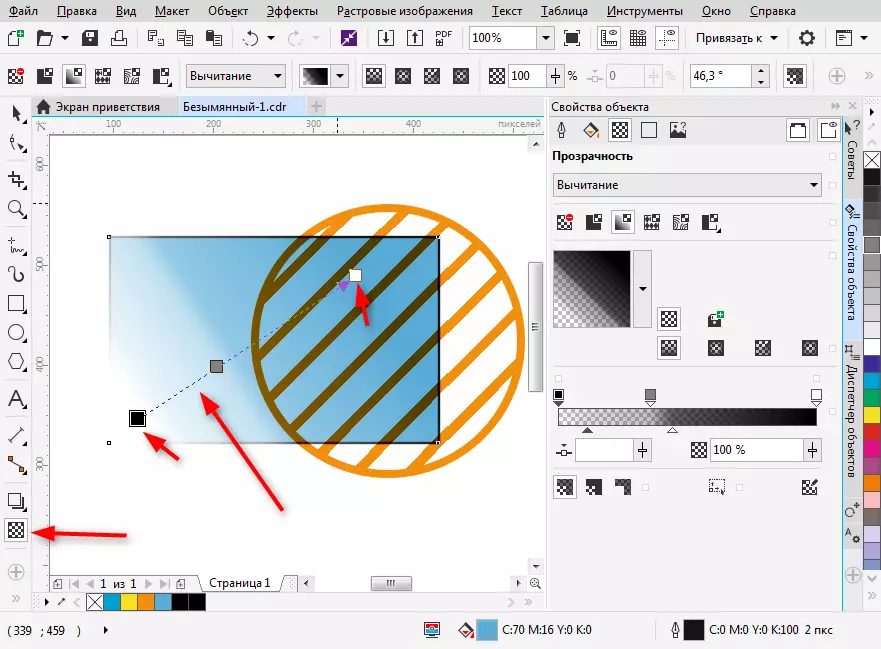
यह भी देखें: CorelDraw का उपयोग कैसे करें
इसलिए हमने कोरलड्रा में पारदर्शिता की मूल सेटिंग्स को समझ लिया। अपने स्वयं के मूल चित्र बनाने के लिए इस टूल का उपयोग करें।
