
Photoshopプログラムのツールを使用すると、画像の作業を実行できます。ツールエディタは大量で、初心者のためにそれらの多くの目的は謎です。
今日私たちはツールバーにあるすべてのツールをよく理解しようとします(誰が考えたのでしょうか...)。このレッスンでは、実験の形でパフォーマンスをチェックする必要があるすべての情報は練習はありません。

ツールフォトショップ
すべてのツールは目的のセクションに分類できます。- セクションまたはフラグメントを強調表示するセクション。
- トリミング(トリミング)画像のセクション。
- レタッチのセクション。
- 描画の節。
- ベクトルツール(数字とテキスト)。
- 補助ツール。
マンションはそれから「移動」ツールです。
動く
ツールの主な機能は、キャンバス上のオブジェクトをドラッグすることです。さらに、Ctrlキーを押してオブジェクトをクリックすると、そのレイヤーがアクティブになります。
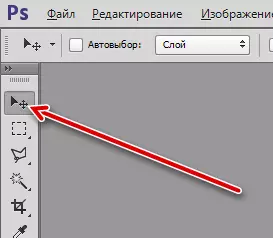
「動き」の他の特徴は、互いに対象(中心または縁)、キャンバスまたは選択された領域に対するオブジェクト(中心またはエッジ)の整列である。

選択
選択部は、「矩形領域」、「楕円形領域」、「領域(水平弦)」、「領域(垂直文字列)」を含む。
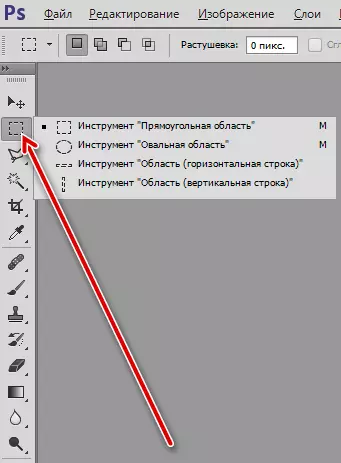
また、ここでは「ラッソ」を含む
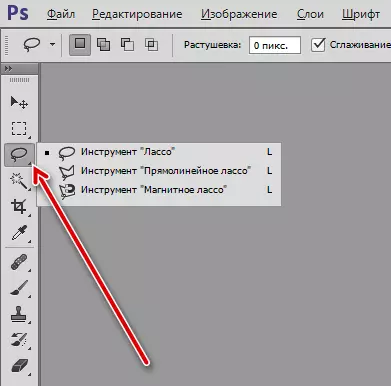
「スマート」ツール「マジックワンド」と「高速割当」
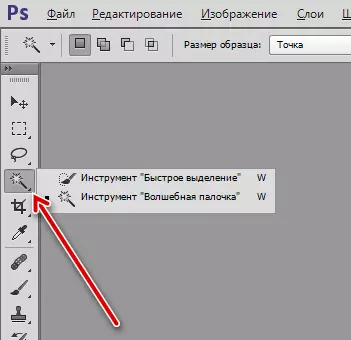
割り当てツールの最も正確なものはペンです。
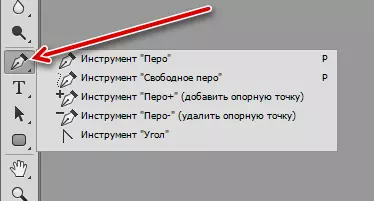
- 長方形の領域。
このツールを使用すると、長方形のセクションが作成されます。シフトクランプキーを使用すると、プロポーションを保存できます(正方形)。
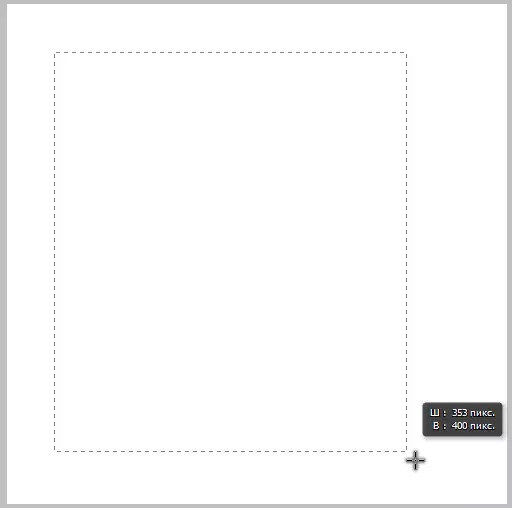
- 楕円形の面積。
楕円形のツールは楕円の選択を作成します。 Shiftキーは正しい円周を描画するのに役立ちます。
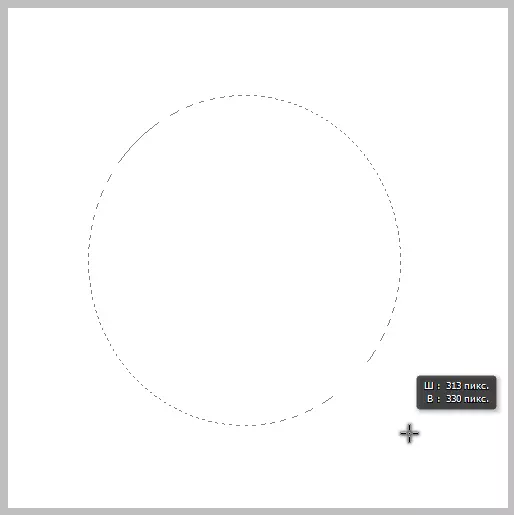
- エリア(水平ストリング)と面積(垂直文字列)。
これらのツールは、それぞれ水平方向および垂直方向の厚さ1の厚さのキャンバス線全体を伸ばします。
- ラッソ
- 単純な「ラッソ」の助けを借りて、任意の形状の要素を丸で囲むことができます。曲線が閉じられた後、対応する選択が作成されます。
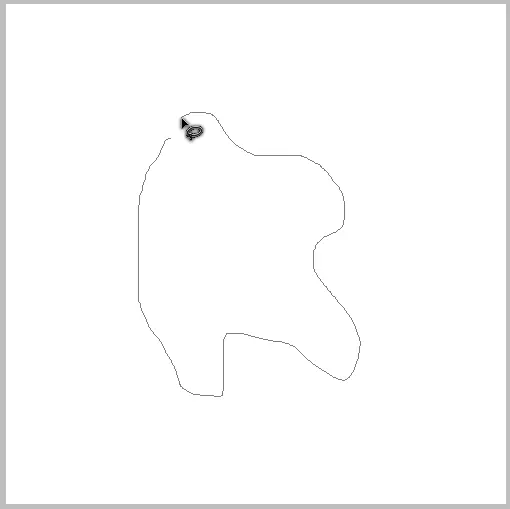
- 「長方形(多角形)LASSO "を使用すると、直面したもの(多角形)を持つオブジェクトを強調表示できます。
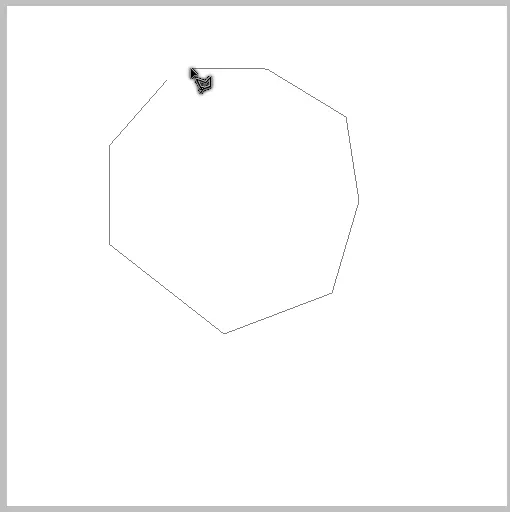
- 「磁気ラッソ」は色境界に排泄曲線を貼り付けます。

- 単純な「ラッソ」の助けを借りて、任意の形状の要素を丸で囲むことができます。曲線が閉じられた後、対応する選択が作成されます。
- 魔法の杖。
このツールは、画像上の特定の色を強調するために使用されます。一光子オブジェクトや背景を除去する際には、特に、使用されます。
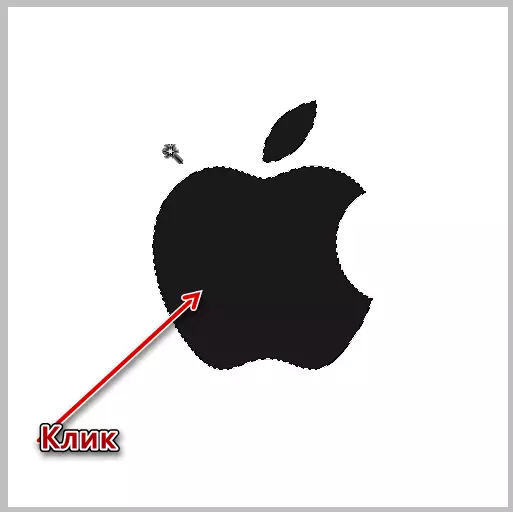
- 高速割り当て。
その作業中に「高速割り当て」も、画像の色合いによって導かが、マニュアルの操作を意味しています。
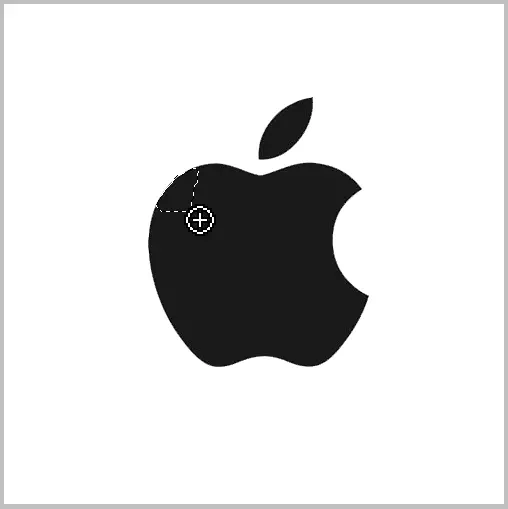
- フェザー。
「フェザー」は、基準点からなる回路を作成します。輪郭は、任意の形状および構成とすることができます。ツールは、最高の精度を持つオブジェクトをハイライト表示することができます。
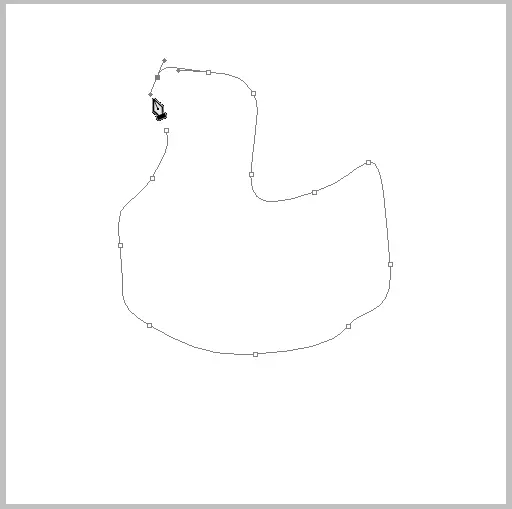
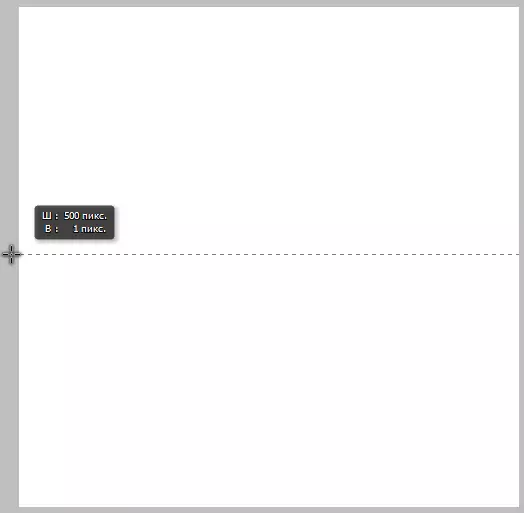
圧着
特定のサイズの下で画像をクロッピング - 圧着。クロッピング場合、文書で利用可能なすべての層がトリミングされ、キャンバスのサイズが変更されています。
「フレーム」、「視点の視点」、「カット」と「フラグメント配分」:セクションには、以下のツールが含まれています。
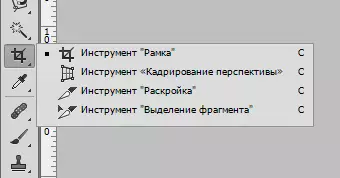
- フレーム。
「フレーム」は手動でキャンバス上のオブジェクトや画像のサイズのための要件の位置によって導かれた画像を、拒否することができます。ツールの設定は、作物のパラメータを設定することができます。
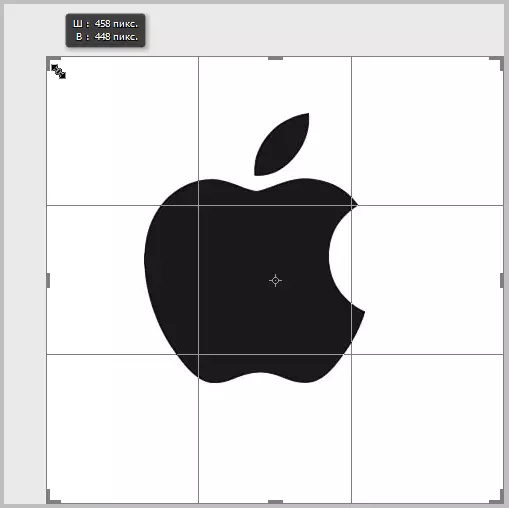
- 練習の視点。
「透視クロップ」の助けを借りて、あなたは同時に、特定の方法でそれを歪めながら画像をカットすることができます。

- 切断フラグメントの分離。
ツール「切断」断片に画像をカットするのに役立ちます。
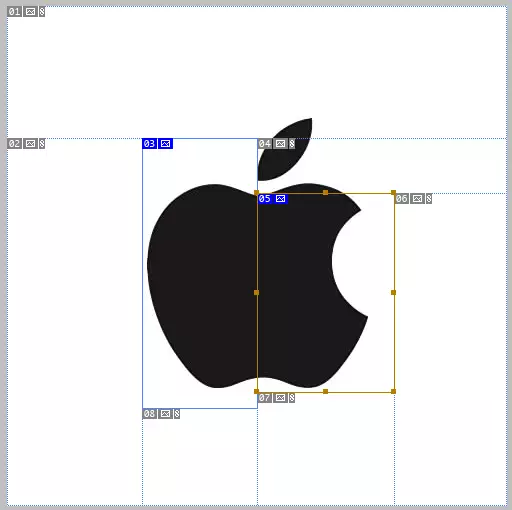
「フラグメントの選択」ツールは、あなたが選択することを可能にし、切断時に編集フラグメントが作成しました。
レタッチ
レタッチツールは、「ポイント減少ブラシ」、「ブラシを復元する」、「パッチ」、「赤い目」が挙げられます。
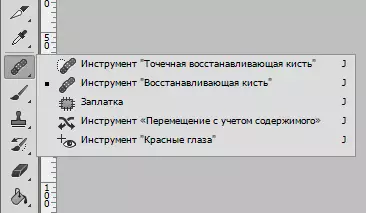
これはまた、スタンプを含めることができます。
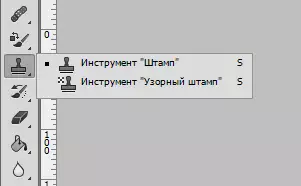
- ブラシの復元ポイント。
このツールを使用すると、ワンクリックで小さな欠陥を削除することができます。ブラシは同時に音のサンプルを取り、欠陥のトーンを置き換えます。
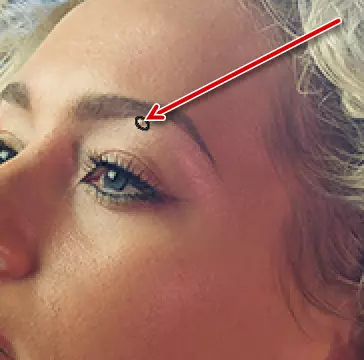
- ブラシを復元します。
このブラシは、二段階で作業を意味:試料を最初ALTピンチで撮影され、その後、欠陥が行われます。
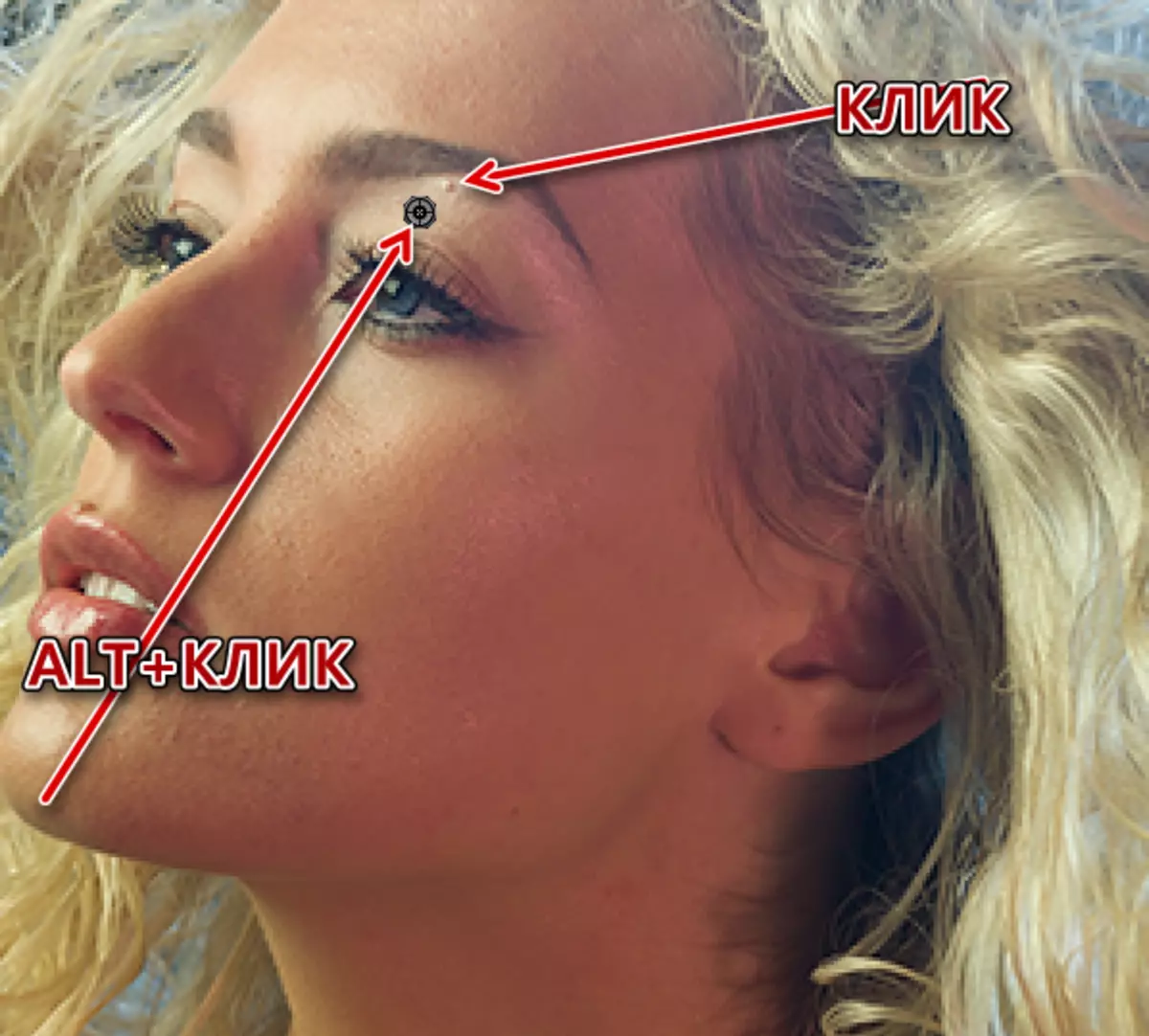
- パッチ。
「パッチ」は、画像の大きなセクション上の欠陥を除去するのに適しています。機器の動作原理は、ストロークに問題領域であり、基準にドラッグ。

- 赤い目。
「レッドアイズ」ツールを使用すると、写真から対応する効果を排除することができます。
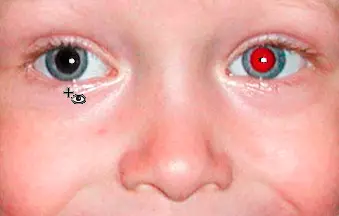
- スタンプ。
作品「スタンプ」の原則は、「復元ブラシ」のものと全く同じです。スタンプは、あなたが場所から場所へ、テクスチャ、画像要素と他のセクションを転送することができます。
ペインティング
これは、最も大規模なセクションの一つです。これは、「ブラシ」、「鉛筆」、「ミックスブラッシュ」が含ま
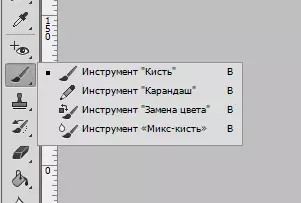
「勾配」、「塗りつぶし」、

そして消しゴム。

- みがきます。
「ブラシ」 - 最も求められた工具Photosop。これにより、フォームとラインを描画し、専用エリアを記入し、マスクを扱うことができます。
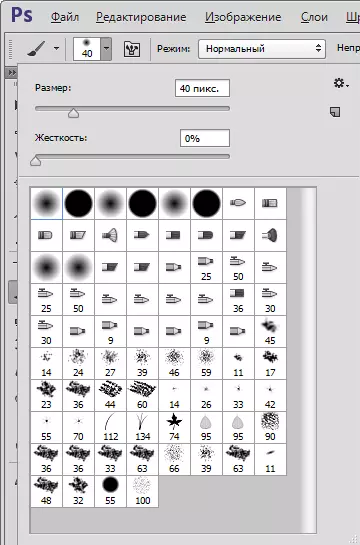
ブラシ形状、間隔、プッシュは設定によって供給されます。さらに、ネットワークは、任意のフォームの膨大な数のブラシを見つけることができます。ブラシを作成することも困難を引き起こさない。
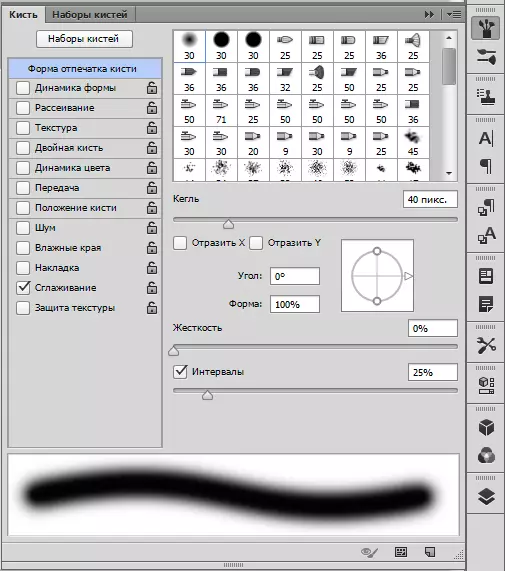
- 鉛筆。
「鉛筆」は同じブラシですが、設定が少なくなります。
- ブラシをミックスします。
「ミックスブラシ」はカラーサンプルをキャプチャし、その対象と混合してトーンになります。
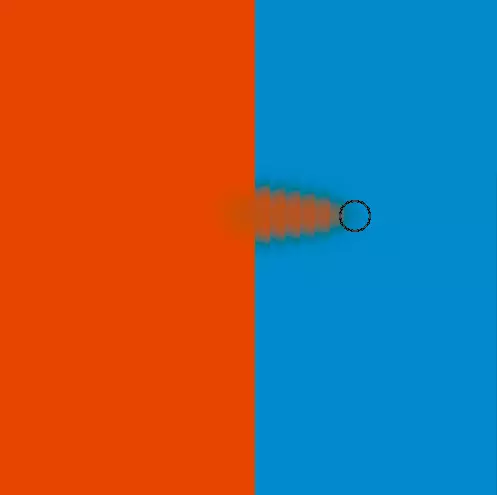
- 勾配。
このツールを使用すると、トーントランジションで塗りつぶしを作成できます。
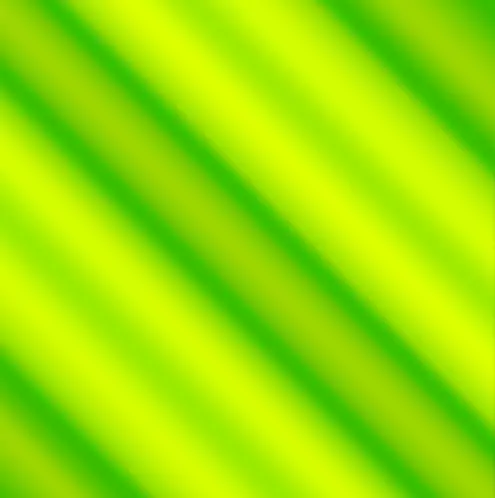
既製のグラデーション(ネットワーク上でプレインストールまたはダウンロードされた)の両方を使用して独自のものを作成できます。
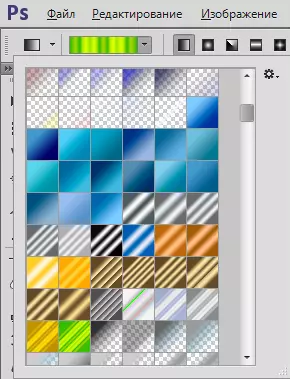
- 塗りつぶし。
前のツールとは異なり、「塗りつぶし」を使用すると、1色のレイヤーまたは専用領域を埋めることができます。
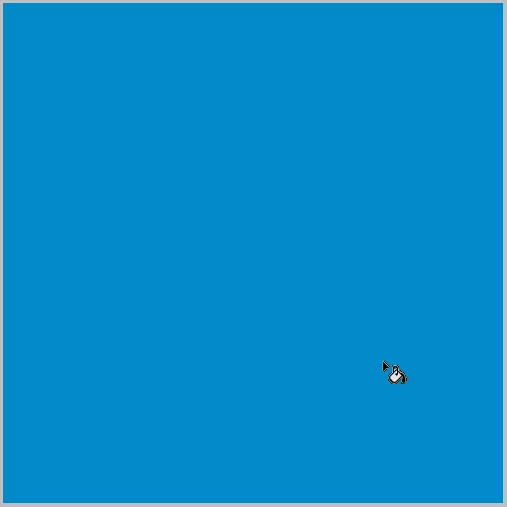
色はツールバーの下部に選択されます。
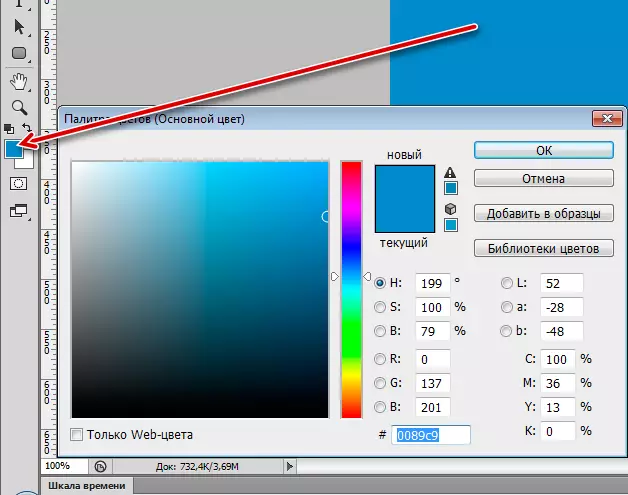
- 消しゴム。
タイトルから明らかになる方法は、これらのツールはオブジェクトと要素を削除(洗浄)するように設計されています。
単純な消しゴムは実生活と同じように機能します。
- 「バックグラウンド消去」は、特定のサンプルの背景を削除します。

- 「マジックエージャー」は「マジックスティック」の原則に取り組んでいますが、選択を作成する代わりに、選択したシェードを削除します。
- 「バックグラウンド消去」は、特定のサンプルの背景を削除します。
ベクトルツール
Photoshopのベクトル要素は、プリミティブ(ポイントとライン)で構成されていて、歪みや品質の損失なしでスケーリングすることができるため、ラスタとは異なります。
ベクタツールセクションには、「四角形」、「丸みを帯びた四角形」、「楕円」、「ポリゴン」、「回線」、「任意の図」が含まれています。
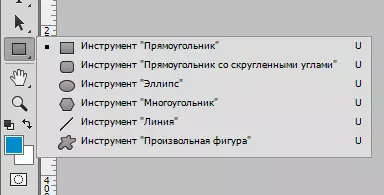
同じグループで、テキストを作成するためのツールを入れます。
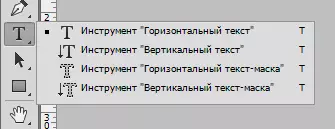
- 矩形。
このツールでは、長方形と正方形が作成されます(シフトスイッチキーを押して)。
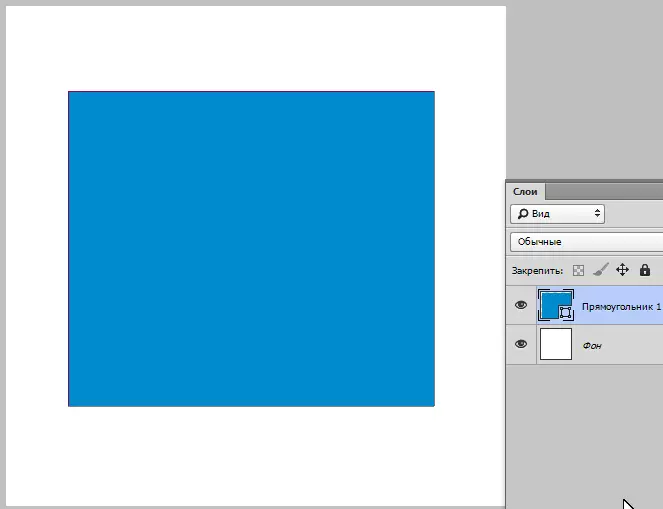
- 丸い角を持つ長方形。
それは前のツールとして正確に機能しますが、長方形は与えられた半径の丸みを帯びた角度を取得します。
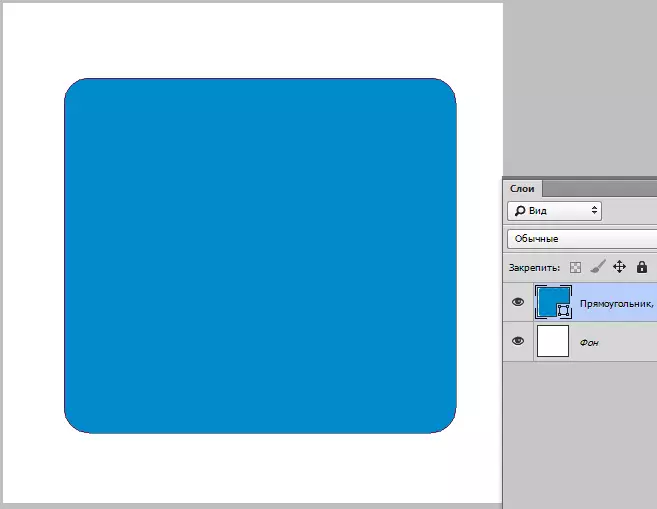
半径はトップパネルに設定されています。
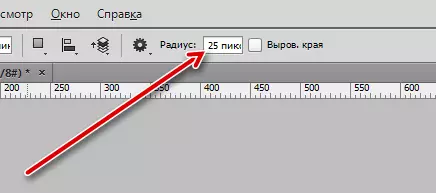
- 楕円。
「ellipse」ツールは省略記号の形式のベクトル数値を作成します。 Shiftキーを使用すると、サークルを描くことができます。
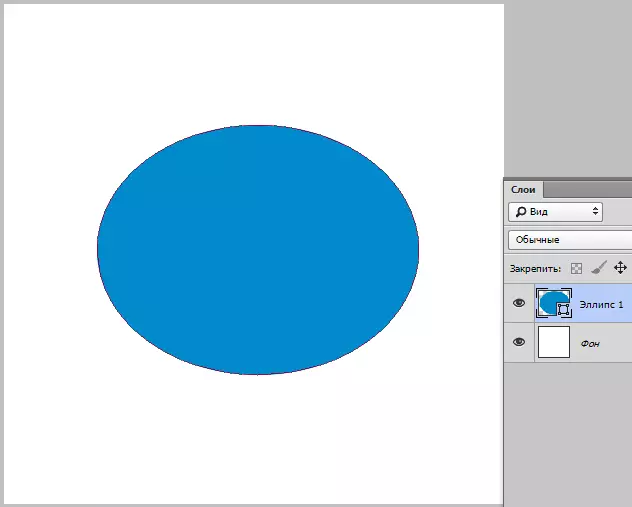
- ポリゴン。
「ポリゴン」は、ユーザが所与の数の角を有する幾何学的形状を描くのを助ける。
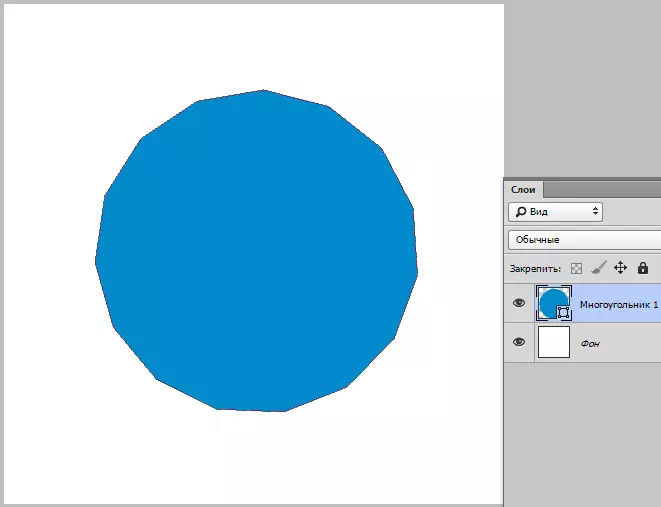
角度数も設定パネルの上部に設定されています。
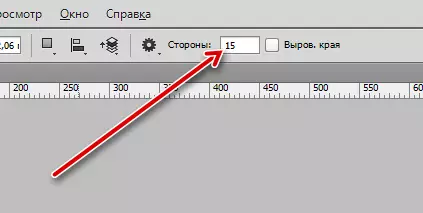
- ライン。
このツールを使用すると、直線を描くことができます。
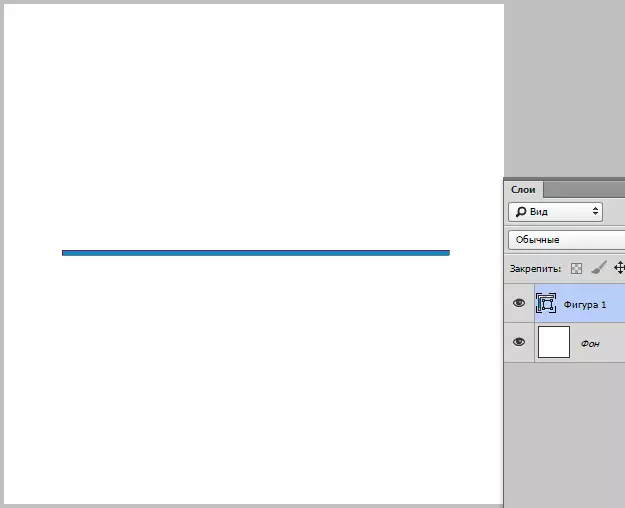
厚さは設定に設定されています。
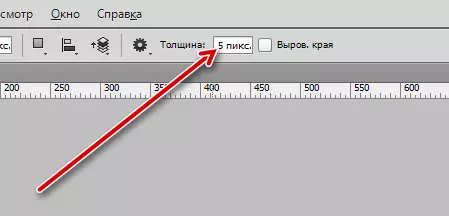
- 任意の図。
「任意の図」ツールを使用して、任意のフォームの数字を作成できます。
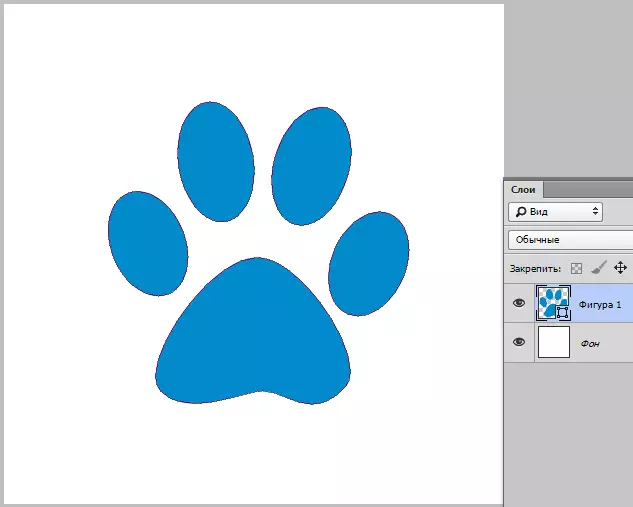
Photoshopでは、デフォルトの数字のセットがあります。さらに、ネットワーク内に多数のユーザ数値が表されている。
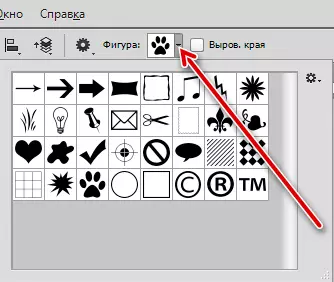
- 文章。
データツールの助けを借りて、水平方向または垂直方向の碑文が作成されます。

補助ツール
補助ツールは、「ピペット」、「行」、「コメント」、「カウンタ」に起因している可能性があります。
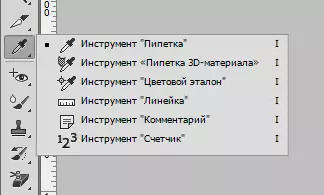
「輪郭の分布」、「矢印」。
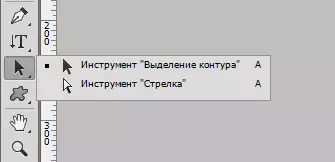
"手"。
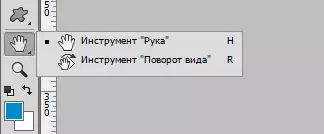
"規模"。
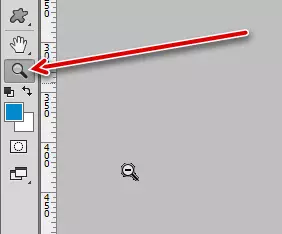
- ピペット。
ツール「ピペット」は画像からカラーサンプルを取ります。
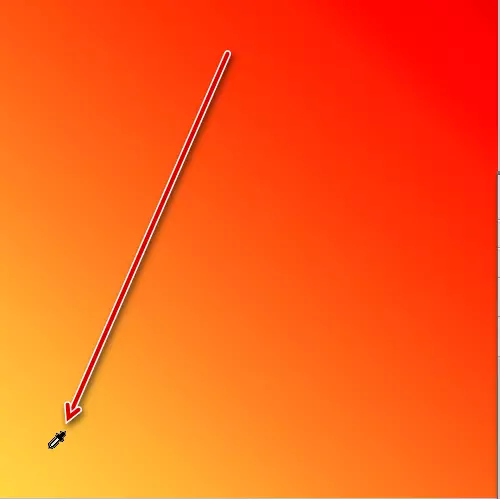
そしてメインワンとしてツールバーにそれを処置してください。
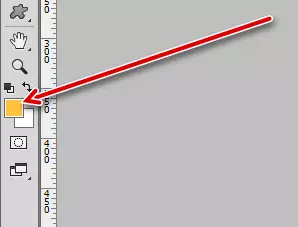
- ルーラー。
「行」を使用すると、オブジェクトを測定できます。実際、ビームサイズは測定され、その出発点からの偏差が程度である。
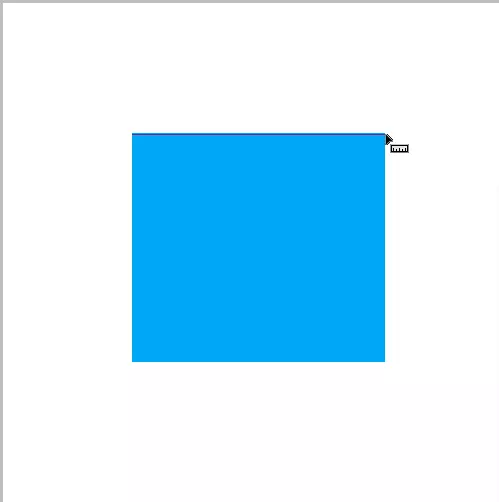
- コメント。
このツールはあなたがあなたの後にファイルを扱うその専門家のためのステッカーの形でコメントを残すことを可能にします。
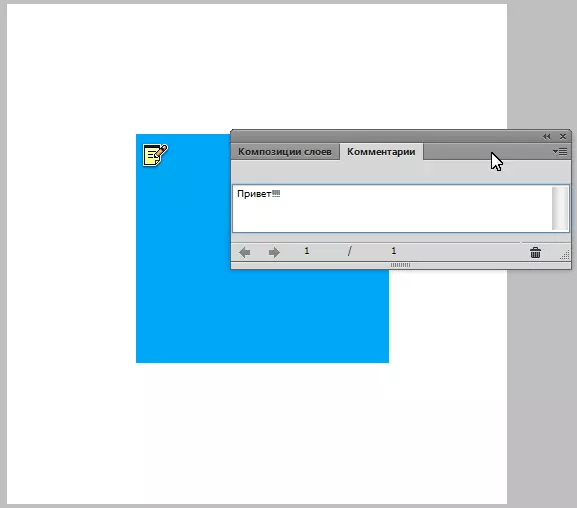
- カウンター。
「カウンタ」数のオブジェクトとキャンバスにある要素。
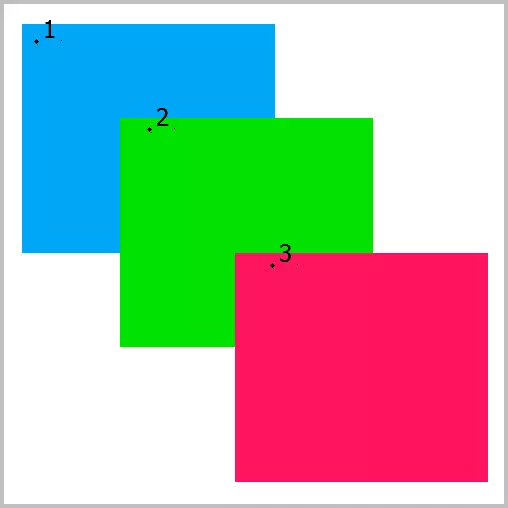
- 輪郭を選択します。
このツールを使用すると、ベクトルの数値が構成されている輪郭を強調表示できます。図を選択したら、手の中の「矢印」を取り、回路上の点を選択することで変換できます。
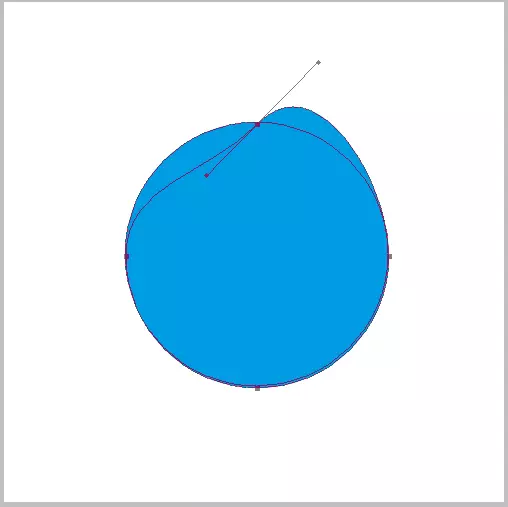
- 「ハンド」はワークスペースのキャンバスを移動します。スペースキーを押すと一時的にこのツールを有効にできます。
- 「スケール」は編集可能な文書の範囲を増減します。実際の画像サイズは変わりません。
仕事に役立つことができるPhotoshopの基本的なツールを検討しました。一連のツールの選択は活動の方向に依存することを理解されたい。たとえば、レタッチツールは、写真家に適しており、アーティストの描画ツールに適しています。すべてのセットは互いに完全に組み合わされています。
このレッスンを勉強した後は、プログラムPhotoshopの原則を最も完全に理解するためのツールの使用を練習してください。創造性にあなたのスキルと頑張ってください。
