
どのコンピュータユーザまたはラップトップでも、ビデオカード用のドライバを削除する必要がある状況がある場合があります。特にビデオカード用の現代のソフトウェアは自動モードで古いファイルを削除しているため、必ずしも新しいドライバをインストールするとは限りません。ほとんどの場合、グラフィック情報を表示してエラーが発生した場合に必要な古いソフトウェアを削除します。コンピュータやラップトップからビデオカードのドライバを正しく削除する方法をさらに詳しく説明しましょう。
ビデオカードドライバを削除する方法
ビデオカードで削除する必要はありません。しかし、そのような必要性が発生した場合は、次のいずれかの方法が役立ちます。方法1:Ccleanerを使用する
このユーティリティは、ビデオドライバドライバを簡単に削除できます。ちなみに、CCLEANERはレジストリをクリーニングしたり、オートロードを設定したり、システムを一時ファイルなどから定期的にクリーニングすることもできます。その機能の兵器は実際には素晴らしいです。この場合は、このプログラムにソフトウェアを削除します。
- プログラムを実行してください。私たちはレンチの形の「サービス」ボタンを探してクリックします。
- 私たちはすでに必要な「プログラムの削除」サブメニューにいます。エリアの右側には、コンピュータまたはラップトップ上のすべてのインストールされているプログラムのリストが表示されます。
- このリストでは、ビデオカードを見つける必要があります。 AMDビデオカードがある場合は、AMDソフトウェア文字列を検索する必要があります。この場合、NVIDIAドライバを探しています。文字列 "NVIDIAグラフィックドライバ..."が必要です。
- マウスの右ボタンの目的の行をクリックして、[アンインストール]項目を選択します。現在のリストからプログラムを削除するだけで、「削除」文字列を押すと表示されません。
- 取り外しの準備が始まります。数秒後、NVIDIAドライバを削除する意図を確認したいウィンドウが表示されます。プロセスを続行するには、[削除]ボタンをクリックします。
- 次に、プログラムはビデオアダプタ上のファイルの削除を開始します。数分かかります。クリーニングの最後に、システムを再起動するための要求が表示されます。実行することをお勧めします。 「今すぐ再起動」ボタンを押してください。
- ビデオカードのドライバファイルをダウンロードしたら、もうなくなります。
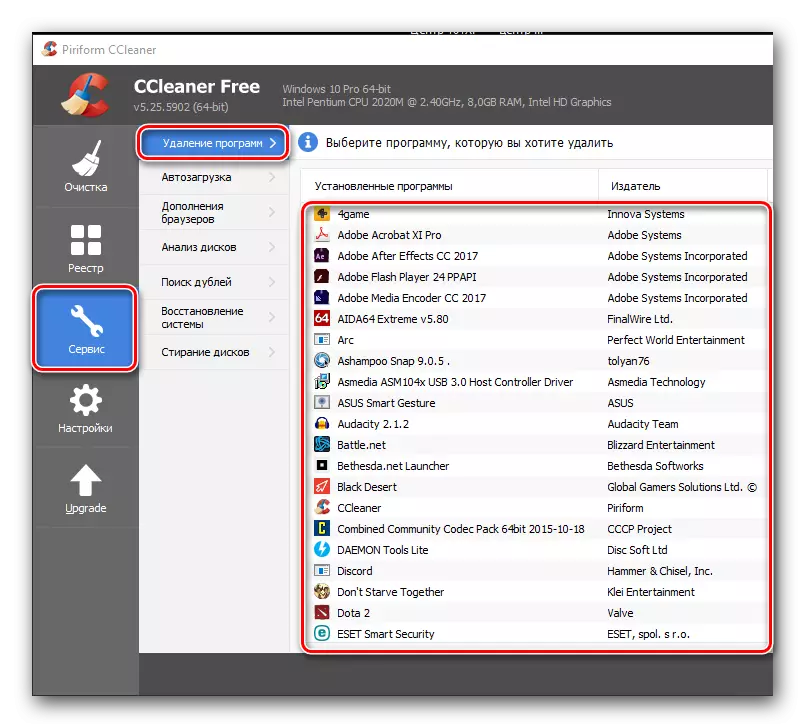

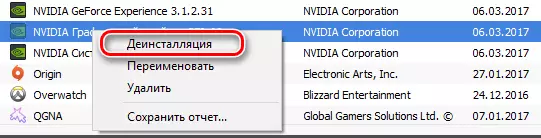

方法2:特別なユーティリティの助けを借りて
ビデオアダプタソフトウェアを削除する必要がある場合は、特別なプログラムを使用することもできます。これらのプログラムの1つはディスプレイドライバアンインストーラです。この例でこの方法を分析します。
- プログラム開発者の公式ウェブサイトに行きます。
- スクリーンショットにマークされているページ領域を探しています。
- あなたはフォーラムページに落ちるでしょう、ここであなたは "ここにある公式のダウンロード"行を見つけてそれをクリックしてください。ファイルのダウンロードが開始されます。
- ダウンロードしたファイルはアーカイブです。ダウンロードしたファイルを実行して、取得する場所を指定します。 1つのフォルダ内のコンテンツを抽出することをお勧めします。抽出後、ファイル "Display Driver Uninstaller"を実行します。
- 表示されるウィンドウで、プログラムの起動モードを選択する必要があります。これを行うには、対応するドロップダウンメニューで実行できます。メニューを選択したら、左下隅のボタンをクリックしてください。その名前は選択したスタートモードに対応します。この場合、「通常モード」を選択します。
- 次のウィンドウでは、ビデオカードに関する情報が表示されます。デフォルトでは、プログラムは自動的にアダプタの製造元を決定します。これについての間違っていた場合、または複数のビデオカードがインストールされている場合は、選択メニューを変更できます。
- 次のステップは必要な行動の選択になります。プログラムの左上範囲内のすべてのアクションのリストを見ることができます。推奨されるように、項目の削除と再起動を選択します。
- この標準サービスを通じて、ビデオカードドライバが更新されないように、プログラムがWindows Update Settingsを変更したという画面にメッセージが表示されます。メッセージを読み、「OK」ボタンを押します。
- 「OK」を押した後、ドライバの削除とレジストリクレンジングが開始されます。このプロセスでは、スクリーンショットにマークされている「マガジン」フィールドに監視できます。
- ソフトウェアの削除が完了すると、ユーティリティは自動的にシステムを再起動します。その結果、選択された製造業者のすべてのドライバとソフトウェアがコンピュータまたはラップトップから完全に削除されます。
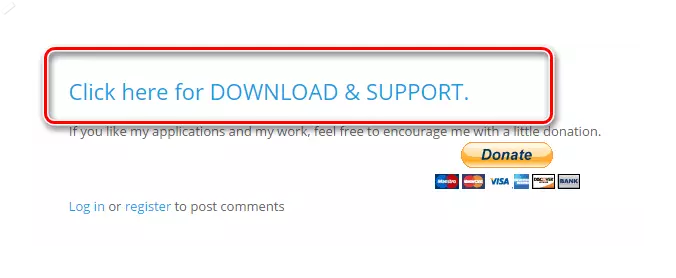
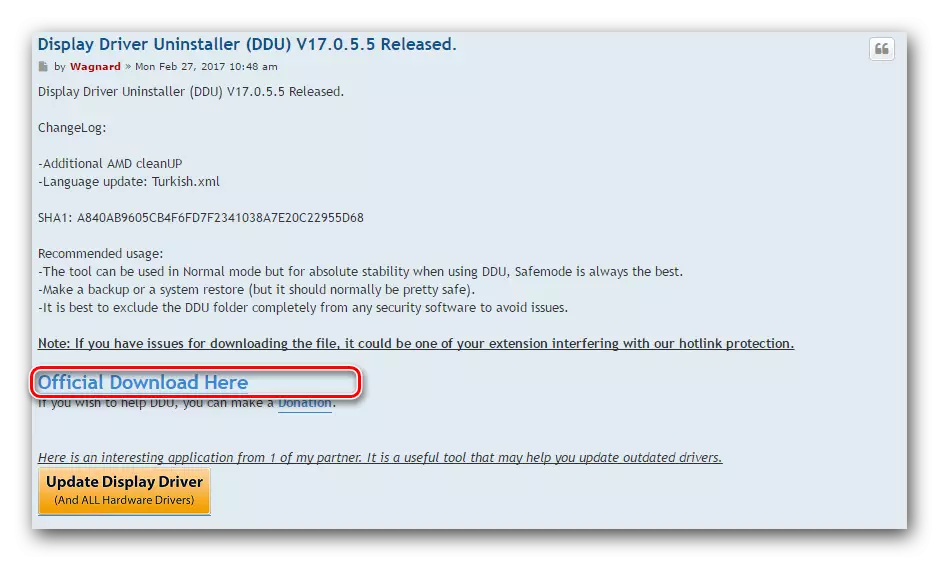
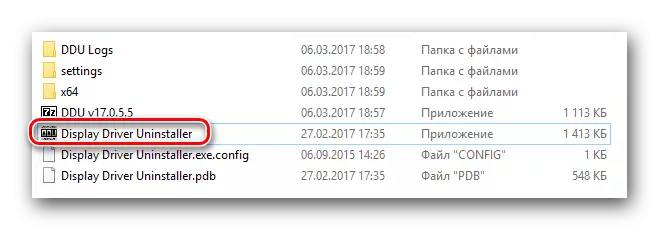

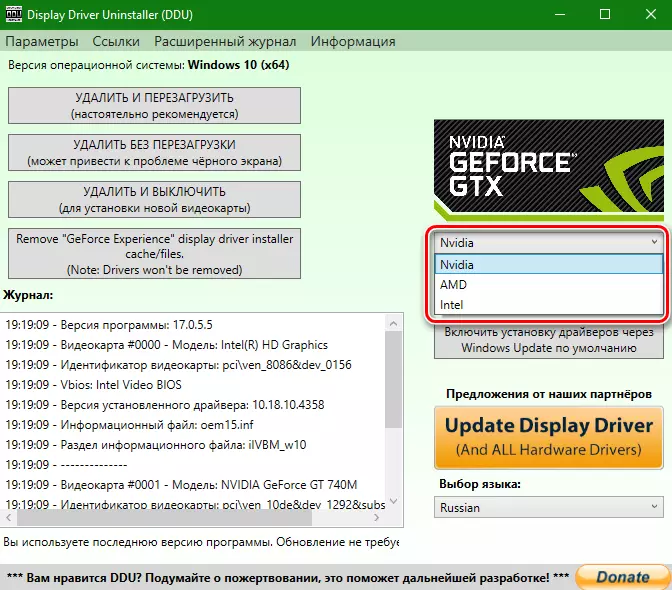
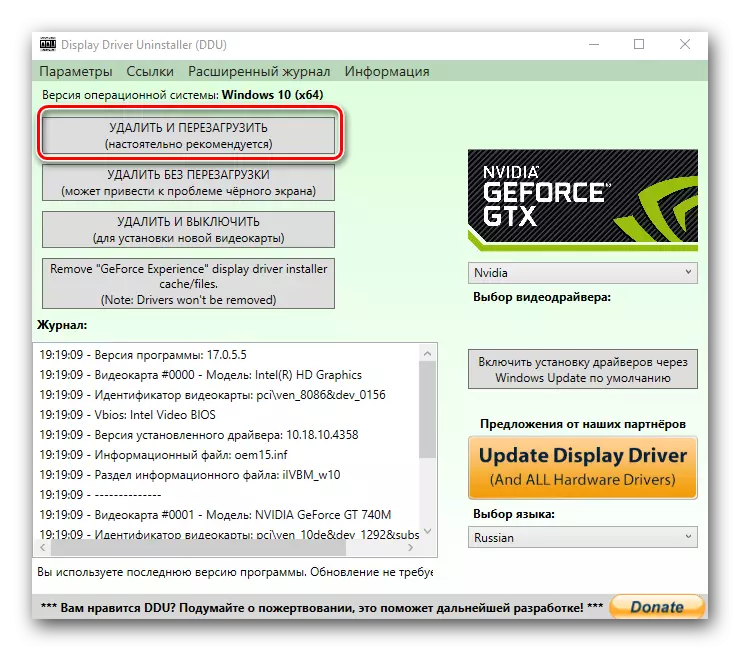
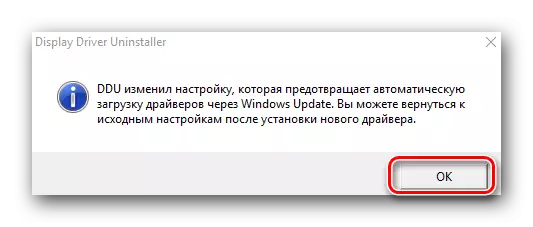
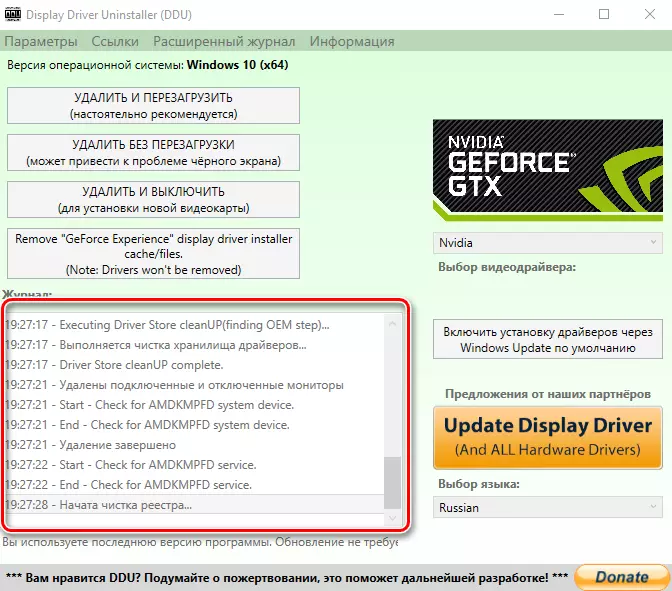
方法3:「コントロールパネル」を介して
- あなたは「コントロールパネル」に行く必要があります。 Windows 7以下がある場合は、デスクトップの左下隅にある[スタート]ボタンを押して、開いたメニューの[コントロールパネル]を選択してください。
- Windows 8または10のオペレーティングシステムの所有者であれば、マウスの右ボタンで「スタート」ボタンをクリックするだけで、ドロップダウンメニューの「コントロールパネル」文字列をクリックします。
- コントロールパネルの内容を「カテゴリ」として表示する場合は、「マイナーアイコン」モードに切り替えます。
- これで、アイテムの「プログラムとコンポーネント」を見つけてクリックする必要があります。
- さらなる行動は、Video Adapterの製造業者であるかによって異なります。

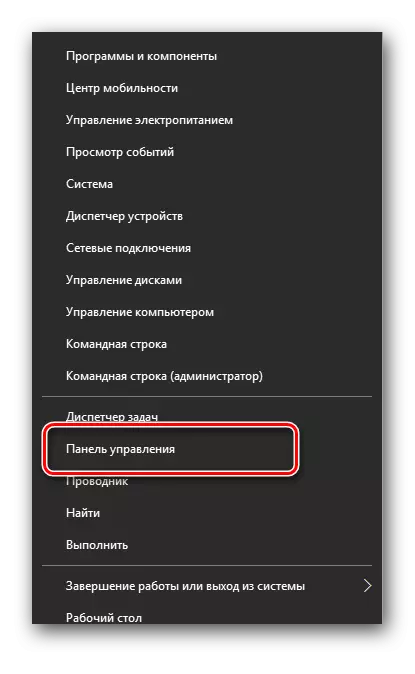
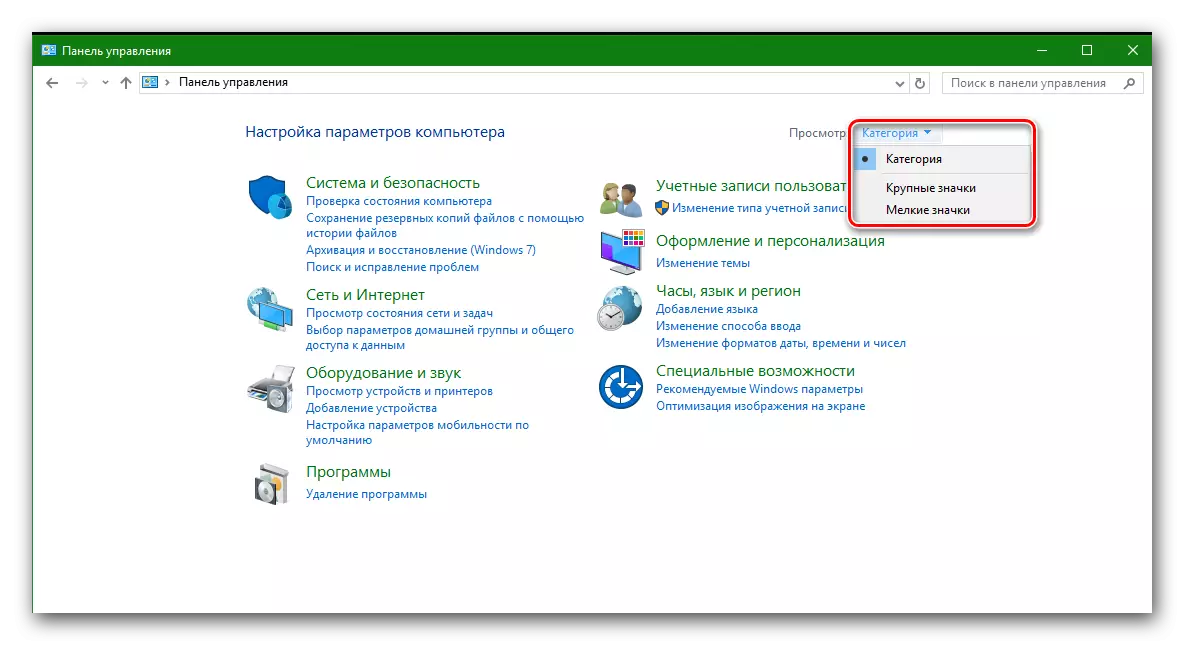
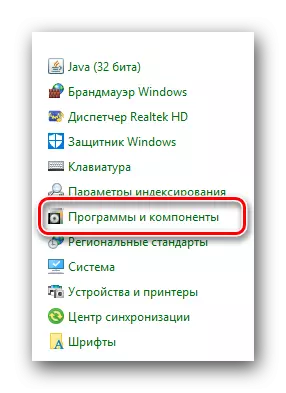
NVIDIAビデオカード用
- あなたがNVIDIAからのビデオカードの勝者であるならば、我々はリスト "NVIDIAグラフィックドライバ..."を探しています。
- マウスの右ボタンでクリックし、「削除/編集」を選択します。
- ソフトウェアの準備が削除され始めます。これは適切な見出しを持つウィンドウによって証明されます。
- 準備後数秒後、選択したドライバの削除を確認するためのウィンドウが表示されます。 「削除」ボタンを押してください。
- それでは、NVIDIAビデオアダプタの削除プロセスを開始します。数分かかります。削除の最後に、コンピュータを再起動する必要があるメッセージが表示されます。 「今すぐ再起動」ボタンをクリックしてください。
- システムが再度ロードされると、ドライバはすでにありません。これはこのドライバの削除プロセスで完了します。ビデオアダプタの追加のコンポーネントは不要です。ドライバを更新するときは、それらが更新され、古いバージョンが自動的に削除されます。

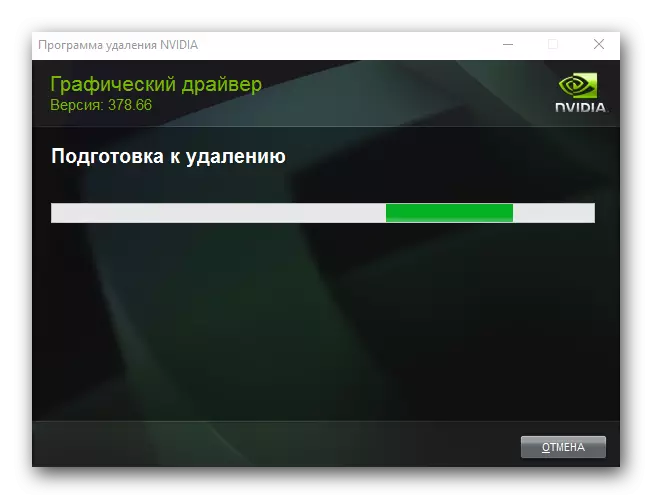
AMDビデオカード用
- ATIからビデオカードを持っている場合は、「プログラムとコンポーネント」メニューリストで、AMDソフトウェア文字列を探してください。
- マウスボタンを右ボタンで選択した行をクリックして、項目を削除します。
- 直ちに画面上に、AMDによる削除を確認するメッセージが表示されます。これを行うには、「はい」ボタンを押します。
- その後、ソフトウェアを削除するプロセスはあなたのグラフィックカードに対して始まります。数分後、ドライバが削除され、システムを再起動する必要があります。確認するには、[今すぐ再起動]ボタンをクリックします。
- コンピュータまたはラップトップを再起動したら、ドライバはそうではありません。このコントロールパネルを使用してビデオカードを取り外すこのプロセスは完了です。

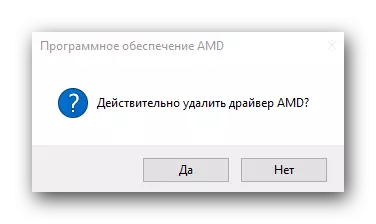
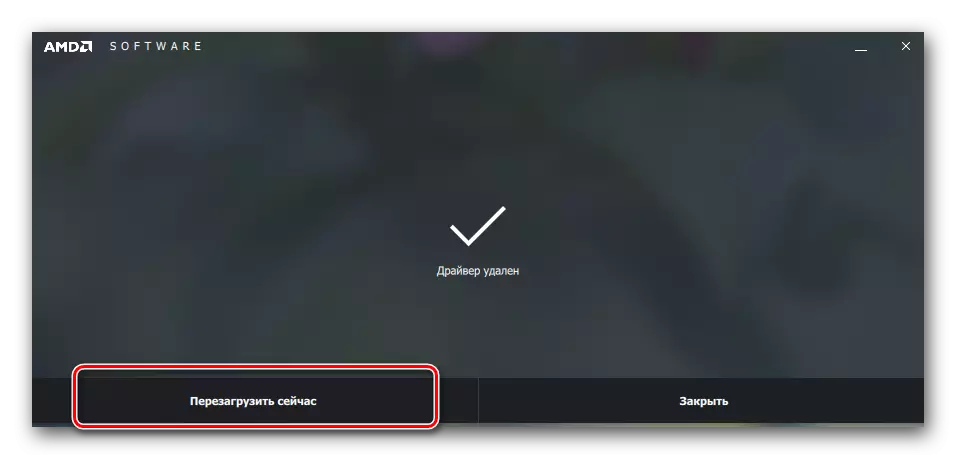
方法4:Device Managerを介して
- デバイスマネージャを開きます。これを行うには、キーボードの「win」と「r」ボタンを同時に押して表示されるウィンドウでdevmgmt.mscコマンドを入力します。その後、[Enter]ボタンを押します。
- デバイスツリーで、[ビデオアダプタ]タブを探していて開きます。
- 目的のビデオカードを選択して、マウスの右ボタンでタイトルをクリックしてください。表示されるメニューで、項目「プロパティ」を選択します。
- 上からドライバタブに移動し、下の[削除]ボタンをクリックします。
- その結果、選択したデバイスのドライバの削除確認がある画面に表示されます。このウィンドウの唯一の文字列をマークして[OK]ボタンをクリックします。
- その後、システムから選択されたビデオアダプタのドライバの取り外しが開始されます。プロセスの最後に、画面上で適切な通知が表示されます。
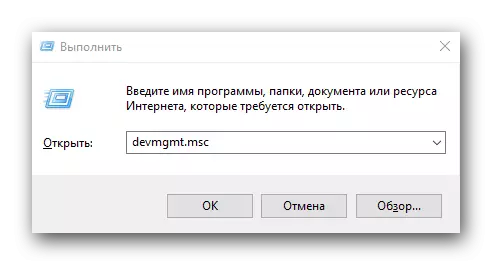
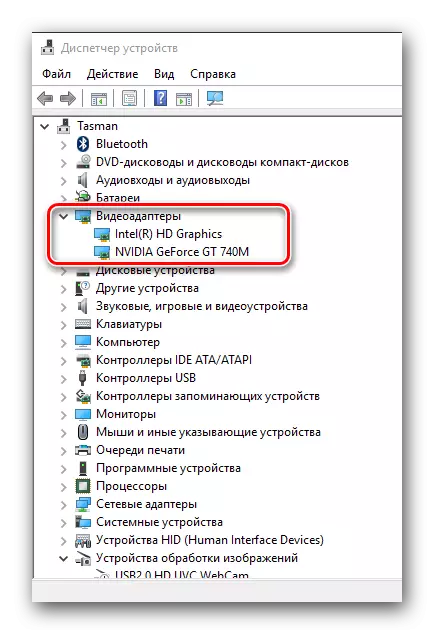
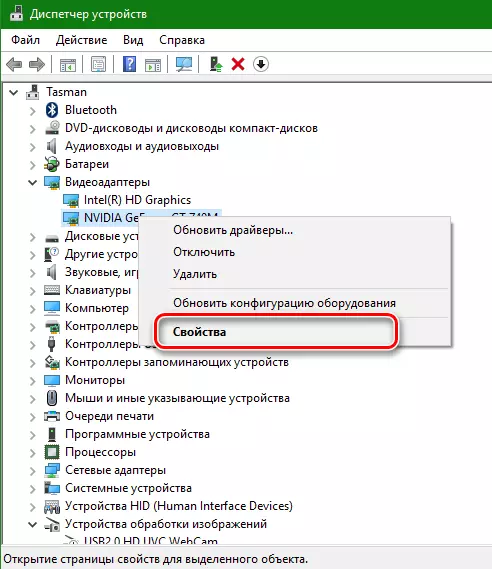


ドライバを自動検索および更新するためのプログラムによっては、これらのドライバも削除できます。たとえば、ドライバブースターはそのような製品に属します。あなたは私達のウェブサイト上のそのようなユーティリティの全リストを知ることができます。
レッスン:ドライバをインストールするための最良のプログラム
結論として、あなたがあなたのビデオカードのためのドライバを削除する必要があるならば、私たちは2番目の方法を使うことをお勧めします。 Display Driver Uninstallerを使用してソフトウェアを削除すると、システムディスク上の多くのスペースもあります。
