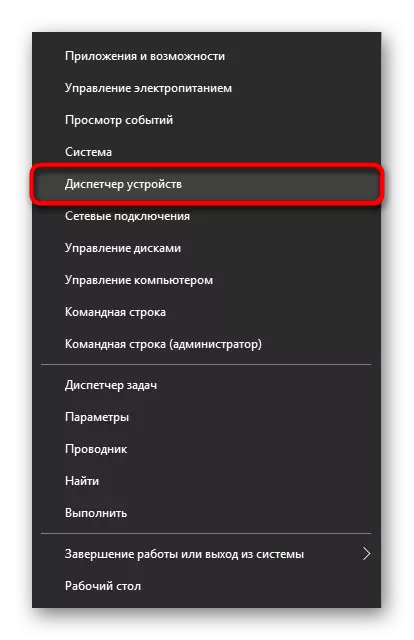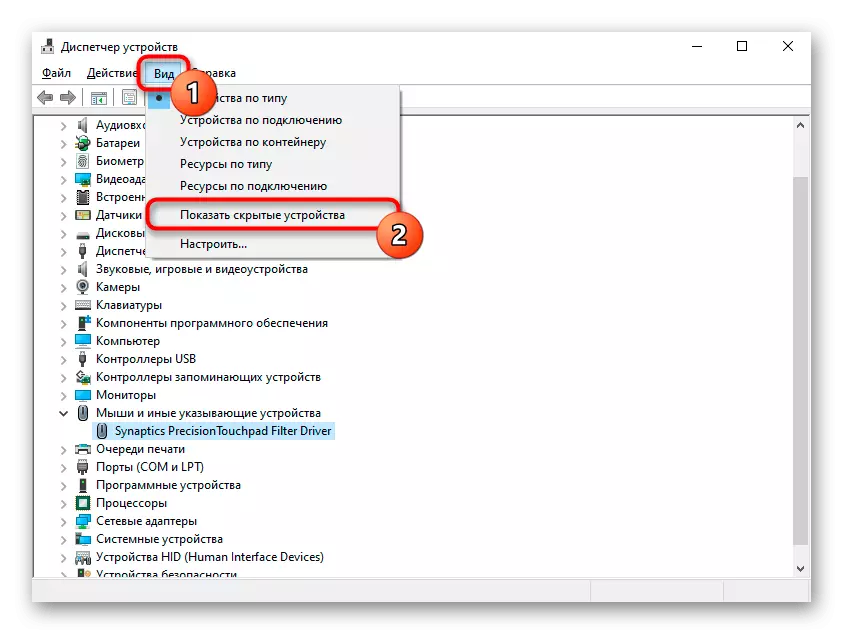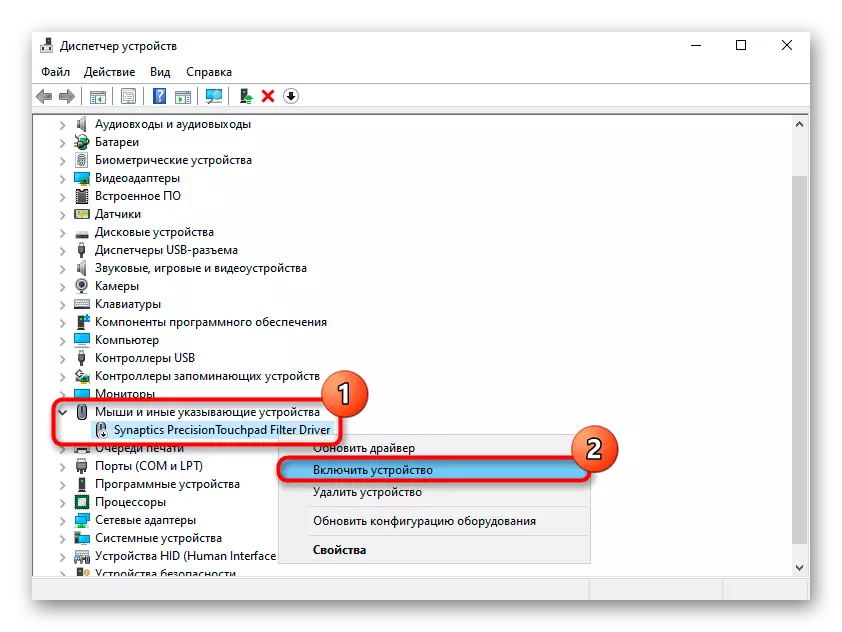方法1:ホットキー
Acer Laptopでタッチパネルを有効にして無効にするための最速かつ最も便利なオプション - ホットキーの使用。他の多くの会社とは異なり、すべてのエデアモデルは特別に選択されたキーを持っていて、常に同じです - F7。ラップトップ上のF-keysを持つ行がマルチメディアにない場合は可能ですが、機能モードでは、FN + F7キーの組み合わせを押す必要があります。モードあなたはいつでもBIOSに変更することができます。"コントロールパネル"
上記の上の上のバージョンでは、上記で考慮されたアプリケーションはそうではありません。代わりに、古典的な「コントロールパネル」を使用することができます。
- 「開始」または別の便利な方法でコントロールパネルのアプリケーションを開きます。ビューモードを「アイコン」に移動して「マウス」を選択します。
- 新しいウィンドウで、「デバイスパラメータ」または「ELAN」という名前のタブを見つけて、それに切り替えます。 「有効化」または「デバイスの有効化」ボタンをクリックするのに十分です。
- 外部マウスを使用しているときにタッチパッドを無効にした場合は、アイテムの周囲のボックスをオンにしてください。「内部命令を無効にします。接続付きデバイス。外部法令USBデバイス " - yusbの上にマウスを接続するたびにタッチパネルが独立してブロックされてから戻る。
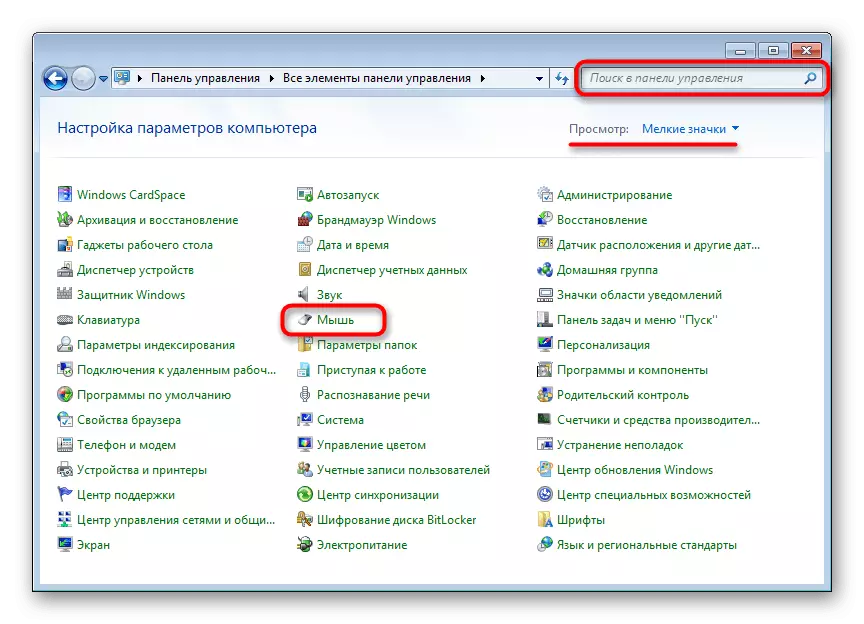
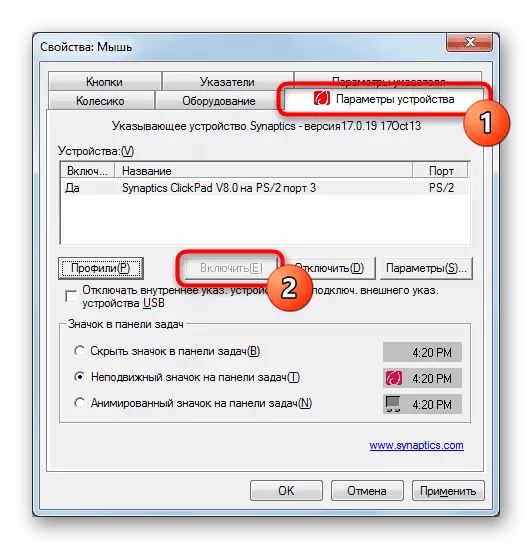
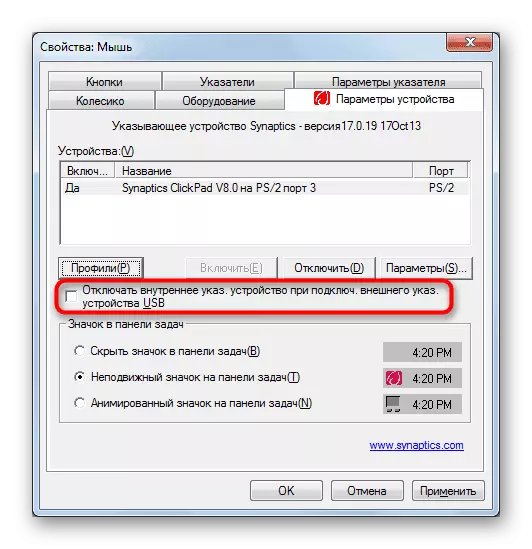
方法3:BIOS.
BIOSで無効になっている場合は、キーボードまたはWindowsの設定を介してタッチパッドのキーパッドをオンにすることはできません。上記のオプションがすべてあなたを助けない場合は可能ですが、基本的なI / Oシステムのレベルで無効になります。それを非常に簡単に含める:- ラップトップを再起動または電源を切って、Acerロゴの表示でBIOSエントリキーを押します。
方法4:「デバイスマネージャ」
時にはユーザーがオペレーティングシステムレベルでタッチパッドをオフにしますが、デバイスマネージャを介してタッチパッドをオフにします。効率的には、これはBIOSに代わるもので、タッチパネルはオンになっていないため、F7キーが押されず、または「パラメータ」/「コントロールパネル」を介してプロパティを変更した後にオフになります。システムエラーの間にタッチパッドを切断することもできます。いずれにせよ、同じディスパッチャでは、それが起動することができます。
- 「開始」を右クリックしてデバイスマネージャを呼び出します。 Windows 7では、 "start"の名前でアプリケーションを見つけます。
- 最初のものウィンドウで、[表示]メニューをクリックして[隠しデバイスの表示]項目の近くにあるチェックボックスをオンにします。
- 「マウスやその他の表示装置」という名前の行を展開します - 内側は「TouchPad」という単語を持つ文字列になります。右クリックして[デバイスを有効にする]をクリックします。タッチパッドが稼いだかどうかを確認してください。これがラップトップを再起動する必要があることが可能です。