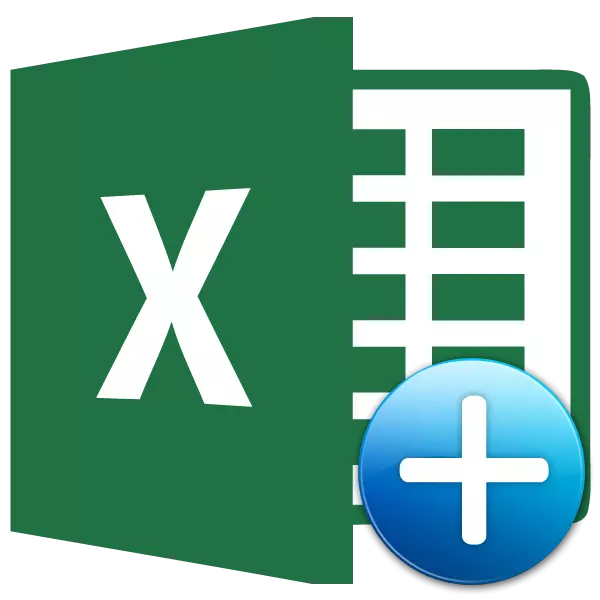
おそらく、多くの経験の浅いユーザーがExceleでデータをコピーしようとしましたが、そのアクションの結果として、それらは完全に異なる、またはエラーが発生しました。これは、一次コピー範囲に式があるという事実によるものであり、意味ではなく挿入されました。これらのユーザーが「特殊インサート」と同じ概念に精通していた場合、そのような問題は回避されます。その助けを借りて、算術演算を含む他の多くのタスクも実行できます。このツールを表すこととそれを使う方法を表すことを理解しましょう。
特別な挿入物を使って作業します
特別な挿入、まず、ユーザーに必要なExcelシートに特定の式を挿入することを目的としています。このツールを使用すると、コピーされたすべてのデータではなく、個々のプロパティ(値、式、形式など)のみが挿入できます。さらに、ツールを使用して、演算(加算、乗算、減算、および分割)、つまりテーブル、つまり文字列と列を変更することができます。
特別な挿入に行くためには、まず第一に、コピーを実行する必要があります。
- コピーするセルまたは範囲を選択してください。マウスの左ボタンを同時に保持して、カーソルで強調表示します。マウスの右ボタンの強調表示をクリックします。コンテキストメニューがアクティブになり、[コピー]項目を選択します。
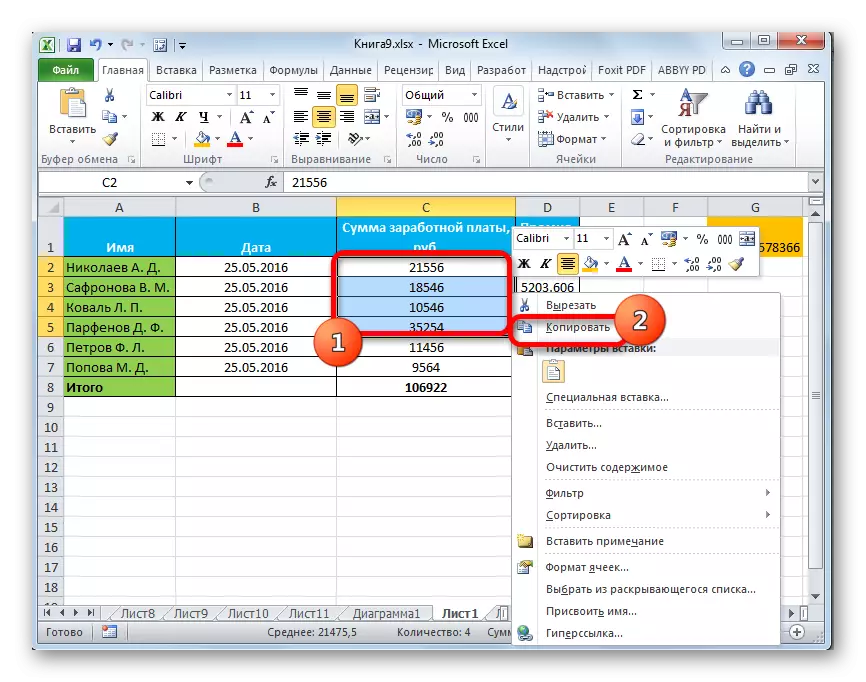
また、上記の手順ではなく、[ホーム]タブにいるときに、クリップボードグループのリボンに配置されている[コピー]アイコンをクリックします。

あなたはそれを選択してホットキーCtrl + Cの組み合わせを得ることによって式をコピーすることができます
- 手順を実行するには、前にコピーされた要素を挿入する予定のシート上の領域を選択します。クリックしてマウスの右ボタンをハイライトします。実行中のコンテキストメニューで、[特別なボックス...]の位置を選択します。その後、追加のリストが開き、そこで3つのグループに分割されたさまざまな種類のアクションを選択できます。
- 挿入(「挿入」、「トランスポーズ」、「数式、数字の数」、「フレームなし」、「オリジナルの列の幅を保存」、「初期フォーマットを保存」)。
- 値を挿入( "値とソースのフォーマット"、 "値"、 "数字の値とフォーマット")を挿入します。
- その他の挿入パラメータ(「フォーマット」、「図」、「通信の挿入」および「関連図」)。
見ているように、最初のグループのツールは、セルまたは範囲に含まれる表現のコピーを行います。 2番目のグループは、通常は式ではなくコピー値をコピーするために設計されています。 3番目のグループはフォーマットと外観を生み出します。
- さらに、同じ追加メニューで、同じ名前を持つもう1つのポイントがあります - "Special Insert ..."。
- あなたがそれに進むならば、あなたは2つの大きなグループに分割されたツールを含む特別な挿入の別のウィンドウを開きます。 "挿入"と "操作"。最後のグループのツールのおかげで、会話が上にあるかについて算術演算を実行することができます。さらに、このウィンドウには、個々のグループに含まれていない2つの項目があります。 "空のセルをスキップする"と "Transpose"。
- 特別な挿入では、コンテキストメニューを介してのみ取得できますが、テープ上のツールを通して。これを行うには、「ホーム」タブに座って、クリップボードグループの「貼り付け」ボタンの下にある三角形の角度方向の形のアイコンをクリックする必要があります。次に、別のウィンドウへの移行を含め、可能なアクションのリストが発生します。

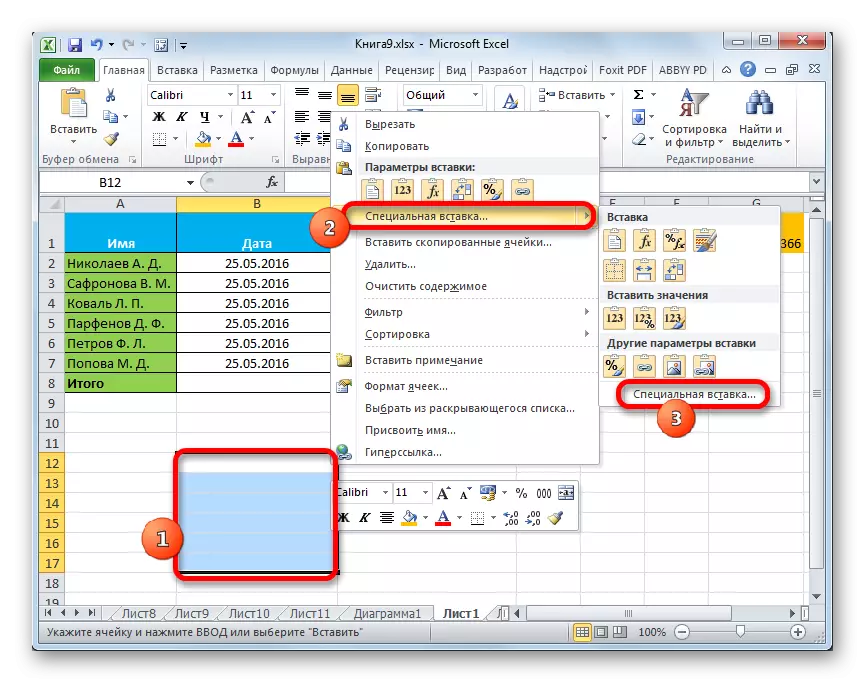
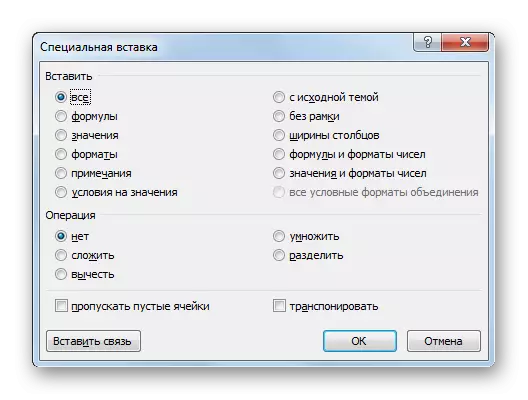
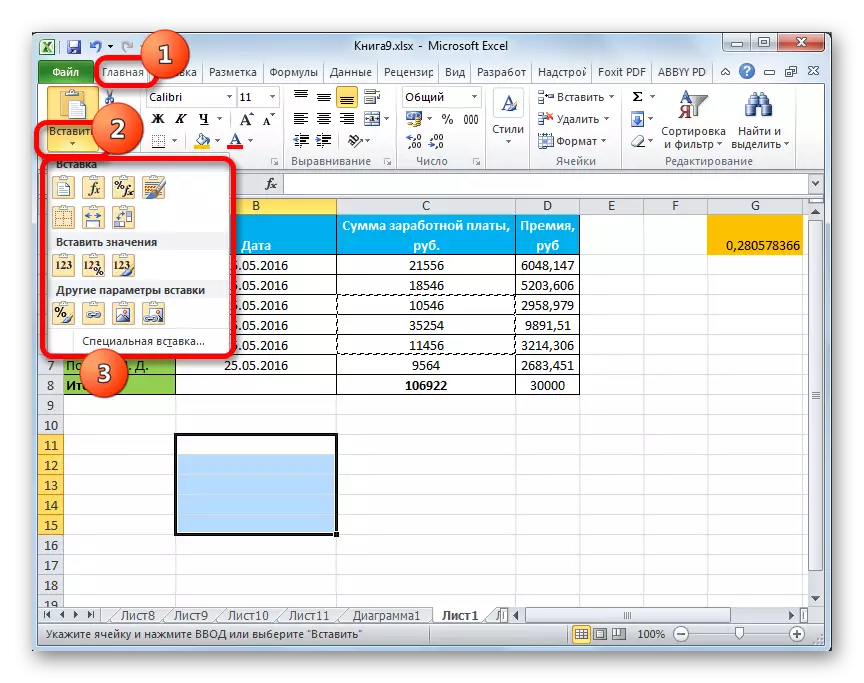
方法1:値を使用しています
セルの値を転送する必要がある場合は、計算式を使用して導出された結果、特別なインサートはそのような場合に意図されています。通常のコピーを適用すると、数式がコピーされ、表示されている値が必要なだけではありません。
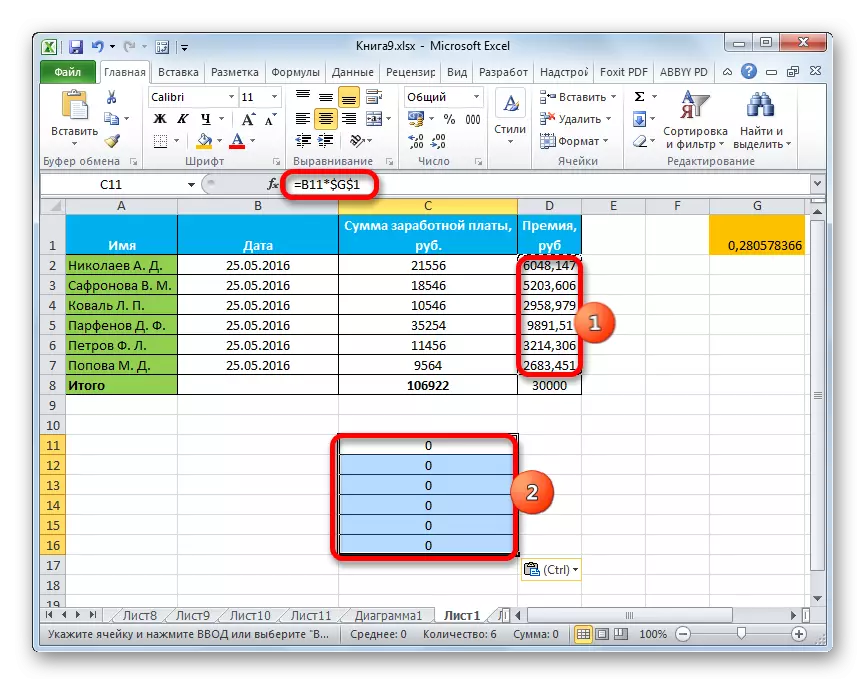
- 値をコピーするには、計算結果を含む範囲を選択します。上記の方法のいずれかでコピーします。コンテキストメニュー、テープボタン、ホットキーの組み合わせ。
- データの挿入を計画するシート上の領域を強調表示します。上記の方法の1つでメニューに移動します。 [値の挿入]ブロックで、[値とフォーマット]の位置を選択します。このアイテムはこの状況に最も適しています。
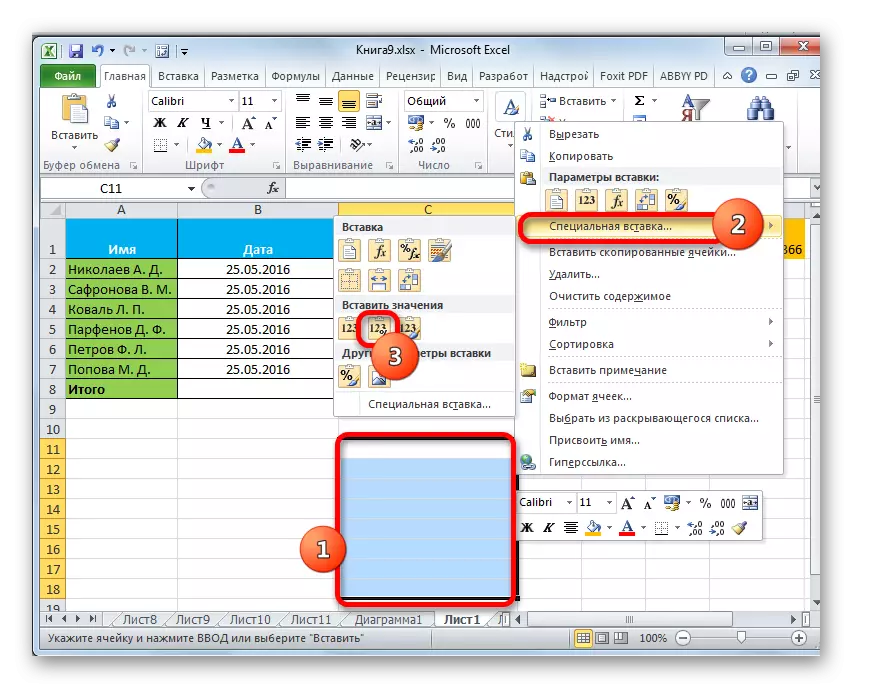
同じ手順は、以前に説明されたウィンドウを通して行うことができる。この場合、「貼り付け」ブロックで、スイッチを「値と数字」の位置に切り替えて「OK」ボタンをクリックします。
- 選択したオプションは、データを専用範囲に転送します。式を転送することなく結果です。
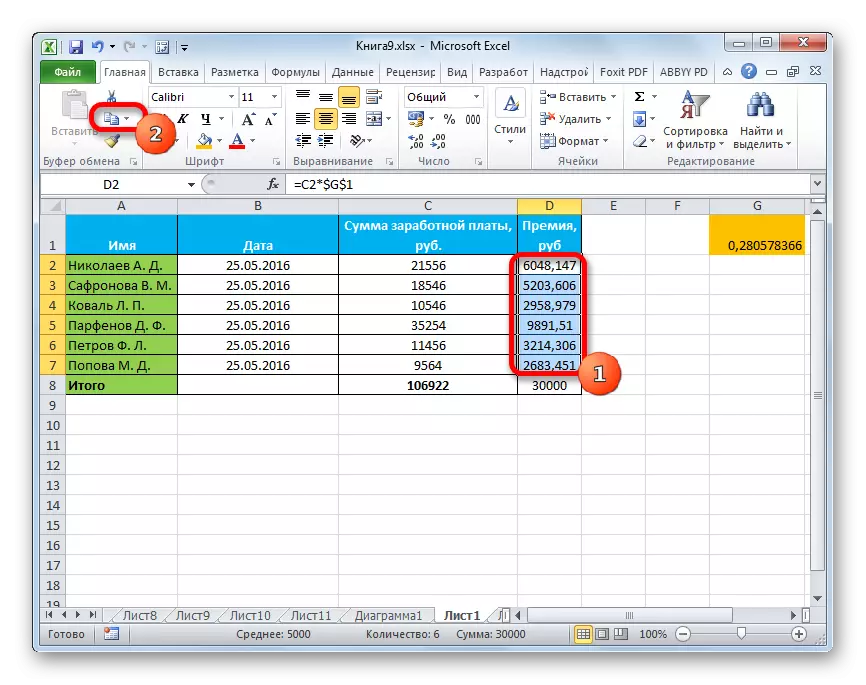

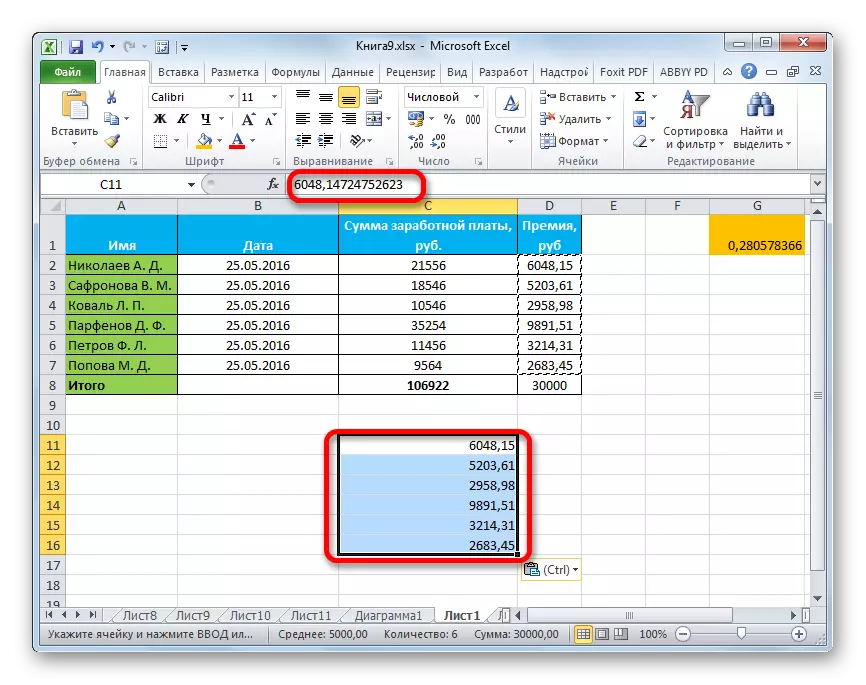
レッスン:Excelで式を削除する方法
方法2:式のコピー
しかし、式を正確にコピーする必要があるときは逆の状況があります。
- この場合は、利用可能な方法でコピー手順を実行してください。
- その後、テーブルやその他のデータを挿入する必要があるシート上の領域を強調表示します。コンテキストメニューを有効にして、「式」項目を選択します。この場合、式と値のみが挿入されます(式がありません)が、フォーマットのフォーマットと数値形式の設定が失われます。したがって、たとえば、Dateフォーマットがソースドメインに存在している場合、コピー後に誤って反映されます。対応するセルは追加的にフォーマットする必要があります。
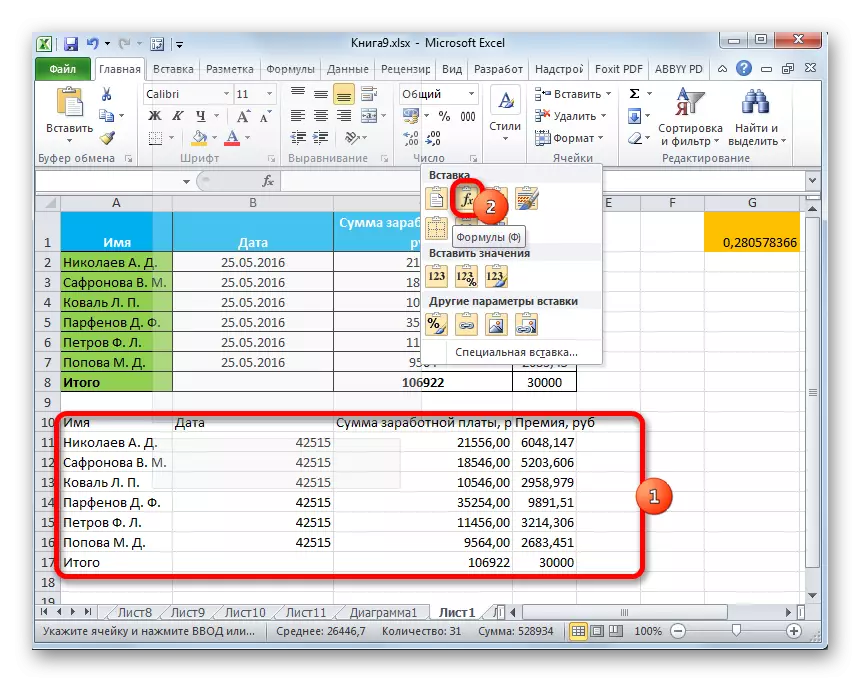
この動作のウィンドウでは、スイッチの「式」位置への移動に対応しています。
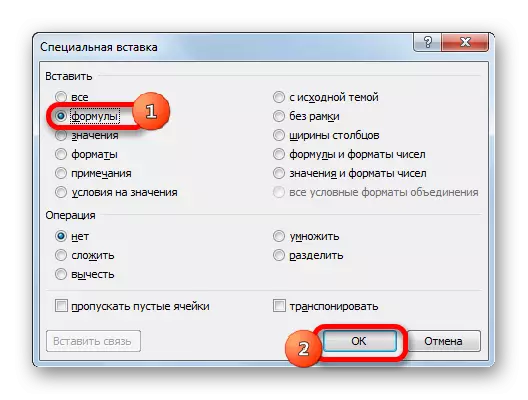
しかし、数値数の保存、あるいは元の書式の完全な保存を伴う式の転送を実行することが可能です。
- 最初のケースでは、メニューの「数式の数式とフォーマット」を選択します。

操作がウィンドウを介して実行された場合、この場合、スイッチを「数字の式とフォーマット」に並べ替える必要があり、「OK」ボタンをクリックしてください。
- 2番目の場合では、式と数値形式だけでなく完全なフォーマットも保存する必要がある場合は、「オリジナルのフォーマットを保存」アイテムを選択する必要があります。
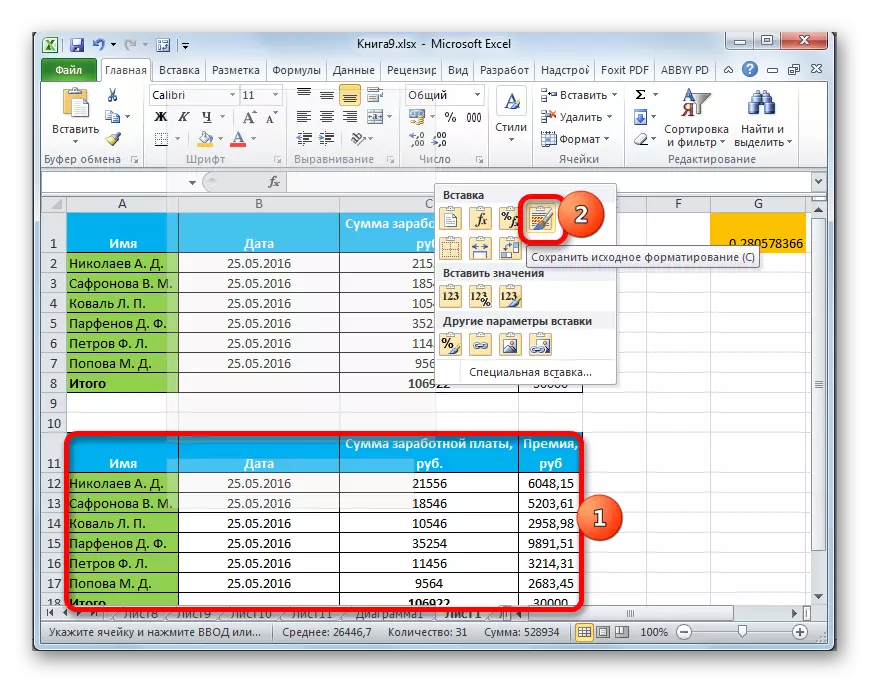
ウィンドウに切り替えてこのタスクを実行することをユーザーが決定した場合、この場合は「ソーステーマを使用して」位置にスイッチを並べ替えて「OK」ボタンをクリックする必要があります。


方法3:転送フォーマット転送
ユーザーがデータを許容する必要がない場合は、テーブルを完全に異なる情報で埋めるためにのみコピーしたいだけで、この場合、特定の句の挿入を使用できます。
- ソーステーブルをコピーしてください。
- シート上で、テーブルのレイアウトを挿入したいスペースを強調表示します。コンテキストメニューを呼び出します。その中で「その他の挿入パラメータ」のセクションで、「フォーマット」を選択します。
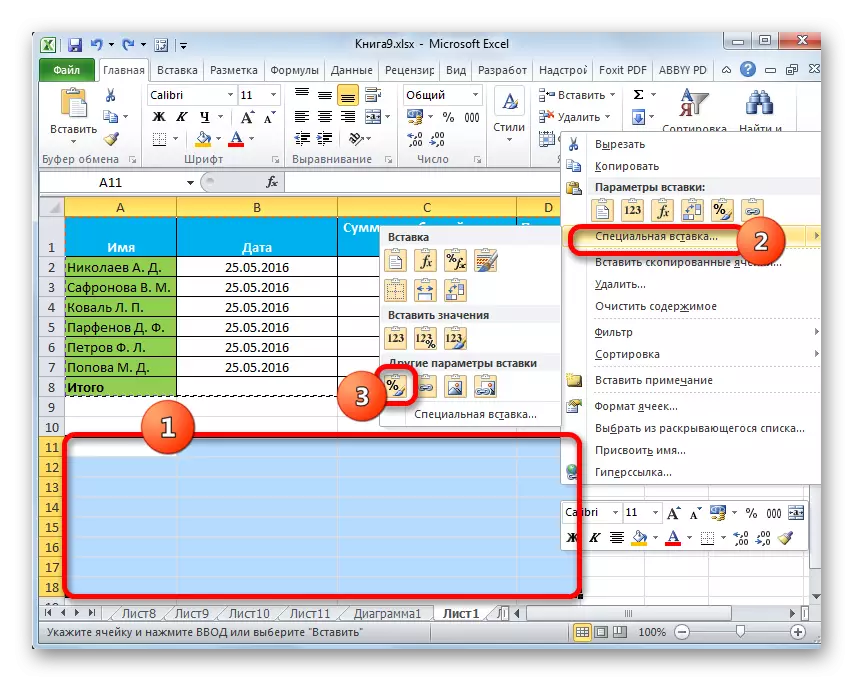
この場合は、この場合は「フォーマット」の位置に切り替えを並べ替えて「OK」ボタンをクリックしてください。
- 私たちが見るように、これらのアクションの後、保存されたフォーマットを持つ元のテーブルのレイアウトは行われますが、絶対にデータが埋められません。
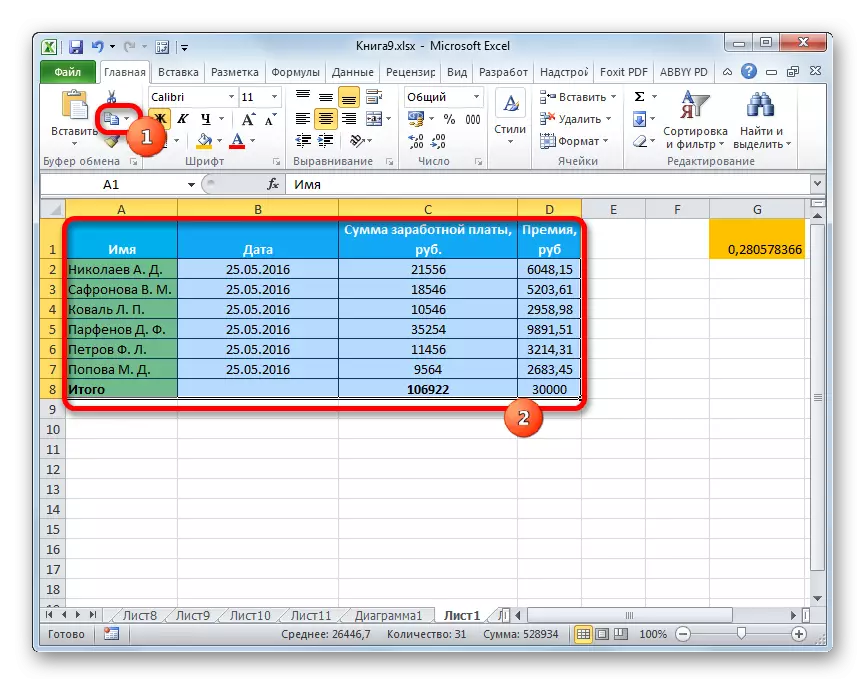
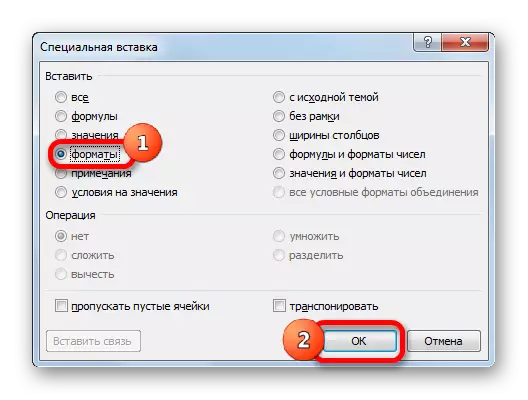
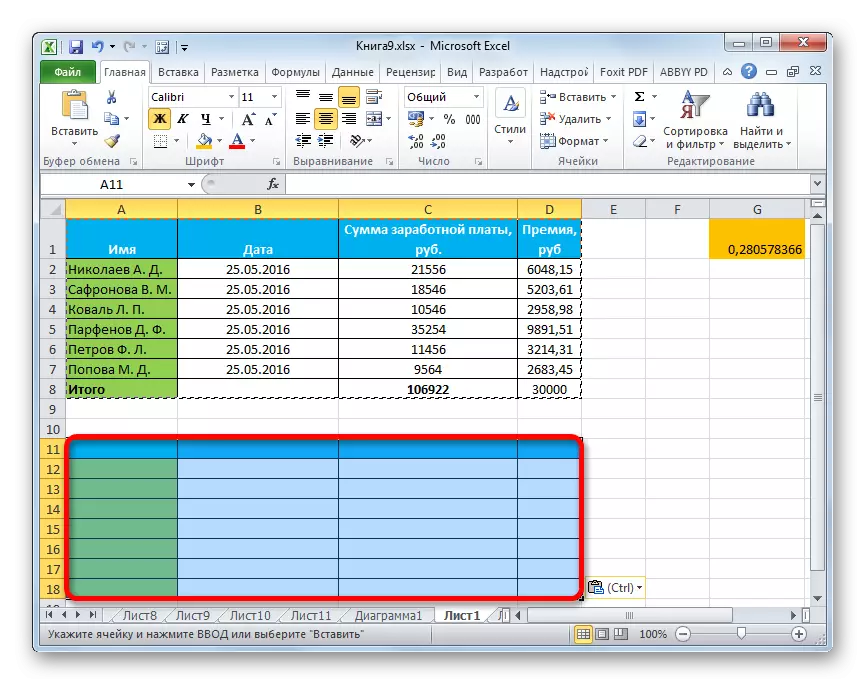
方法4:テーブル保存列をコピーする
テーブルの単純なコピーを満たすと、新しいテーブルのすべてのセルがすべての送信元情報に対応できるという事実ではありません。コピーが特別な挿入を使用して使用できる場合は、この状況を訂正してください。
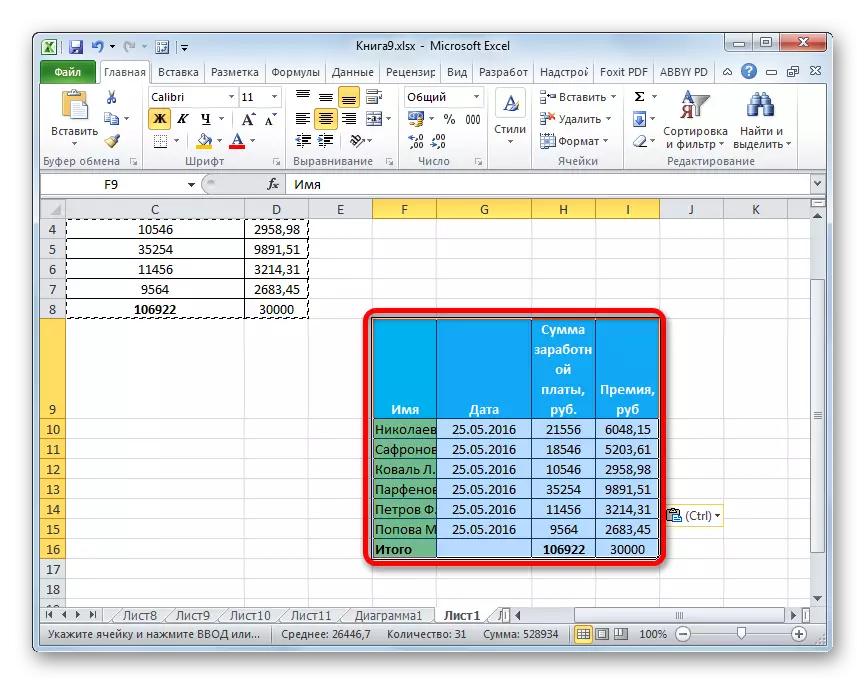
- まず、上記の方法のいずれかがソーステーブルをコピーします。
- すでに私たちになじみのあるメニューを起動したら、「元の列の幅を保存してください」を選択してください。

特別な挿入ウィンドウを介して同様の手順を実行できます。これを行うには、スイッチを「列幅」の位置に並べ替える必要があります。その後、いつもの場合は、「OK」ボタンをクリックしてください。
- テーブルは元の列幅の保存で挿入されます。
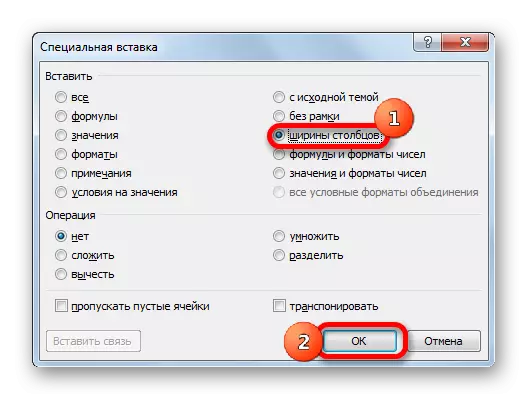

方法5:挿入図
特別な挿入の可能性のおかげで、写真のようなテーブルを含むシートに表示されているデータをコピーできます。
- 従来のコピーツールを使用してオブジェクトをコピーします。
- 図面を置く必要があるシート上の場所を強調しています。メニューを呼び出します。 「図」または「関連図」の中で選択してください。最初のケースでは、挿入されたパターンはソーステーブルと接続されません。 2番目のケースでは、値を変更するときにテーブルが自動的にテーブル内で更新されます。

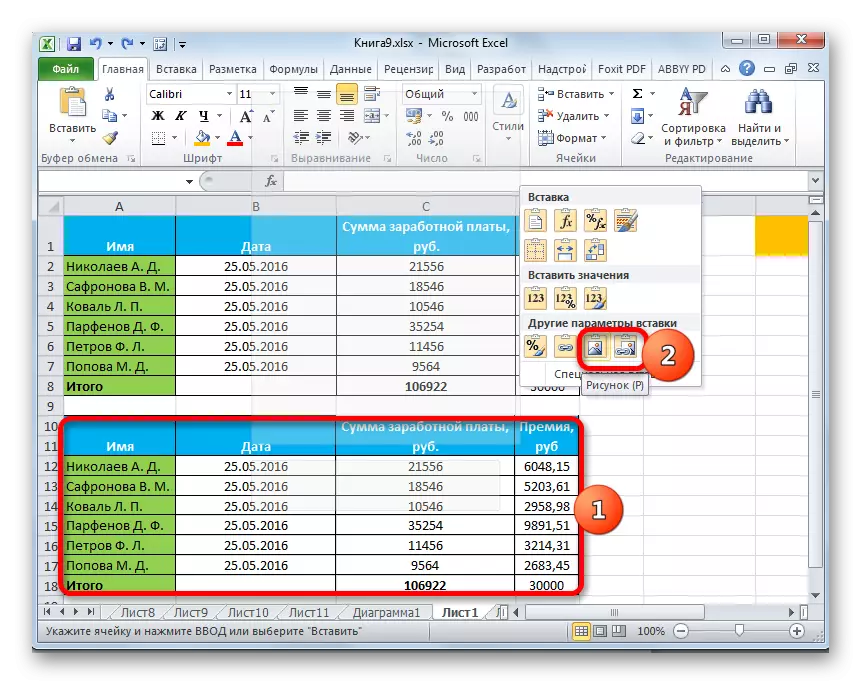
特別な挿入ウィンドウでは、この操作はできません。
方法6:コピーノート
特別な挿入を通して、あなたはすぐにノートをコピーすることができます。
- メモが含まれているセルを選択します。テープボタンを使用して、またはCtrl + Cキーの組み合わせを押して、それらをコンテキストメニューからコピーするように実行します。
- メモを挿入する必要があるセルを強調しています。特別な挿入ウィンドウに移動します。
- 開くウィンドウで、スイッチを「ノート」位置に並べ替えます。 「OK」ボタンをクリックしてください。
- その後、ノートは選択したセルにコピーされ、残りのデータは変更されません。
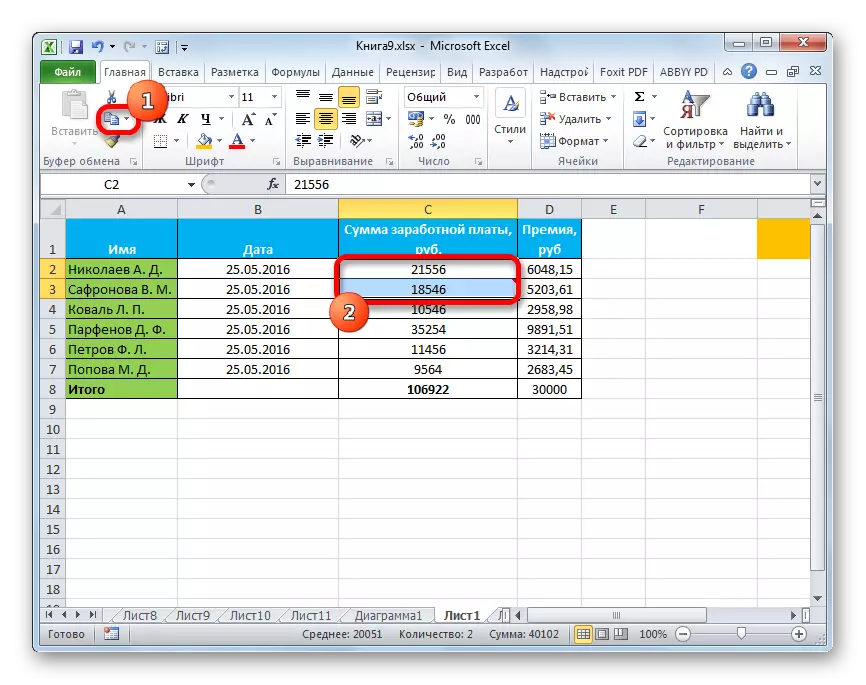
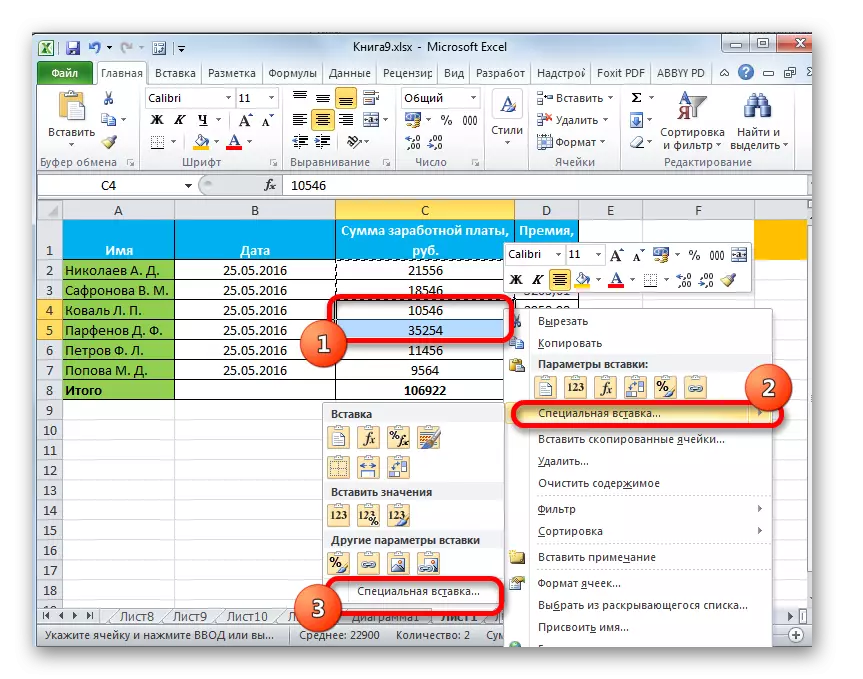


方法7:テーブル転置
特別な挿入の助けを借りて、列と文字列を交換する必要があるテーブル、行列、その他のオブジェクトの転置を実行できます。
- 私たちはあなたが逆らにしたいテーブルを強調し、それをすでに私たちに知られている方法の1つのコピーにします。
- シートの範囲を強調表示し、そこで逆バージョンのテーブルを置く予定です。コンテキストメニューを有効にして、その中に「転置」を選択します。

この操作はまた、私たちになじみのあるウィンドウの助けを借りて実行することができます。この場合、アイテム "Transpose"の近くにチェックマークを取り付ける必要があり、「OK」ボタンをクリックしてください。
- その場合、別の場合では、出力は反転テーブル、すなわち列と線が配置されたそのようなテーブルとなる。
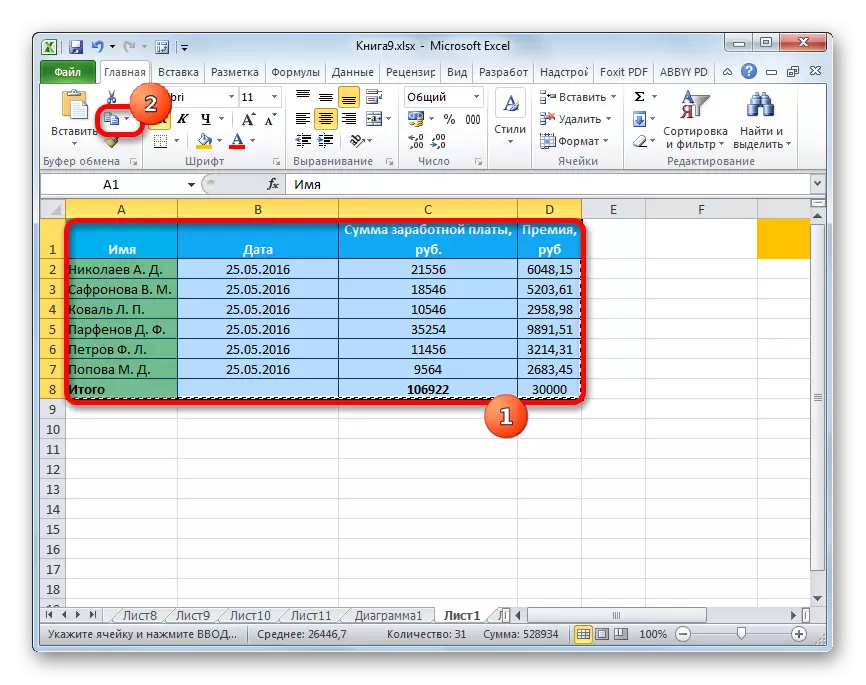
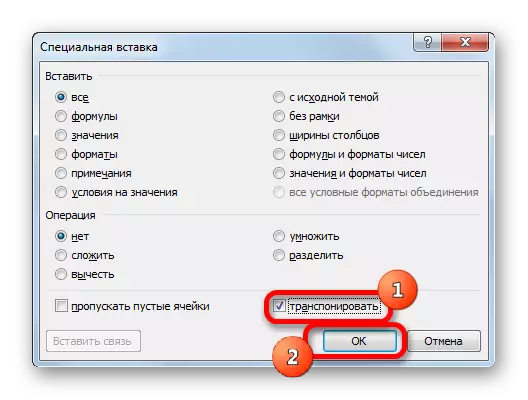
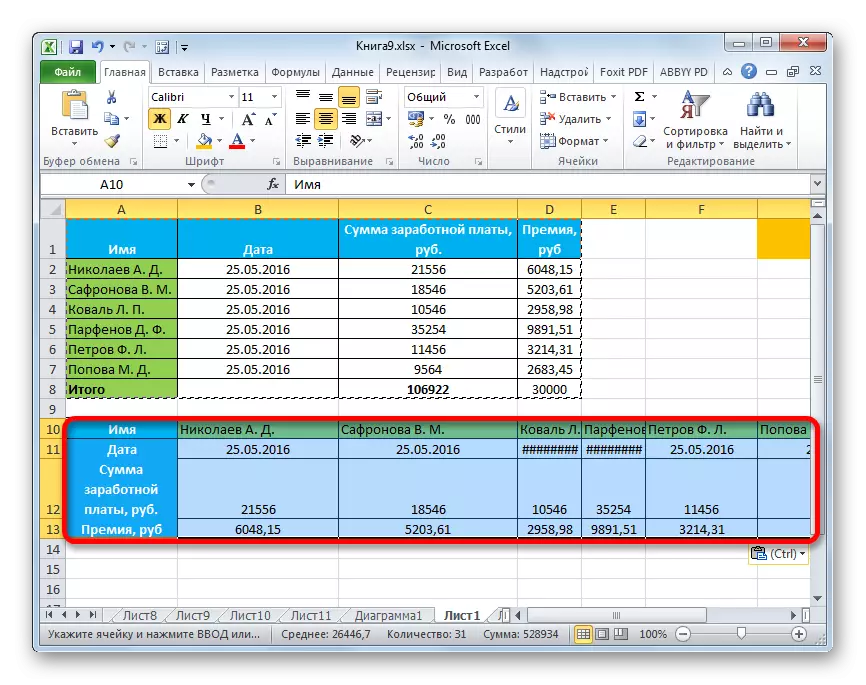
レッスン:exileでテーブルを裏返します
方法8:算術演算を使用する
Excelで私たちが説明するツールを通して、あなたは一般的な算術処置を実行することもできます。
- 添加;
- 乗算;
- 減算
- 分割。
乗算の例にこのツールを適用する方法を見てみましょう。
- まず第一に、データ範囲を特別な挿入によって掛ける予定の別の空のセル番号に収まります。次にそれをコピーするために実行してください。これは、Ctrl + Cキーの組み合わせを押してコンテキストメニューを押したり、機能を使用してリボンにコピーしたりすることによって実行できます。
- 私たちが乗算する必要があるシート上の範囲を強調しています。マウスの右ボタンを強調表示するをクリックします。開いているコンテキストメニューで、「特別なボックス...」をダブルクリックします。
- ウィンドウが起動されます。操作パラメータグループで、スイッチを「乗算」位置に設定します。次に、[OK]ボタンをクリックしてください。
- この操作の後、選択された範囲のすべての値にコピーされた数字を掛けたことができるように。私たちの場合、これは10番です。
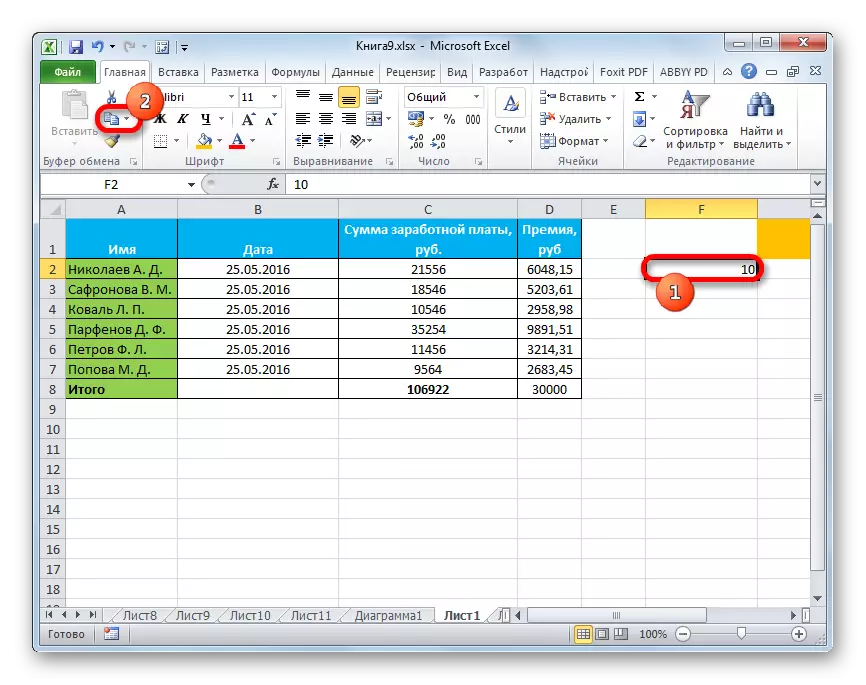
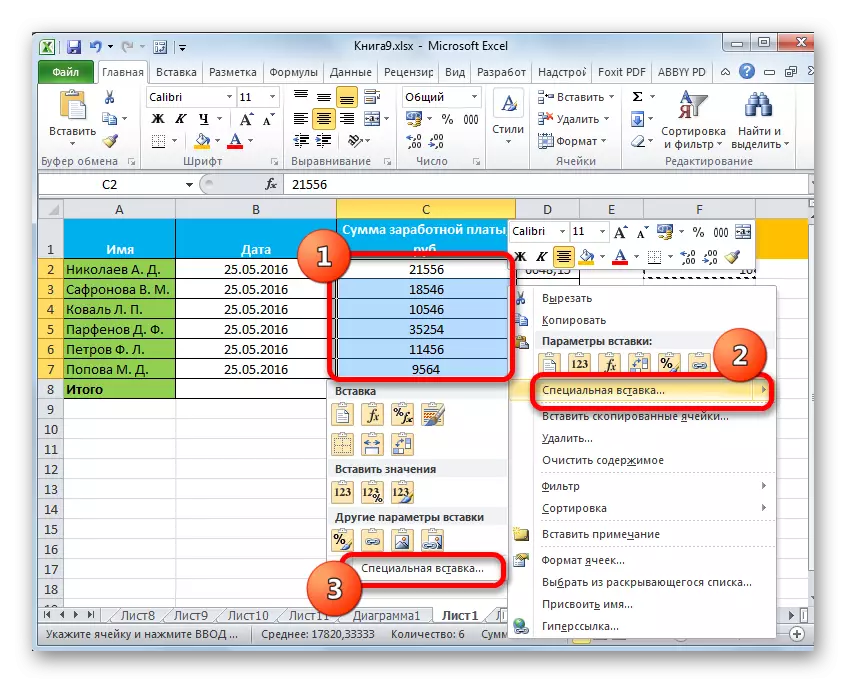
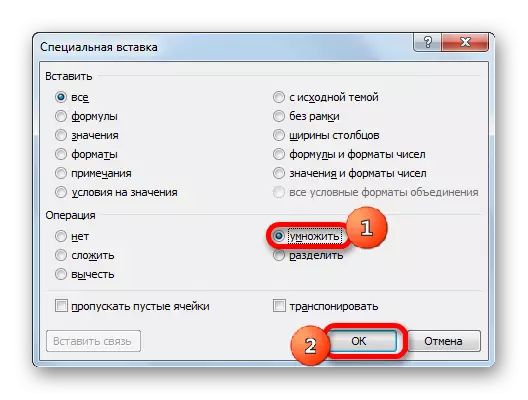
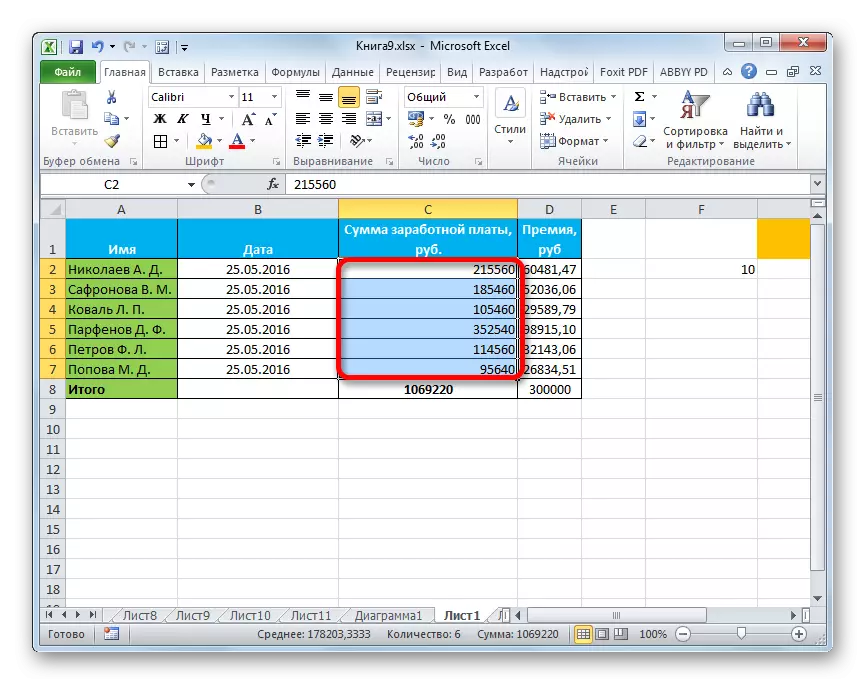
同じ原則によって、分割、加算、および減算を実行できます。ウィンドウ内のこれにのみスイッチを「分割」位置、「折り」または「減算」に並べ替える必要があります。それ以外の場合、すべての動作は上記の操作と似ています。
ご覧のとおり、特殊インサートはユーザーにとって非常に便利なツールです。これにより、データブロック全体だけがセルまたは範囲内でコピーし、それらをさまざまなレイヤー(値、式、フォーマットなど)に分割することができます。同時に、これらの層を互いに組み合わせることが可能である。また、同じツールを介して算術演算を実行できます。もちろん、この技術による作業技術の習得は、Excelプログラム全体の開発に関するユーザーを大幅に助けるでしょう。
