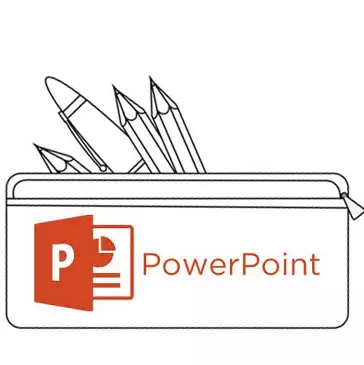
メディアファイルとテーブルを挿入すると、スライドにテキストを追加するのが簡単なように、必ずしもそのような困難を引き起こしません。平均的なユーザーがこの問題を解決する方法を知っているよりもはるかに多くの理由があるかもしれません。だから知識のギャップにパッチを適用する時が来ました。
PowerPointのテキストの問題
たとえそれが絶対にユニークなデザインを使用しているプロジェクトでは機能しなくても、PowerPointのテキスト情報のテキストに関する問題が十分です。通常、標準の基本スライドには2つのWindowsが2つしかありません - テキストを含むコンテンツを挿入しています。幸いなことに、追加のテキストウィンドウを追加する方法は、タスクを解決するのに十分です。全ての方法3およびそれらのそれぞれはその適用分野において良好である。
方法1:スライドテンプレートを変更します
たとえばテキストのためのより多くの領域が必要な場合は、この方法が適しています。標準のテンプレートを使用する場合は、最大2つのそのような部分を作成できます。
- 目的のスライド上の右ボタンをクリックするのに十分です。「レイアウト」ポップアップメニューのホバー。
- 所与のスライド用のいくつかのテンプレートの選択が側面に表示されます。あなたは、その構図にいくつかのテキストの分野を持っているものを選ぶことができます。たとえば、「2つのオブジェクト」または「比較」です。
- テンプレートは自動的にスライドに適用されます。これで、テキストの導入には2つのウィンドウを一度に使用できます。
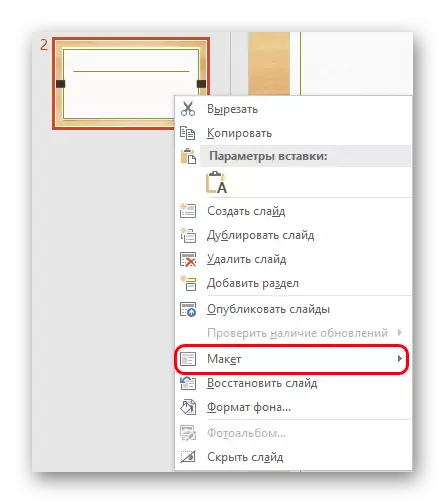
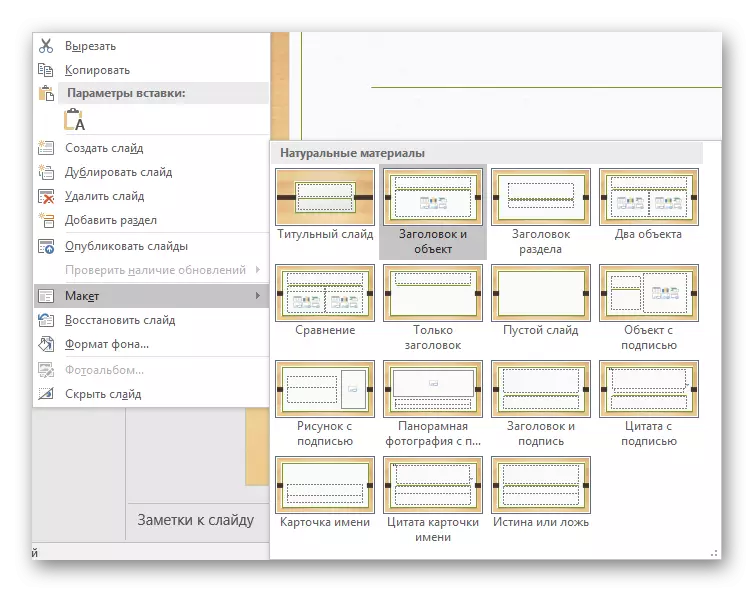
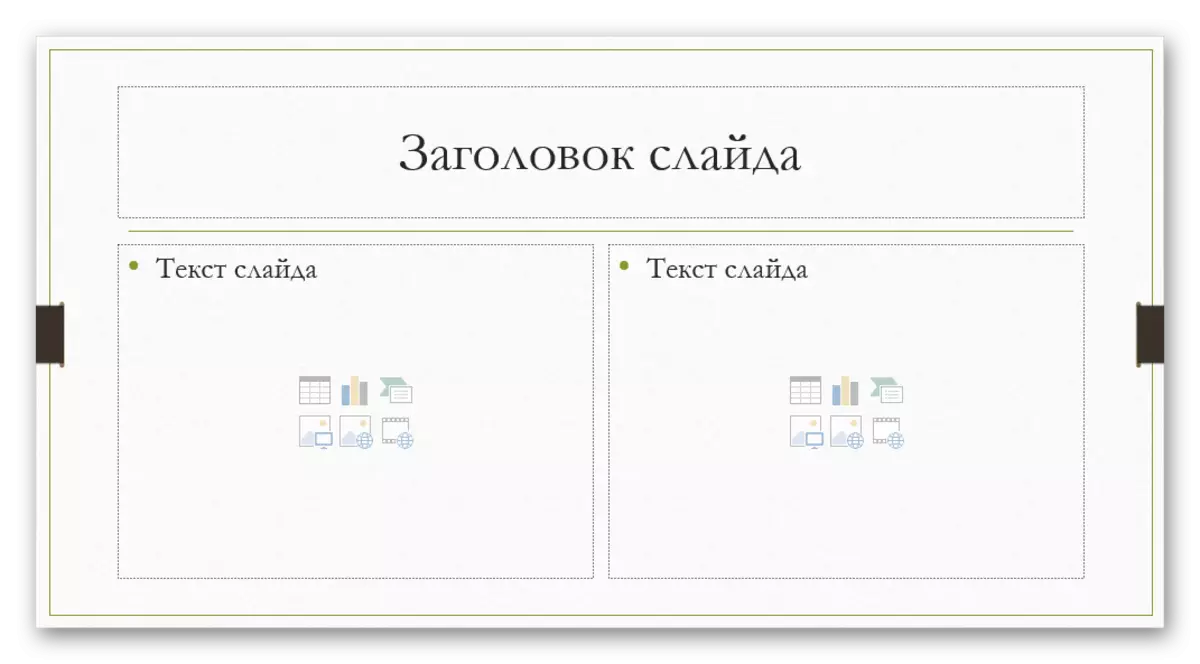
さらに、テンプレートをより詳細に検討することができます。また、情報を入力するための領域と同じくらい熱を加えることができます。
- これを行うには、プレゼンテーションキャップの[表示]タブに移動します。
- ここでは、「スライドサンプル」ボタンをクリックする必要があります。
- プログラムは、テンプレートを設定できる別のモードに切り替わります。ここで利用可能な「レイアウトの挿入」ボタンを選択して選択できます。
- 「フィルタの挿入」機能を使用して、スライドに任意の領域を追加できます。このボタンをクリックすると、メニューがオプションで展開されます。
- スライドでは、「コンテンツ」は通常テキストを入力できるのと同じウィンドウを使用しますが、クイック追加アイコンを使用してアイテムが挿入されます。だからこの選択は最善かつ汎用性があります。テキストが必要な場合は、同じオプションが低いです。
- 押された後の各オプションはスライドを描画する必要があり、ウィンドウの望ましいサイズが表示されます。ここでは、ユニークなスライドを作成するための幅広いツールを使用できます。
- その後、あなたの名前をテンプレートに与えることが最善です。これは名前の変更ボタンを使って行うことができます。ご覧のとおり、「削除」機能はそれを上回っており、失敗したオプションを取り除くことができます。
- 作業が終了したら、「サンプルモードを閉じる」をクリックしてください。プレゼンテーションはその通常の心に戻ります。
- マウスの右ボタンでは、作成したテンプレートをスライドに適用できます。
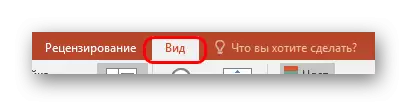






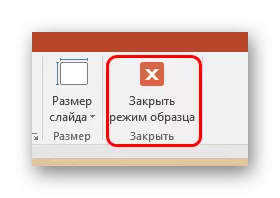
これは、スライドに任意の金額でテキストを追加するだけでなく、原則としてスイープだけを与えることを可能にする最も便利で機能的な方法です。
方法2:碑文を追加する
テキストを追加するためのより単純な方法があります。このオプションは、テーブル、図、写真、その他のメディアファイルの下の署名を追加するのに最適です。
- 必要な機能は、プレゼンテーションキャップの「挿入」タブにあります。
- ここでは、フィールド「テキスト」の「碑文」をクリックする必要があります。
- カーソルは直ちに変わり、反転クロスを思い出させます。スライド領域にテキストを入力するために描画する必要があります。
- その後、描画項目は仕事のために利用可能になります。すぐにフィールドがテキストセットのためにアクティブになります。標準的な手段で情報やフォーマット情報を書くことができます。
- テキスト入力モードを閉じる直後に、この要素はメディアファイルのように、システムによってシステムによって認識されます。それはあなたが好きなように落ち着いて動くことができます。この地域が作成された場合に問題があるかもしれませんが、テキストが少ない場合は、新しいデータを入力するための領域を選択することは困難です。このような状況で編集するには、このオブジェクトをクリックして[テキストの変更]ポップアップメニューをクリックする必要があります。
- 狭め領域または拡張領域のための従来のマーカーの使用はテキスト自体に影響を与えないので、これはサイズ変更に役立ちます。フォントを減らすか増やすだけです。

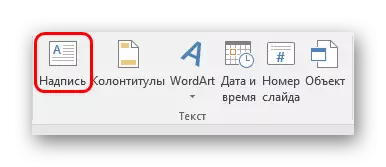

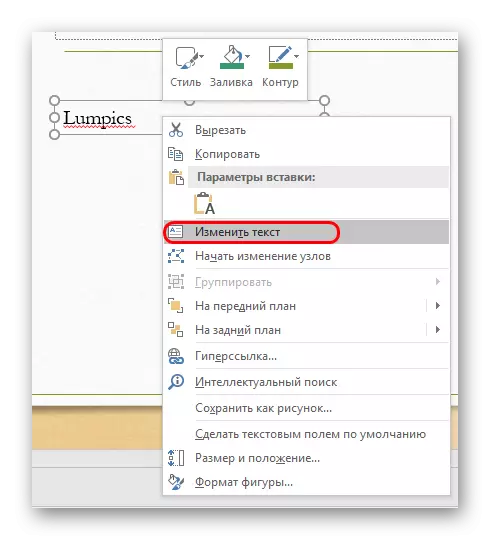
方法3:テキスト挿入
最も簡単な方法では、他のオプションを台無しにする希望や時間がない場合にPowerPointのテキストを挿入し、テキストを挿入する必要があります。- マウスボタンまたは「Ctrl」+ "V"の組み合わせでテキストを挿入するだけで十分です。もちろん、その前に、いくつかの抜粋をコピーする必要があります。
- クリップボードで利用可能な独自のウィンドウにテキストを追加します。どのテキストがコピーされているかは関係ありませんが、同じスライド上の書面から1つの単語を節約して挿入してから編集することもできます。この領域は自動的に拡張され、入力された情報の量に調整します。
この方法では、このメソッドがウィンドウ内のテキストのフォーマットを正確に正確にコピーしてコンテンツを挿入しないことがわかります。ここでは、段落のラベルを手動で作成し、インデントをカスタマイズする必要があります。そのため、オプションは写真への小さな説明、重要なコンポーネントの近くの追加のマークを作成するのに最適です。
さらに
場合によっては、テキストを追加するための代替方法を近づけることができます。例えば:
- 説明やマークされた写真を追加する場合は、エディタ内のファイル自体に配置して、既存のオプションを挿入することができます。
- Excelからのテーブルまたはチャートの挿入についても同じことが適用されます - ソース内に直接説明を追加し、フルフリッジオプションを挿入できます。
- WordArt編集ツールを使用できます。適切な機能を使用して、そのようなコンポーネントを[挿入]タブに追加できます。字幕や写真へのタイトルにはよく適しています。
- 何もしない場合は、写真の適切な場所でエディタを使用してテキストを追加してスライドの背景をコピーして背景として挿入することができます。道はとてもそう言及されていないが、それも言うまでもなく、それは不可能で、歴史的に使用する場合は知られている。
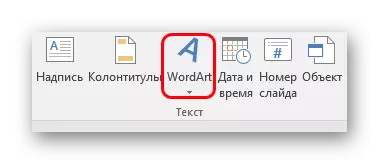
まとめて、最初のオプションが十分でない場合には、実際に全体の忙しいという条件でテキストを追加する方法が言う価値があります。特定のタスクに最も適したものを選択し、それを実装するためにそれを修正するだけで十分です。
