
時々、1つまたは別の理由でコンピュータのいくつかのプログラムから削除される必要がある場合、状況は発生します。 Webブラウザはルールの例外ではありません。しかし、すべてのPCユーザーがそのようなソフトウェアを正しくアンインストールする方法を知っているわけではありません。この記事では、UCブラウザを完全にアンインストールできるようにする方法について詳しく説明します。
UCブラウザの削除オプション
Webブラウザをアンインストールする理由は、絶対に異なる可能性があります。バナルの再インストールからの範囲で、別のソフトウェアへの移行に終了します。すべての場合において、アプリケーションフォルダを削除するだけでなく、残余ファイルからコンピュータを完全に清掃する必要があります。これを許可するすべてのメソッドを詳細に検討しましょう。方法1:特別なPCクリーニングプログラム
インターネット上では複雑な洗浄システムを専門とする多くのアプリケーションがあります。これには、ソフトウェアのアンインストールだけでなく、ディスクの隠しパーティション、レジストリエントリの削除、およびその他の有用な機能も含まれます。 UCブラウザを削除する必要がある場合は、このようなプログラムに頼ることができます。この種の最も人気のあるソリューションの1つはRevo Uninstallerです。
この場合に頼るのは彼のためです。それがあなたがする必要があるものです:
- コンピュータにプレインストールされているRevo Uninstallerを実行します。
- 探してインストールされているUCブラウザのリストに、ウィンドウ上部の「削除」ボタンでそれを押した後に押します。
- 数秒後、Revo Uninstallerウィンドウが画面に表示されます。アプリケーションによって実行された操作を表示します。私たちが彼に戻るように、それを閉じないでください。
- 次に、このウィンドウの上に、別のウィンドウが表示されます。 「アンインストール」ボタンをクリックする必要があります。以前は、必要に応じてカスタム設定を削除します。
- そのような操作により、アンインストールプロセスを開始することができます。あなたはそれを待つ必要があります。
- しばらくした後、ブラウザへの気持ちのあるウィンドウが画面に表示されます。下の領域の「完了」ボタンをクリックして閉じます。
- その後、Revo Uninstallerが作成された操作でウィンドウに戻る必要があります。ここで下部にある「スキャン」になります。クリックして。
- このスキャンは、システムとレジストリ内の残差ブラウザファイルの識別を目的としています。ボタンをクリックしてからしばらくした後、次のウィンドウが表示されます。
- その中に、削除できるレジストリ内の残りのエントリが表示されます。これを行うには、[すべて選択]ボタンをクリックしてから[削除]をクリックします。
- 選択したオブジェクトの削除を確認したいウィンドウが表示されます。 「はい」ボタンをクリックしてください。
- レコードが削除されると、画面に次のウィンドウが表示されます。 UCブラウザを削除した後に残されたファイルのリストが表示されます。レジストリエントリと同様に、すべてのファイルを選択して[削除]ボタンをクリックする必要があります。
- プロセス確認を必要とするウィンドウが再び表示されます。以前と同様に、「はい」ボタンをクリックしてください。
- 残りのすべてのファイルが削除され、現在のアプリケーションウィンドウは自動的に閉じられます。
- その結果、ブラウザはアンインストールされ、システムはその存在のすべてのトレースからクリアされます。コンピュータまたはラップトップを再起動することしかできません。

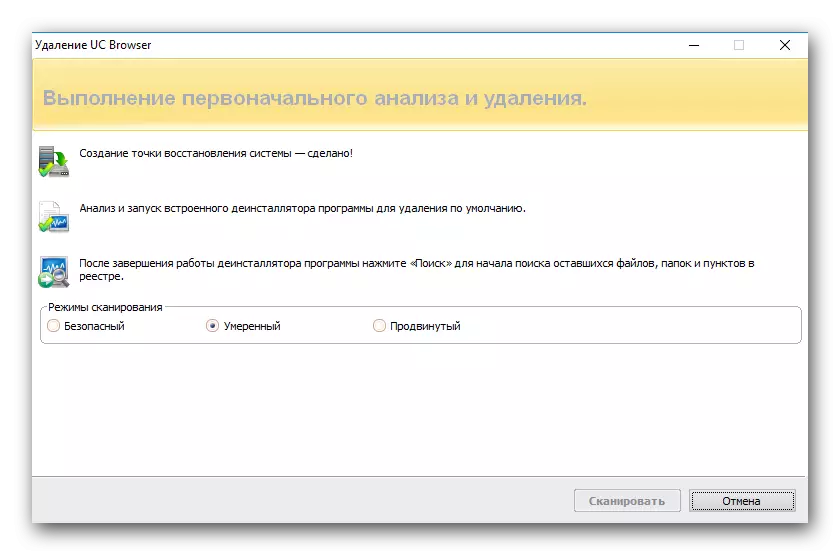


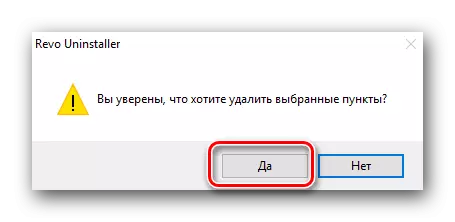

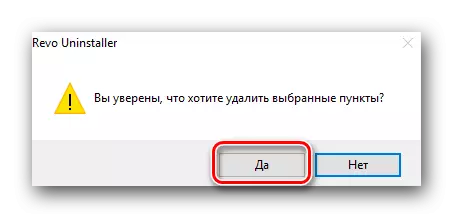
あなたは私達の別々の記事のRevo Uninstallerプログラムのすべての類似体を理解することができます。それらのそれぞれは、このメソッドで指定されているアプリケーションを置き換えることができます。したがって、UCブラウザをアンインストールするためにそれらのいずれかを絶対に使用できます。
詳細を読む:プログラムを完全に削除するための6つの最良のソリューション
方法2:内蔵アンインストール機能
このメソッドは、サードパーティのソフトウェアに頼らずにコンピュータからUCブラウザを削除することを可能にします。これを行うには、アプリケーションアンインストールの組み込み機能を簡単に起動する必要があります。これが実際に見える方法です。
- まず、UCブラウザが以前にインストールされていたフォルダを開く必要があります。デフォルトでは、ブラウザは次のようにインストールされています。
- 指定されたフォルダで、「アンインストール」という実行ファイルを見つけて実行する必要があります。
- [削除プログラム]ウィンドウが開きます。それでは、UCブラウザをアンインストールしたい場合は、質問のメッセージが表示されます。アクションを確認するには、同じウィンドウ内の[アンインストール]ボタンをクリックする必要があります。以下の画像にマークされている文字列の前にチェックを入れることをお勧めします。このオプションは、すべてのユーザーデータと設定も消去されます。
- しばらくしたら、画面上のUCブラウザの最終ウィンドウが表示されます。操作の結果を表示します。プロセスを完了するには、同様のウィンドウで[完了]をクリックする必要があります。
- その後、PCに取り付けられている別のブラウザのウィンドウが開きます。開くページでは、UCブラウザについてレビューを残して、削除の理由を指定できます。あなたは意志でそれをすることができます。簡単に無視してこのページを閉じることができます。
- あなたは、UCブラウザフォルダルートがアクションの後に残っていることがわかります。それは空になりますが、同じ便宜のために、我々はそれを削除することをおすすめします。ただ、このディレクトリマウスの右を押して、コンテキストメニューの「削除」の文字列を選択します。
- ここでは全体のブラウザのアンインストールプロセスがあります。これは、残留記録から、レジストリをきれいにするだけ残っています。それを行う方法について、あなたは少し低い読み取ることができます。それはほとんど最も効率的な洗浄のためにここに記載した各方法の後に頼っする必要がありますので、私たちは、このアクションのための独立したセクションがかかります。
C:\ Program Files(x86)\ ucbrowser \ application - x64オペレーティングシステム用です。
C:¥Program Files¥ucbrowser¥Application - 32ビットOS用
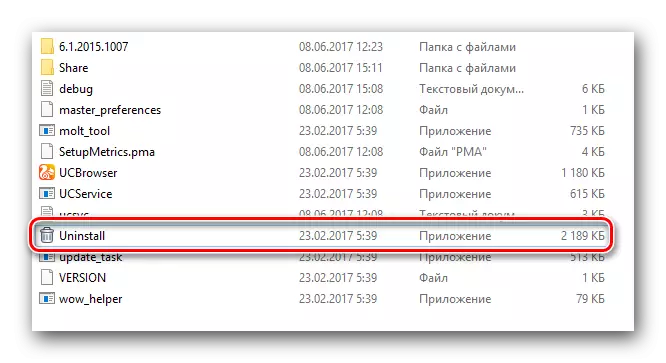

方法3:標準のWindowsの削除ツール
この方法は、第2の方法とほぼ同じです。唯一の違いは、以前UCブラウザをインストールしたコンピュータのフォルダ、上で検索する必要がないということです。これは、方法は、それがどのように見えるかです。
- 同時に「勝利」と「R」キーでキーボードをクリックします。表示されたウィンドウで、コントロールの値を入力し、同じウィンドウで「OK」ボタンをクリックしてください。
- その結果、コントロールパネル]ウィンドウが開きます。私たちは、あなたがすぐに「小アイコン」モードでそれでアイコンの表示を変更することをお勧めします。
- 次に、あなたは項目のリストで「プログラムおよびコンポーネント」セクションを見つける必要があります。その後、我々は彼の名前の上に押してください。
- ソフトウェアのリストは、コンピュータにインストールされて表示されます。我々は彼の間でUCブラウザを探していると、彼の名前、マウスの右ボタンでクリックしています。開いたコンテキストメニューで、「削除」だけの文字列を選択します。
- あなたは、以前の方法を読めば、ウィンドウは、モニター画面に表示されます。
- 我々は既に説明しているすべての必要な措置以来、情報を繰り返す意味が表示されません。
- この方法の場合、UCブラウザに関連するすべてのファイルとフォルダが自動的に消去されます。そのため、アンインストールプロセスが完了すると、あなただけのレジストリをきれいにする必要があります。当社は、下記の本について書きます。
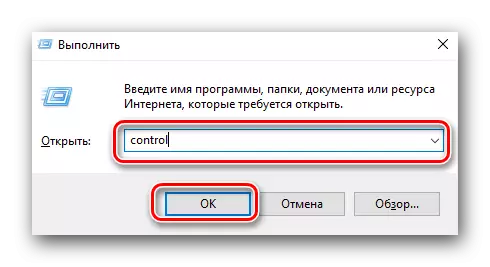


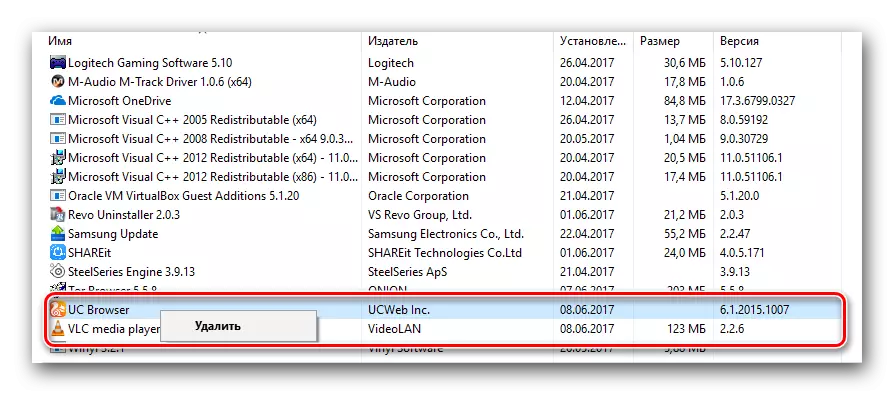
この方法は完了です。
レジストリのクリーニング方法
我々はすでに以前に書かれているとおり、PC(UCブラウザだけではなく)からプログラムを削除した後、様々なアプリケーションレコードはレジストリに続けます。したがって、ごみのこの種を取り除くことをお勧めします。それをするのは難しくありません。CCleanerのを使用して
CCleanerのは、その機能の一つは、レジストリをきれいにすることです、多機能ソフトウェアです。あなたはCCleanerのように、あなたは簡単に他人を使用することができませんので、場合、ネットワーク内の指定されたアプリケーションの多くの類似体は、あります。
もっと読む:レジストリを洗浄するための最良のプログラムを
私たちはあなたの名前で指定されたプログラムの一例でレジストリをクリーニングするプロセスが表示されます。それがあなたがする必要があるものです:
- CClenerを実行してください。
- 左側にはプログラムセクションのリストが表示されます。 [レジストリ]タブに移動します。
- 次に、メインウィンドウの下部にある「問題検索」ボタンをクリックする必要があります。
- しばらくした後(レジストリの問題の数に応じて)、値のリストが正しいことが必要であるとします。デフォルトでは、すべてが選択されます。私たちは何も触れませんが、「選択した修正」ボタンをクリックするだけです。
- その後、ファイルをバックアップするように求められるウィンドウが表示されます。ソリューションと一致するボタンを押します。
- 次のウィンドウで、[マークされた[Marked]ボタンをクリックします。これにより、絶対にすべての発見されたレジストリ値の訂正プロセスが開始されます。
- その結果、碑文「固定」と同じウィンドウが表示される必要があります。発生した場合は、レジストリをクリーニングするプロセスが完了しました。
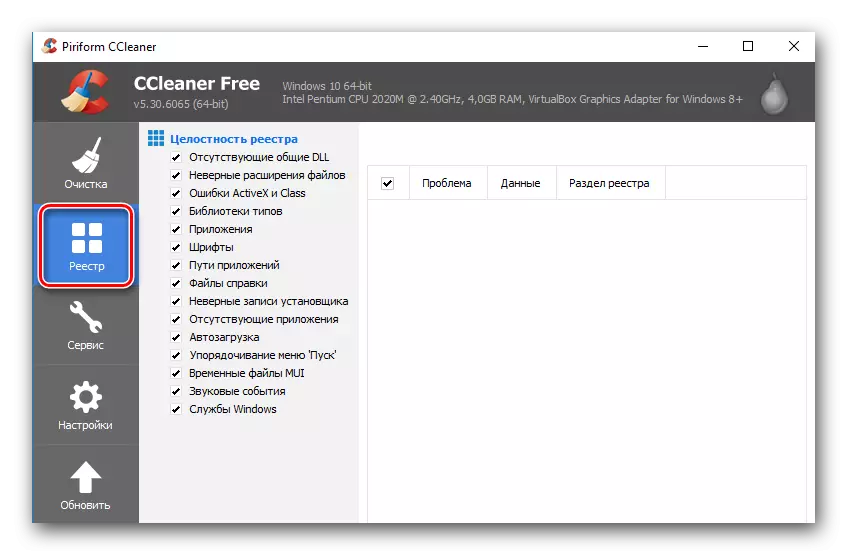


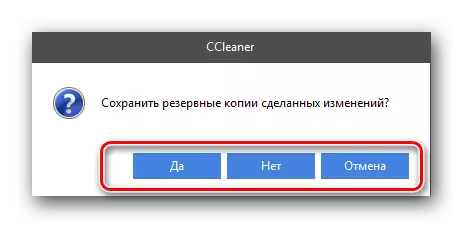
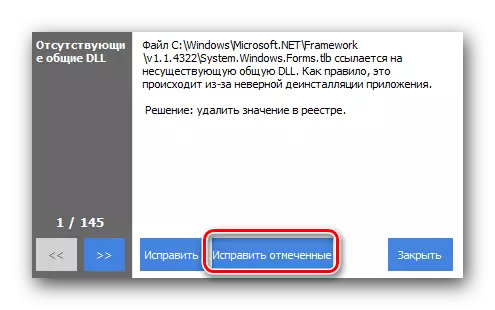
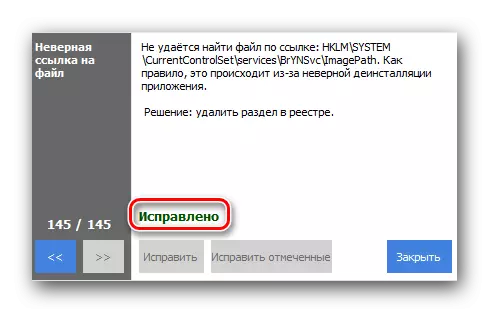
Ccleanerプログラムウィンドウとソフトウェア自体のみを閉じることができます。結局のところ、コンピュータを再起動することをお勧めします。
この記事は最後になります。私たちが説明した方法の1つは、UCブラウザを削除するという問題についてあなたを助けることを願っています。エラーや質問がある場合は、コメントに書き込みます。私たちは最も詳細な答えを与え、解決策が困難な解決策を見つけるのを助けてみてください。
