
Quando si lavora su un dispositivo allo stesso tempo, più utenti prima o successiva dovranno affrontare il compito di modificare i diritti dei conti, poiché si devono fornire ai diritti dell'amministratore del sistema, e altri prenderanno questi diritti. Tali autorizzazioni suggeriscono che in futuro alcuni utenti saranno in grado di modificare le configurazioni di applicazioni e programmi standard, per avviare determinate utilità con diritti estesi o perdere questi poteri.
Come modificare i diritti dell'utente in Windows 10
Considera come puoi modificare i diritti dell'utente nell'esempio di aggiunta di privilegi di amministratore (l'operazione inversa è identica) in Windows 10.Vale la pena notare che l'esecuzione di questo compito richiede l'autorizzazione utilizzando un account con diritti di amministratore. Se non hai accesso a tale tipo di account o dimenticato la password, non sarà possibile utilizzare i metodi descritti di seguito.
Metodo 1: "Pannello di controllo"
Il metodo standard per la modifica dei privilegi dell'utente è utilizzare il "Pannello di controllo". Questo metodo è semplice e compreso per tutti gli utenti.
- Trasferimento in "Pannello di controllo".
- Accendi il visualizzatore "Icone di grandi dimensioni", quindi selezionare la sezione specificata di seguito all'immagine.
- Clicca sulla voce "Gestione di un altro account".
- Clicca sull'account che ha bisogno di modifiche dei diritti.
- Quindi selezionare "Modifica del tipo di account".
- Passa l'account utente sulla modalità "Amministratore".
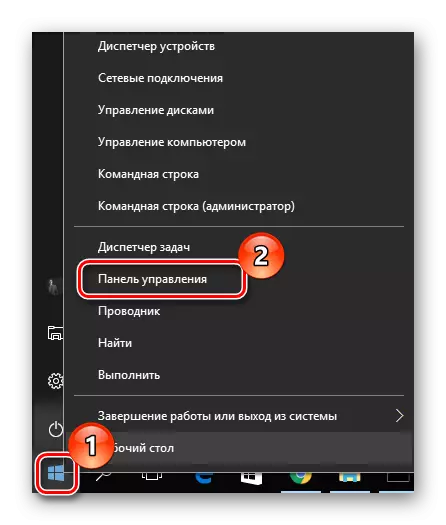
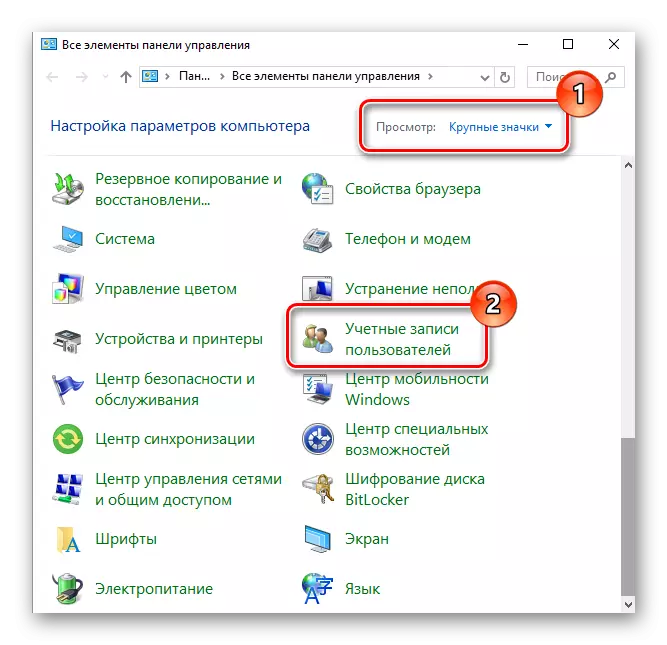
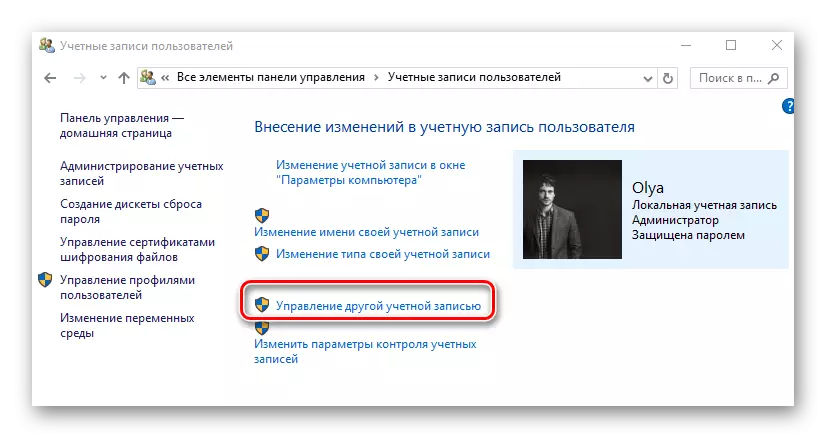
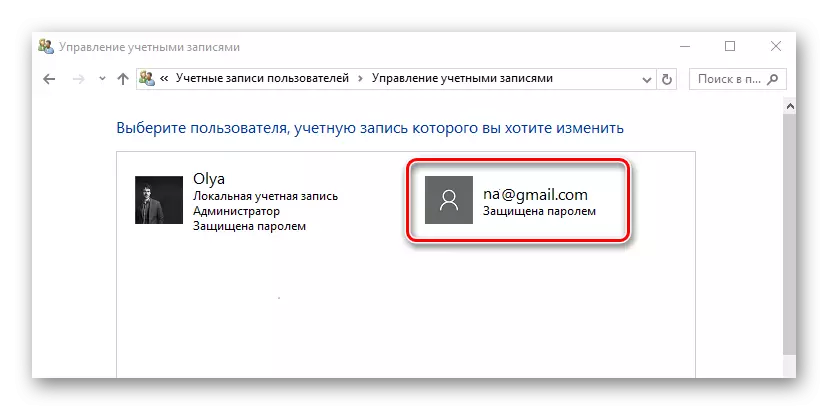
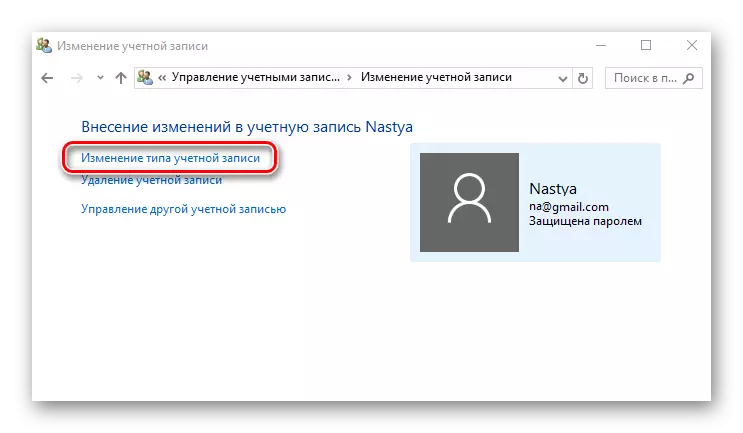
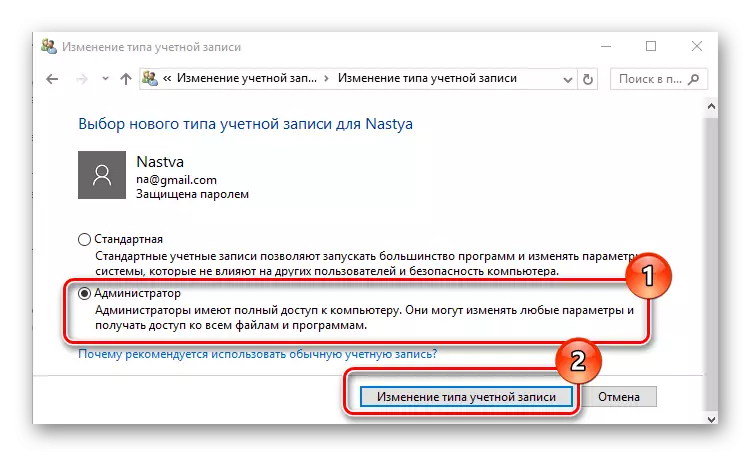
Metodo 2: "Parametri di sistema"
"Parametri di sistema" è un altro modo conveniente e semplice per modificare i privilegi dell'utente.
- Premere la combinazione "Win + I" sulla tastiera.
- Nella finestra "Parametri", trova l'elemento specificato nell'immagine e fai clic su di esso.
- Vai alla sezione "Famiglia e altre persone".
- Seleziona l'account per il quale si desidera modificare i diritti e fai clic su di esso.
- Fai clic su "Cambia tipo account".
- Impostare il tipo di account "Amministratore" e fai clic su "OK".
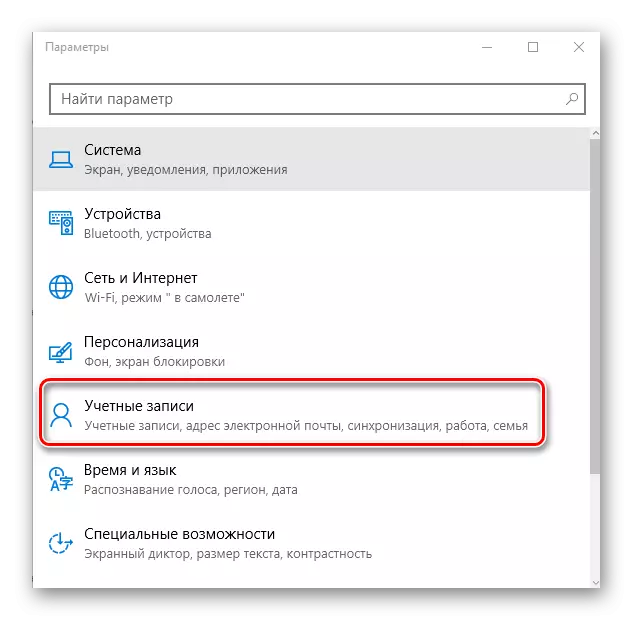
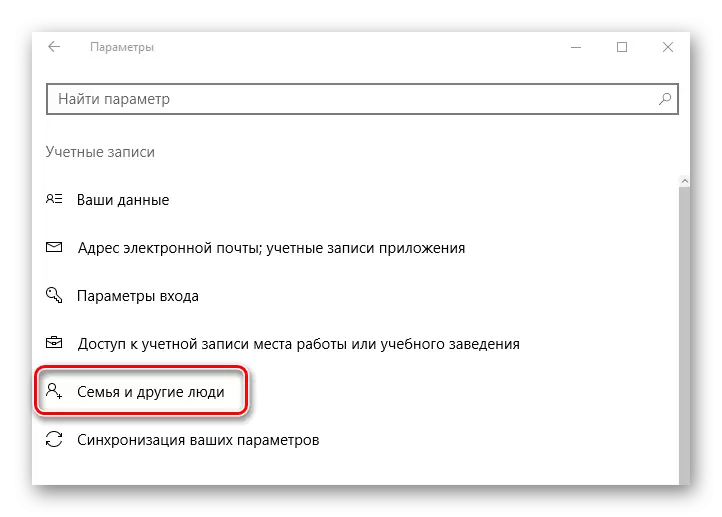
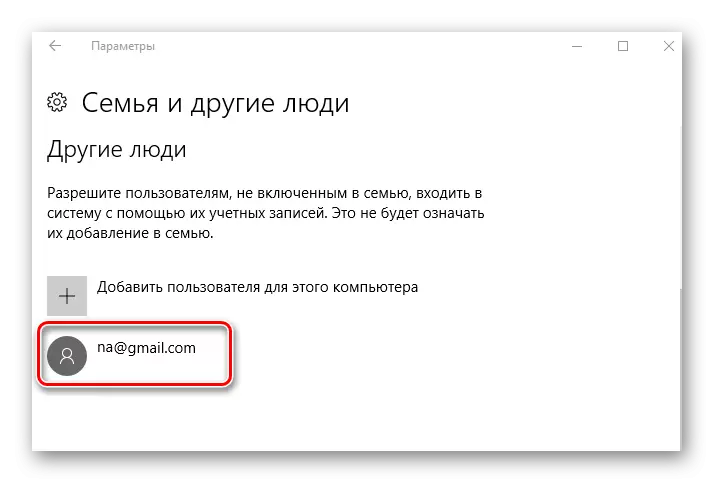
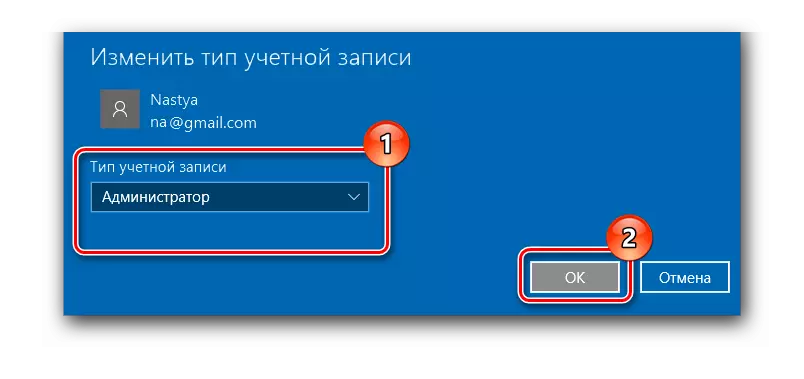
Metodo 3: "riga di comando"
Il modo più breve per ottenere i diritti di amministratore è l'uso della "riga di comando". Basta inserire un singolo comando.
- Esegui cmd con i diritti di amministratore tramite il tasto destro del mouse sul menu Start.
- Comporre il comando:
Amministratore utente NET / attivo: sì
La sua esecuzione attiva il record nascosto dell'amministratore di sistema. La versione russa-lingua del sistema operativo utilizza la parola chiave dell'amministratore, invece di una versione di lingua inglese di amministratore.
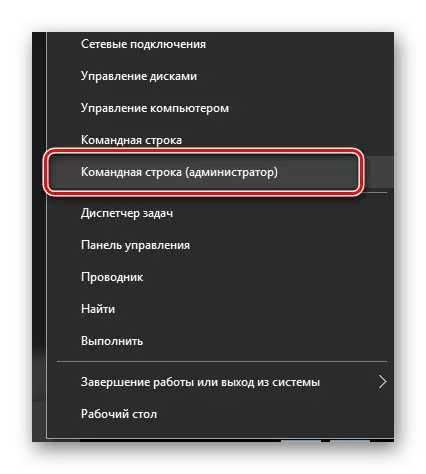
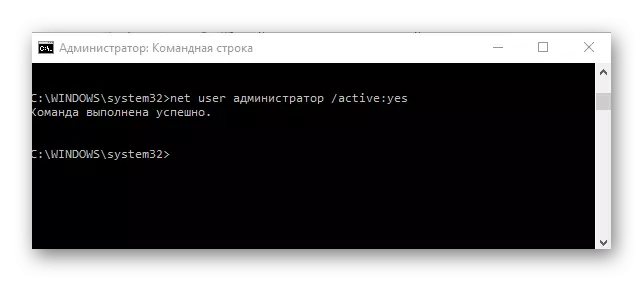
In futuro, puoi già usare questo account.
Metodo 4: Attrezzatura "Politica di sicurezza locale"
- Premere la combinazione "win + r" ed entra nella stringa di secpol.msc.
- Espandere la sezione "Politica locale" e selezionare la sottosezione dei parametri di sicurezza.
- Impostare il valore "Abilitato" per il parametro specificato nell'immagine.
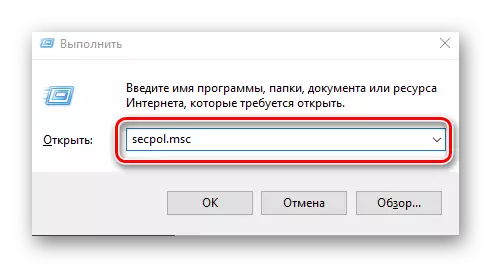
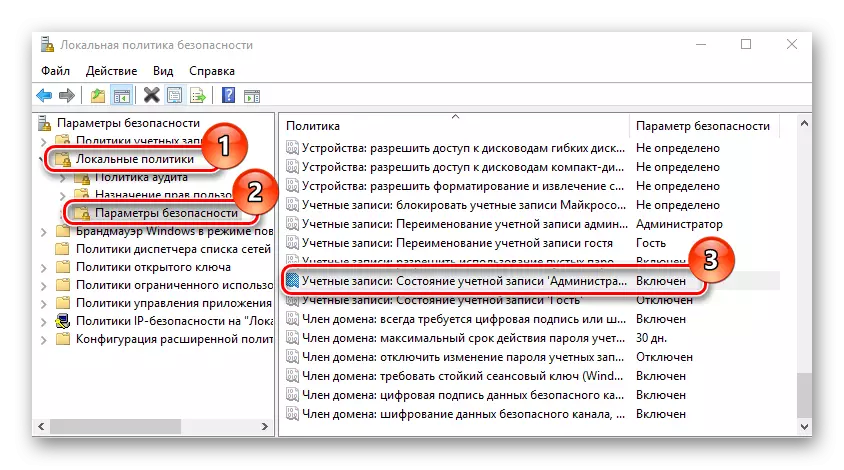
Questo metodo ripete il funzionario del precedente, ovvero, l'account di amministratore precedentemente nascosto si attiva.
Metodo 5: Attrezzature "Utenti e gruppi locali"
Questo metodo viene utilizzato solo per disabilitare l'account amministratore.
- Premere la combinazione di tasti "Win + R" e immettere il comando LUSRMGR.MSC nella stringa.
- Sul lato destro della finestra, fare clic sulla directory "Utenti".
- Fare clic sull'account amministratore con il tasto destro del mouse e seleziona "Proprietà".
- Imposta il segno sull'elemento "Disabilita account".
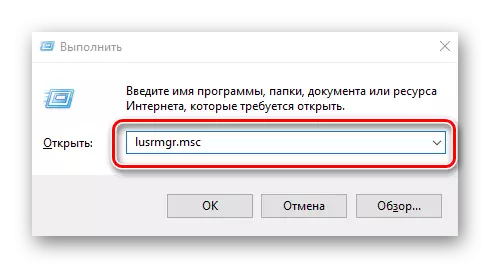
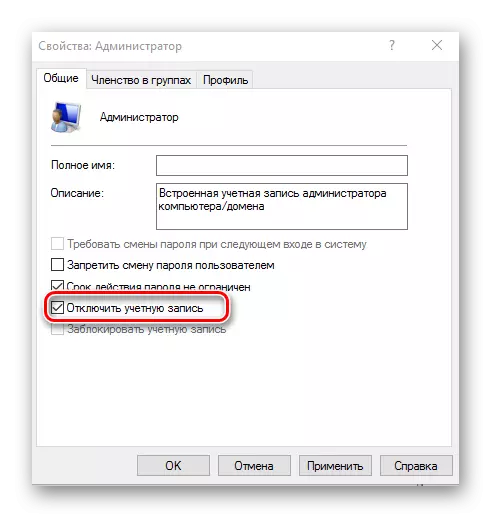
In tali modi, è possibile abilitare o disabilitare facilmente l'account amministratore e aggiungere o rimuovere il privilegio dall'utente.
