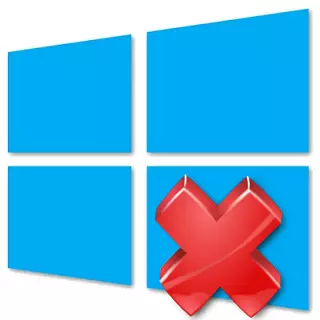
Gli sviluppatori di Windows 10 stanno cercando di correggere rapidamente tutte le carenze e aggiungere nuove funzionalità. Ma gli utenti possono ancora incontrare problemi su questo sistema operativo. Ad esempio, l'errore funziona il pulsante "Start".
Correggere il problema del pulsante "Start" non funzionante in Windows 10
Esistono diversi modi per correggere questo errore. Microsoft, ad esempio, ha anche rilasciato un'utilità per cercare le cause del pulsante "Start".Metodo 1: utilizzando l'utilità ufficiale da Microsoft
Questa applicazione aiuta a trovare e eliminare automaticamente la risoluzione dei problemi.
- Scarica l'utilità ufficiale da Microsoft scegliendo l'oggetto mostrato nello screenshot qui sotto e eseguilo.
- Fai clic su "Avanti".
- Il processo di ricerca degli errori andrà.
- Dopo che ti verrà concesso un rapporto.
- Puoi leggere di più nella sezione "Visualizza ulteriori informazioni".
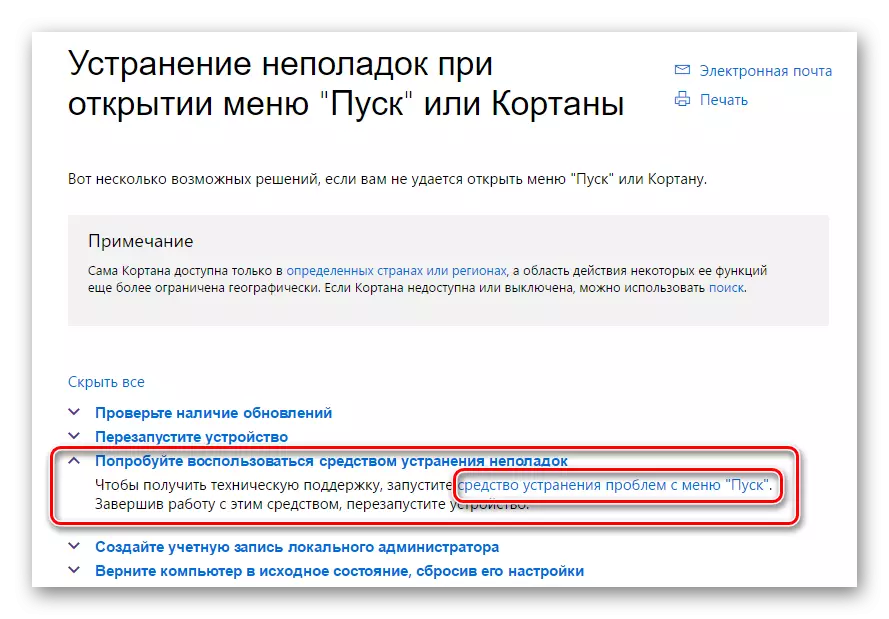
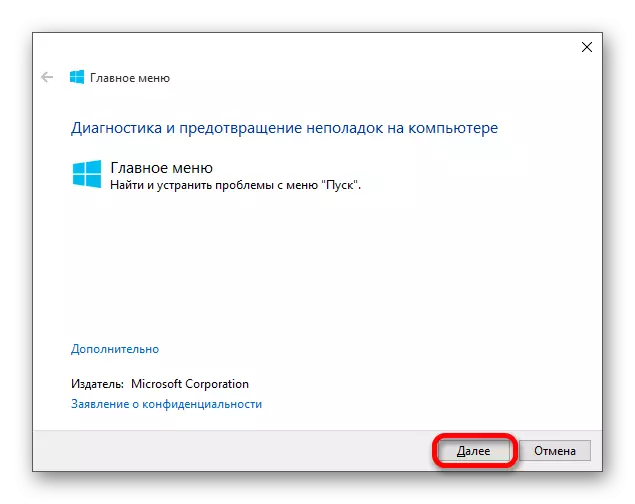
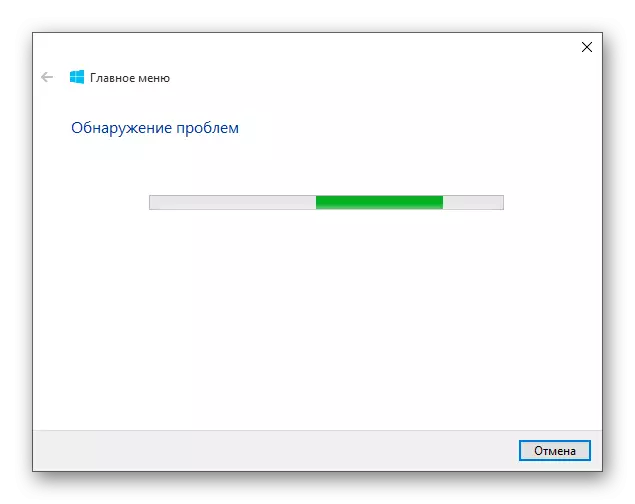
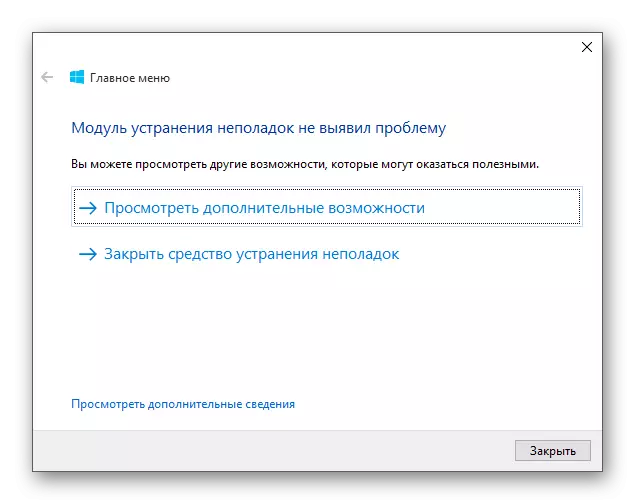
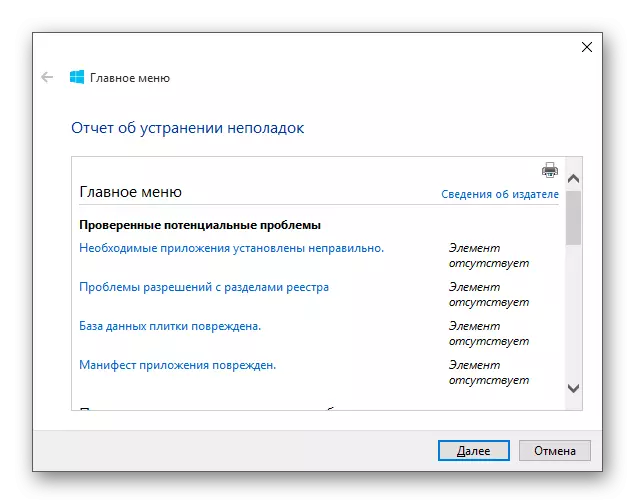
Se il pulsante non è ancora premuto, quindi vai al metodo successivo.
Metodo 2: riavvia un'interfaccia grafica
Il riavvio dell'interfaccia può risolvere il problema se è insignificante.
- Eseguire una combinazione di Ctrl + Shift + ESC.
- Nel "Task Manager" trova il "Explorer".
- Riavviarlo.
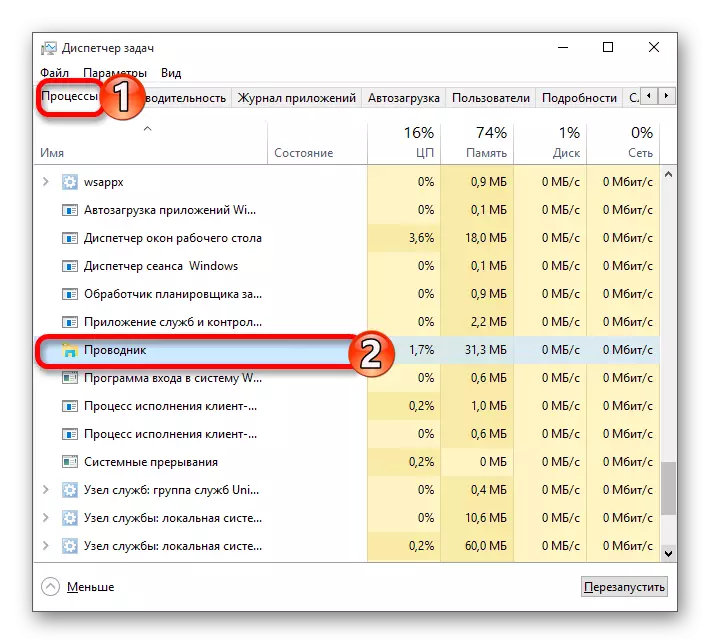
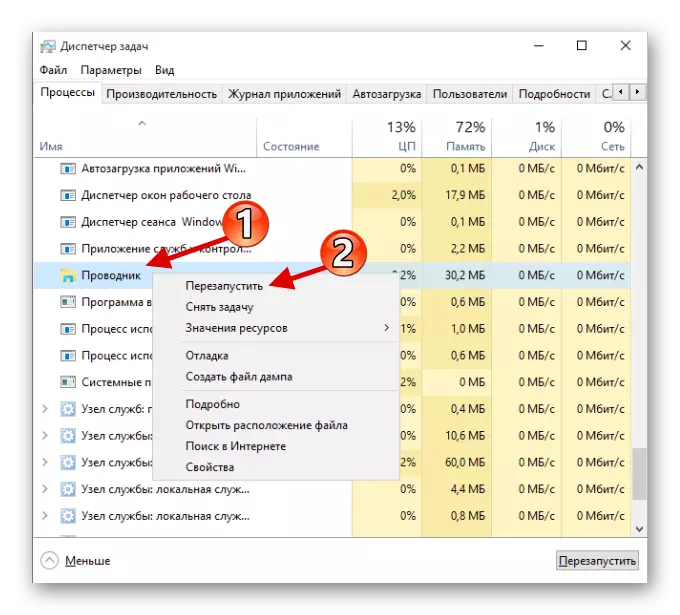
Nel caso in cui "Start" non si apre, prova la seguente opzione.
Metodo 3: usando PowerShell
Questo metodo è abbastanza efficace, ma viola il corretto funzionamento dei programmi dal negozio Windows 10.
- Per aprire Powershell, andare lungo la strada
Windows \ System32 \ Windowspowershell \ v1.0
- Chiama il menu di scelta rapida e apri il programma per conto dell'amministratore.
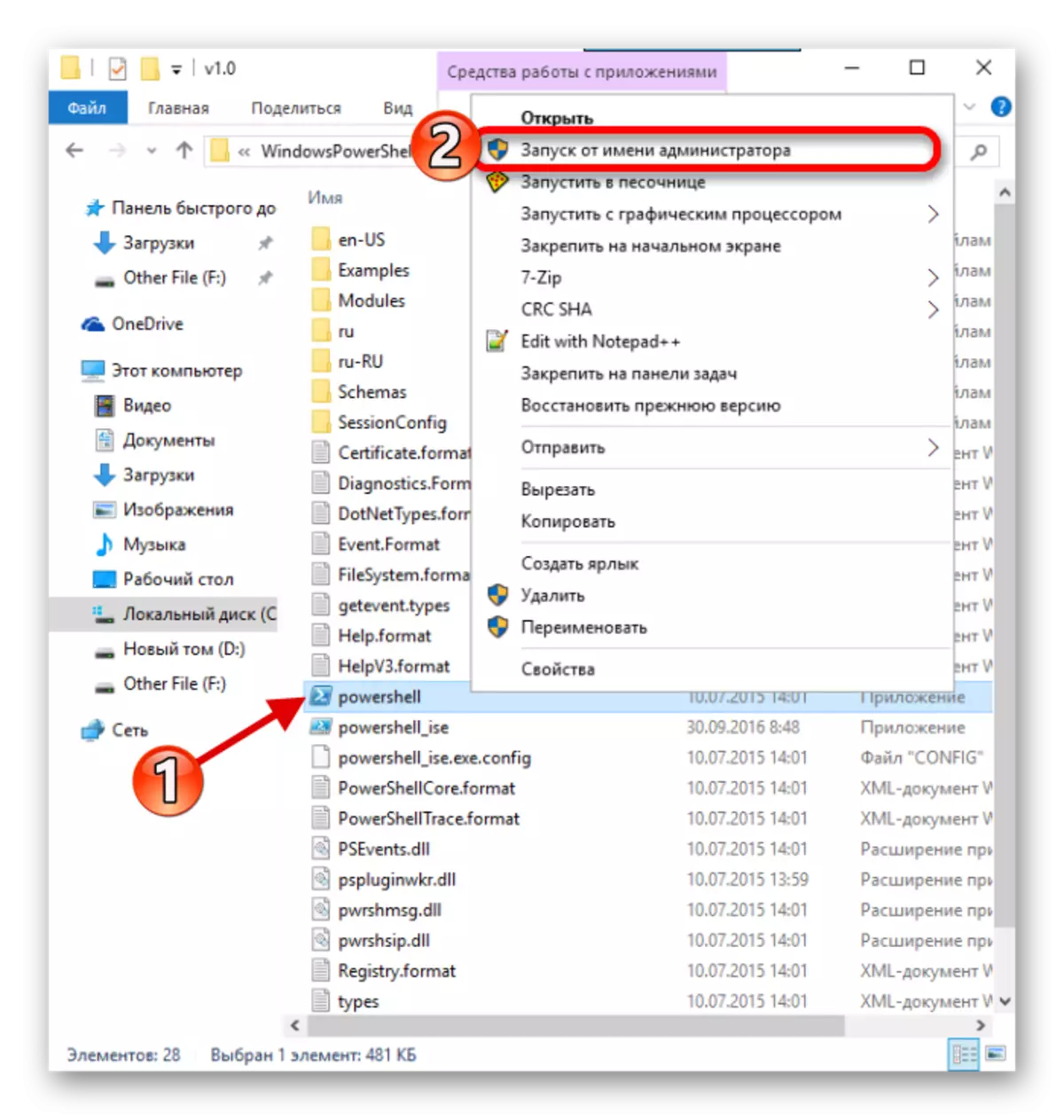
O creare una nuova attività nel Task Manager.

Scrivi "PowerShell".
- Inserire un tale comando:
Get-AppXPackage -Allusioni | Foreach {aggiungi-appxpackage -disabledselfmentmode -Register "$ ($ _. Installlocation) \ appxmanifest.xml"}
- Dopo aver premuto Invio.
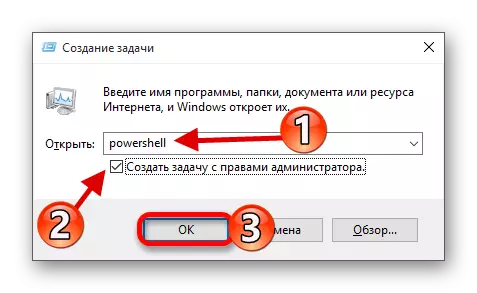
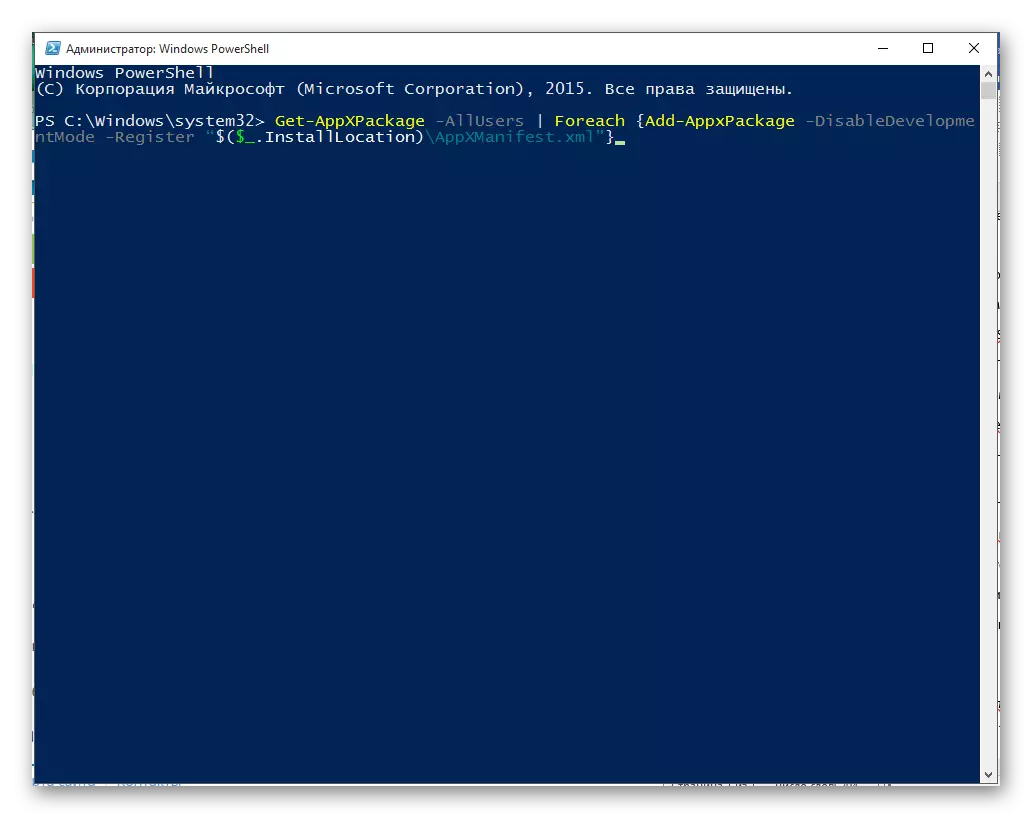
Metodo 4: Editor del Registro di sistema di utilizzo
Se nulla da quanto sopra ti ha aiutato, prova a utilizzare l'editor del Registro di sistema. Questa opzione richiede assistenza, perché se fai qualcosa di sbagliato, può crescere in grandi problemi.
- Eseguire una combinazione di win + r e inserisci il regedit.
- Ora vai lungo la strada:
HKEY_CURRENT_USER \ Software \ Microsoft \ Windows \ CurrentVersion \ Explorer \ Avanzato
- Fare clic sul tasto destro per il posto vuoto, creare il parametro specificato sul screenshot.
- Nome esso enablexamlstartumenu, e quindi aprire.
- Nel campo "Valore", inserire "0" e salvare.
- Riavvia il dispositivo.
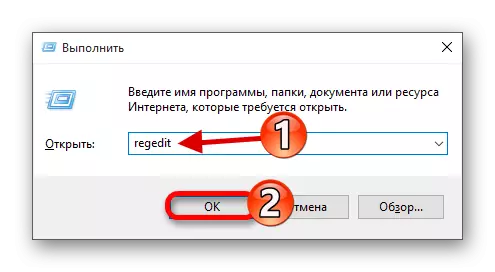
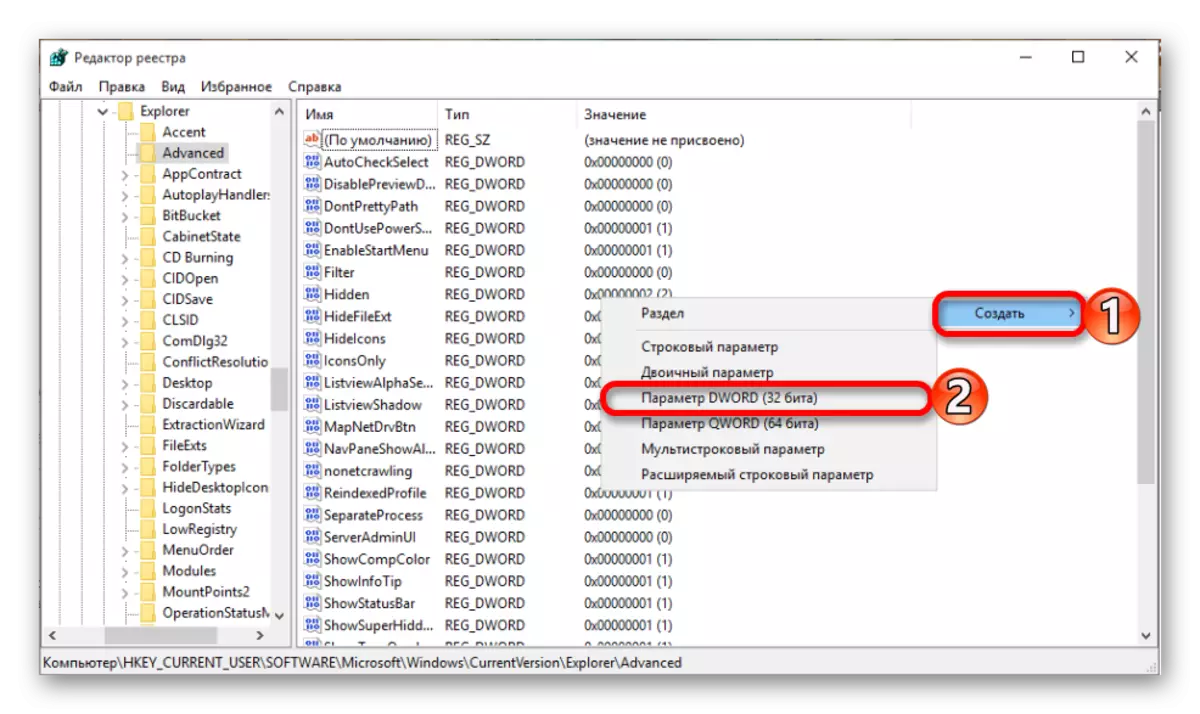
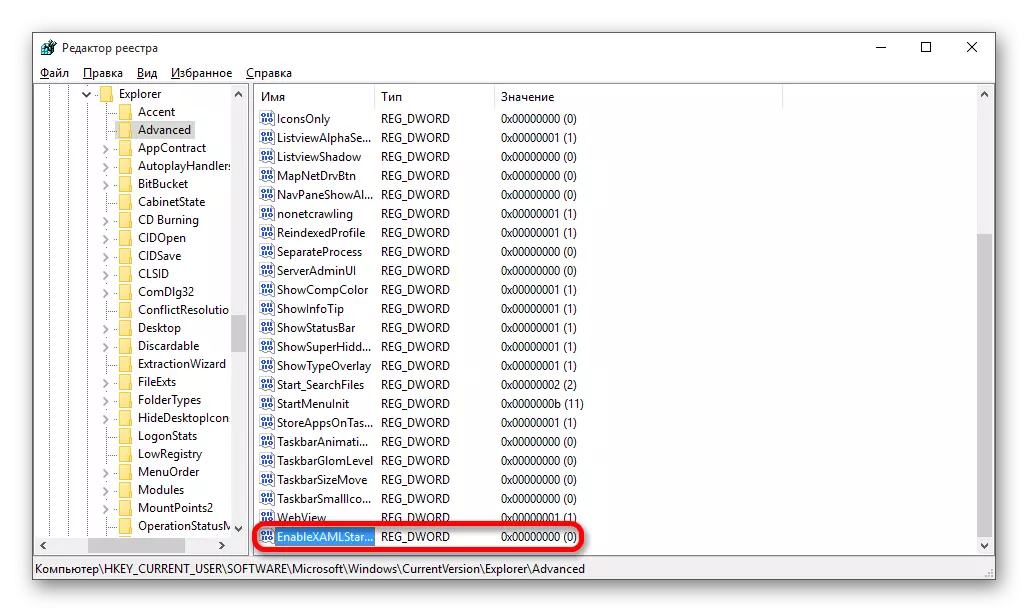

Metodo 5: Creare un nuovo account
Forse si contribuisce a creare un nuovo account. Lei non deve contenere i simboli cirillici in suo nome. Cercate di usare il latino.
- Eseguire Win + R.
- Inserisci controllo.
- Selezionare "Modifiche di tipo Changes".
- Ora vai al link indicato sulla schermata.
- Aggiungere un account di un altro utente.
- Compilare i campi a destra e fare clic su "Avanti" per completare la procedura.
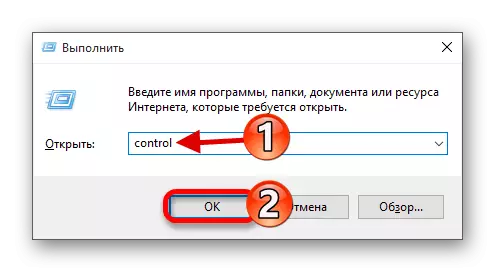
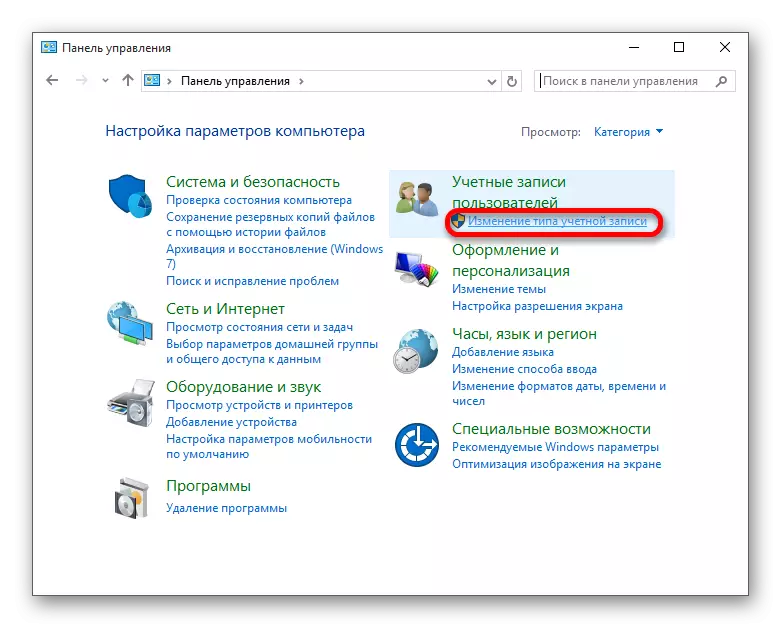
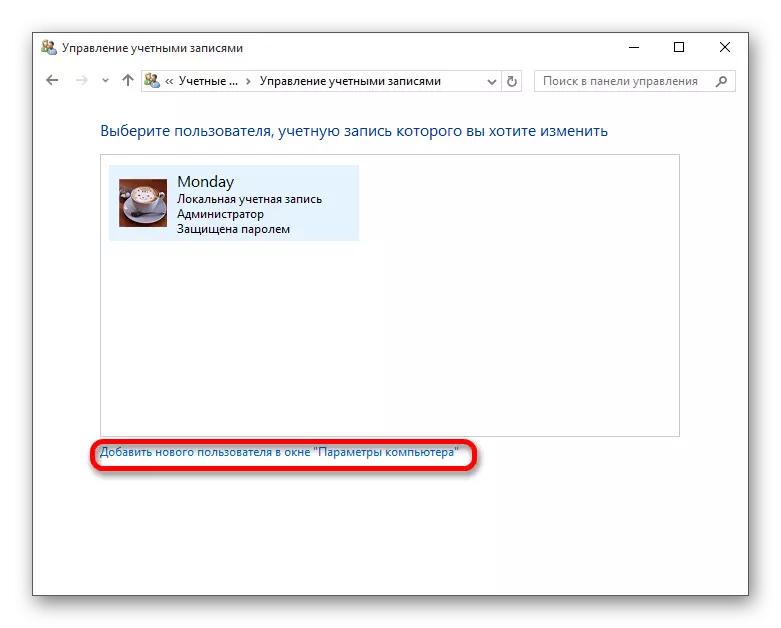
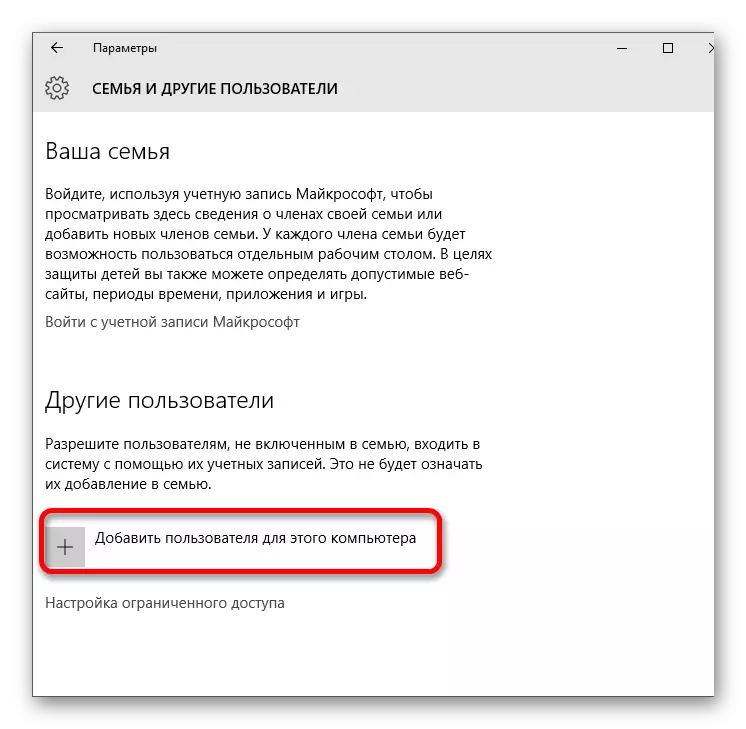

Eccoli elencati i principali modi per ripristinare il pulsante "Start" in Windows 10. Nella maggior parte dei casi, essi dovrebbero aiutare.
