
Gli utenti a volte configurano reti locali e gruppi domestici, che consente di scambiare file tra i dispositivi collegati a Internet all'interno dello stesso sistema. Vengono create speciali directory generali, vengono aggiunti stampanti di rete e altri passaggi sono fatti nel Gruppo. Tuttavia, succede che l'accesso a tutte o alcune cartelle è limitato, quindi devi correggere manualmente questo problema.
Risolviamo il problema con l'accesso alle cartelle di rete in Windows 10
Prima di arrivare a familiarizzare con tutti i possibili metodi per risolvere il problema, ti consigliamo di accertare ancora una volta che la rete locale e il gruppo home sono stati configurati correttamente e ora funzionano correttamente. Per gestire questa domanda, i nostri altri articoli ti aiuteranno, la transizione alla familiarizzazione con cui viene eseguita cliccando sui seguenti collegamenti.Se dopo aver avviato il servizio, la situazione non è cambiata, ti consigliamo di prestare attenzione ai due metodi successivi per la regolazione della directory di rete.
Metodo 1: fornitura di accesso
Non tutte le cartelle predefinite sono aperte a tutti i partecipanti alla rete locale, solo gli amministratori di sistema possono visualizzare e modificare. Questa situazione è fissata letteralmente in diversi clic.
Si noti che le istruzioni fornite di seguito vengono effettuate solo attraverso l'account dell'amministratore. In altri articoli, il link sottostante troverai informazioni su come inserire questo profilo.
Leggi di più:
Gestione dei diritti dell'account in Windows 10
Utilizzare l'account amministratore in Windows
- Nella cartella richiesta, fare clic con il tasto destro del mouse e selezionare "Fornisci accesso a" String.
- Specificare gli utenti che desiderano fornire la gestione della directory. Per fare ciò, nel menu a comparsa, determinare "tutto" o il nome di un account specifico.
- Nel profilo aggiunto, espandere la sezione "Autorizzazioni" e controllare l'elemento desiderato.
- Fare clic sul pulsante Condividi.
- Riceverai un avviso che la cartella è stata aperta all'accesso condiviso, uscire da questo menu facendo clic su "Pronto".
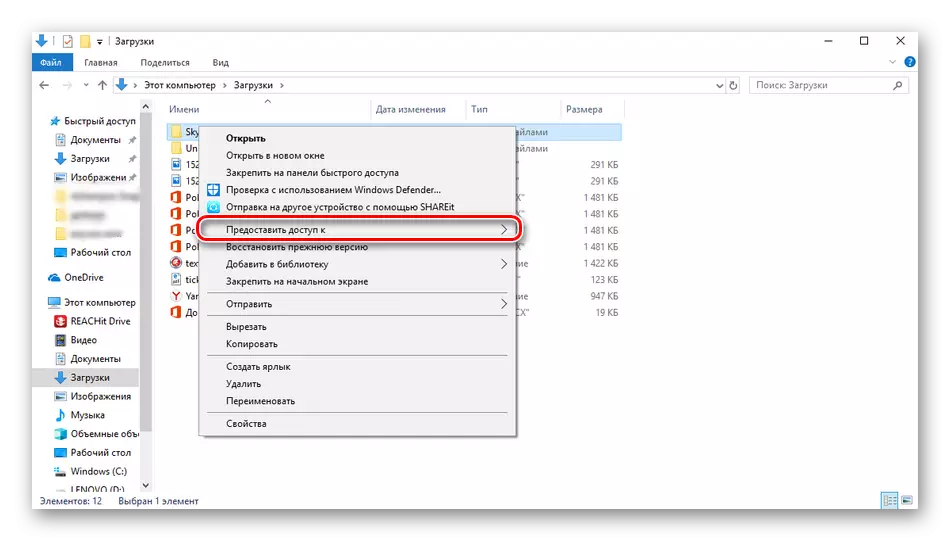
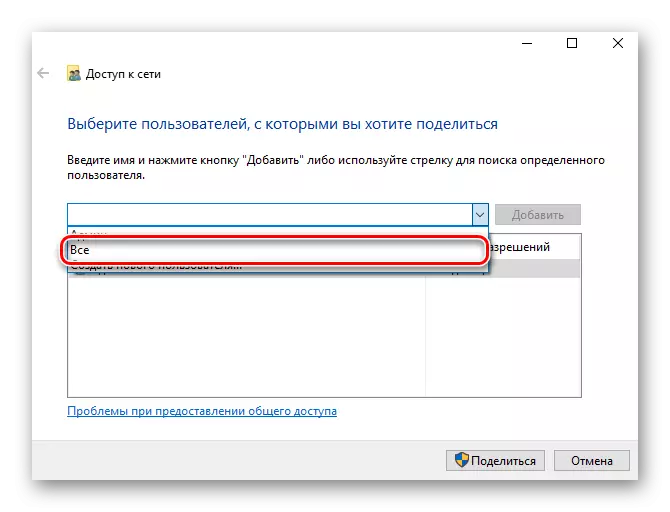
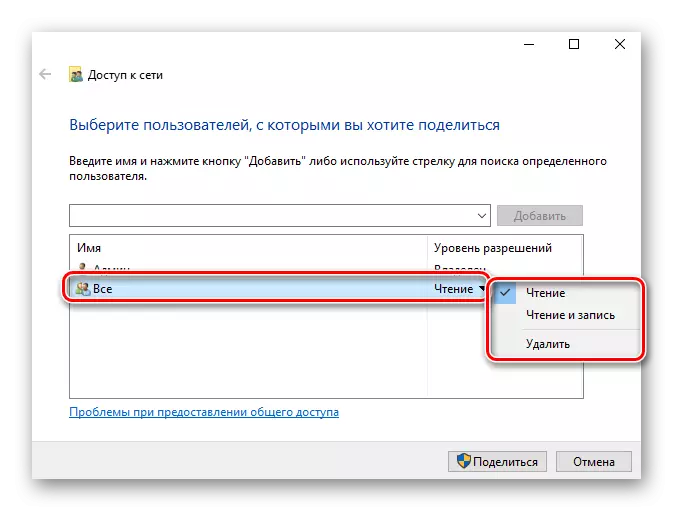


Eseguire tali azioni con tutte le directory che sono attualmente inaccessibili. Al termine di questa procedura, altri partecipanti al gruppo di casa o di lavoro saranno in grado di lavorare con file aperti.
Metodo 2: Configurazione dei servizi dei componenti
Equipaggiamento del "Servizio componente" per la maggior parte viene utilizzato dagli amministratori di rete per lavorare con applicazioni specifiche. Nel caso di limitazioni delle cartelle di rete, potrebbe anche essere necessario modificare alcuni parametri in questa applicazione, ed è fatto come questo:
- Aprire il menu Start e trova l'applicazione classica dei "Servizi componenti" attraverso la ricerca.
- Alla radice dello snap, espandere la sezione "Component Services", aprire la directory dei computer, fare clic sul PCM su "My Computer" e selezionare la voce "Proprietà".
- Il menu si aprirà, dove nella scheda "Proprietà predefinita" del livello di autenticazione predefinito, impostare il livello "predefinito", nonché il "livello di impersazione predefinito" indicare la "personificazione". Quando la configurazione è completata, fare clic su "Applica" e chiudere la finestra Proprietà.



Dopo aver eseguito questa procedura, si consiglia di riavviare il PC e provare a inserire nuovamente la cartella di rete, questa volta tutto dovrebbe avere successo.
Su questo, concludiamo l'analisi della soluzione per accedere ai direttori della rete nel sistema operativo Windows 10. Come puoi vedere, è abbastanza corretto con l'aiuto di due metodi, ma il passo più importante è configurare correttamente il sistema locale e gruppo home.
Guarda anche:
Correggere il problema con la connessione alla rete Wi-Fi su Windows 10
Correzione dei problemi con la mancanza di internet in Windows 10
