
Nel sistema operativo Windows, ci sono diversi computer per il commutazione, ciascuno dei quali ha le sue caratteristiche. Oggi prestiamo attenzione al regime del sonno, proveremo a raccontare il più dettagliato sulla configurazione individuale dei suoi parametri e considerare tutte le impostazioni possibili.
Personalizza la modalità Sleep in Windows 7
L'adempimento del compito non è qualcosa di difficile, anche un utente inesperto affronterà questo, e la nostra guida aiuterà a comprendere facilmente tutti gli aspetti di questa procedura. Consideriamo tutti i passaggi a turno.Passaggio 1: Abilitazione della modalità di sonno
Prima di tutto, è necessario prendersi cura che il PC possa andare a dormire normalmente. Per fare ciò, deve essere attivato. Istruzioni implementate su questo argomento È possibile trovare in un altro materiale dal nostro autore. Si rivolge a tutti i metodi disponibili per l'accensione della modalità di sospensione.
Per saperne di più: Abilita la modalità di sonno in Windows 7
Passaggio 2: impostazione del piano di alimentazione
Ora giriamo direttamente nell'impostazione dei parametri del sonno. La modifica viene eseguita individualmente per ogni utente, quindi ti offriamo solo per familiarizzare con tutti gli strumenti e regolarli già se stessi, impostare valori ottimali.
- Apri il menu Start e seleziona "Pannello di controllo".
- Abbassare il cursore verso il basso per trovare la categoria "Alimentazione".
- Nella finestra "Selezione del piano di potenza", fare clic su "Mostra piani aggiuntivi".
- Ora puoi contrassegnare il piano adatto e andare alla sua configurazione.
- Se sei un proprietario del laptop, puoi personalizzare non solo il tempo di lavoro dalla rete, ma anche dalla batteria. Nel riga "Traduci Computer to Sleep Mode", selezionare valori adatti e non dimenticare di salvare le modifiche.
- Più interessi causano ulteriori parametri, quindi vai a loro facendo clic sul collegamento appropriato.
- Espandi la sezione del sonno e leggere tutti i parametri. Ecco la funzione "Consenti modalità sleep hybrid". Combina un sogno e un ibernazione. Cioè, quando è attivato, aprire software e file vengono salvati e il PC entra in uno stato di riduzione del consumo di risorse. Inoltre, nel menu in esame, c'è la possibilità di attivare i timer di risveglio: il PC uscirà dal sonno dopo che scade un certo periodo di tempo.
- Quindi, passare alla sezione "Pulsanti di alimentazione". Pulsanti e coperchio (se questo laptop) può essere configurato in modo tale che le azioni eseguite traducino il dispositivo per dormire.
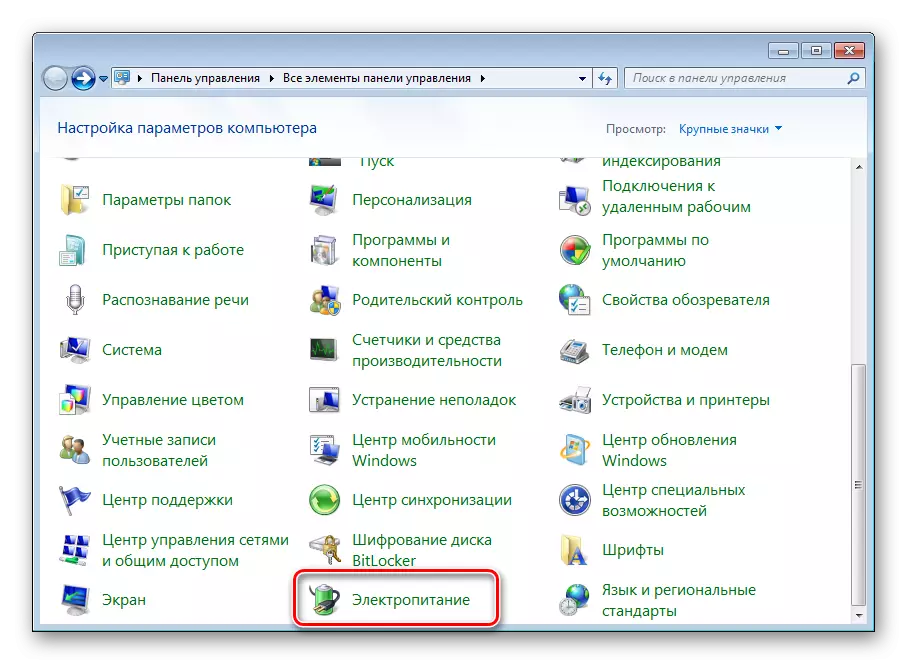
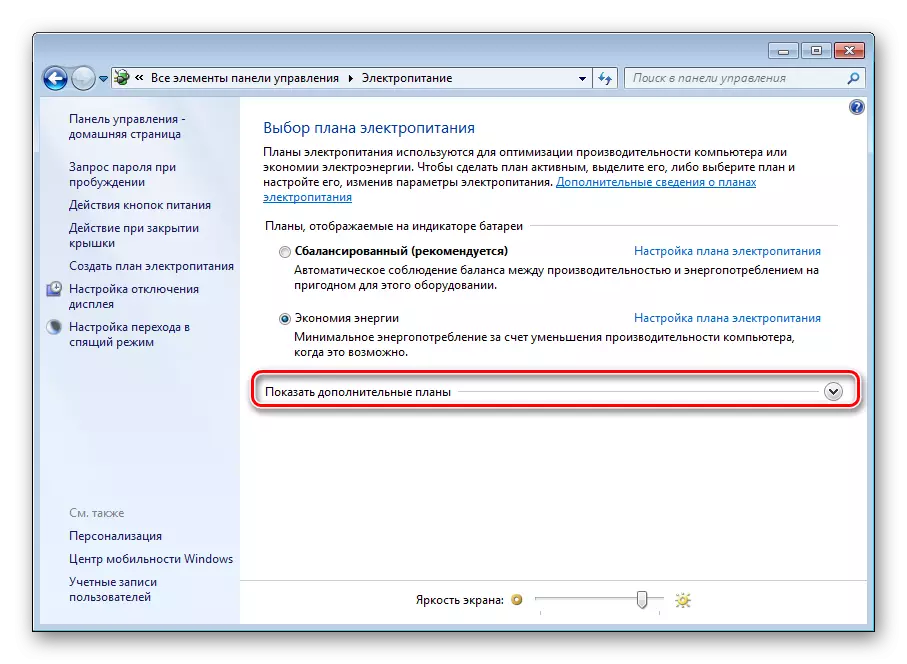

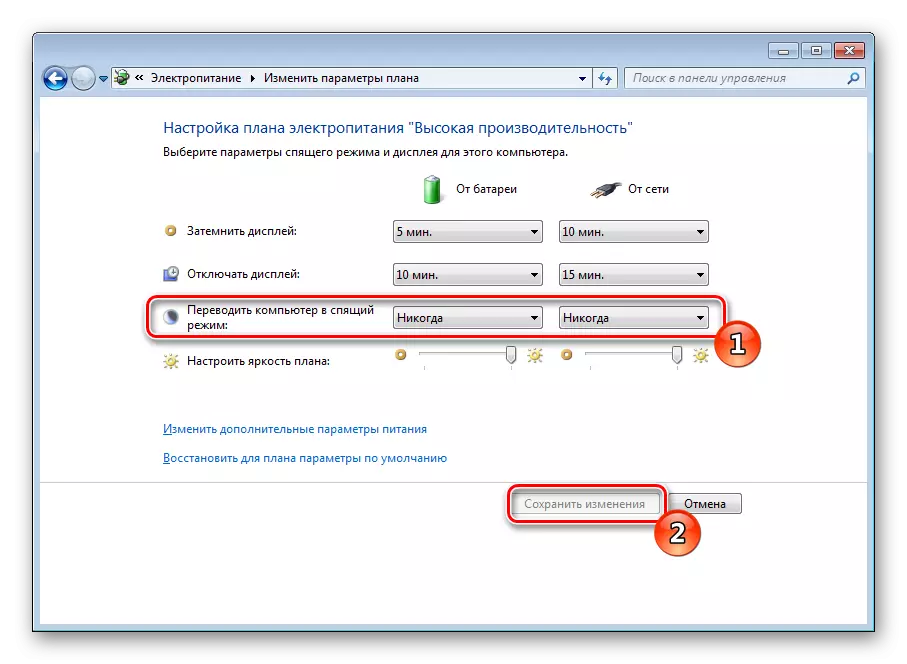
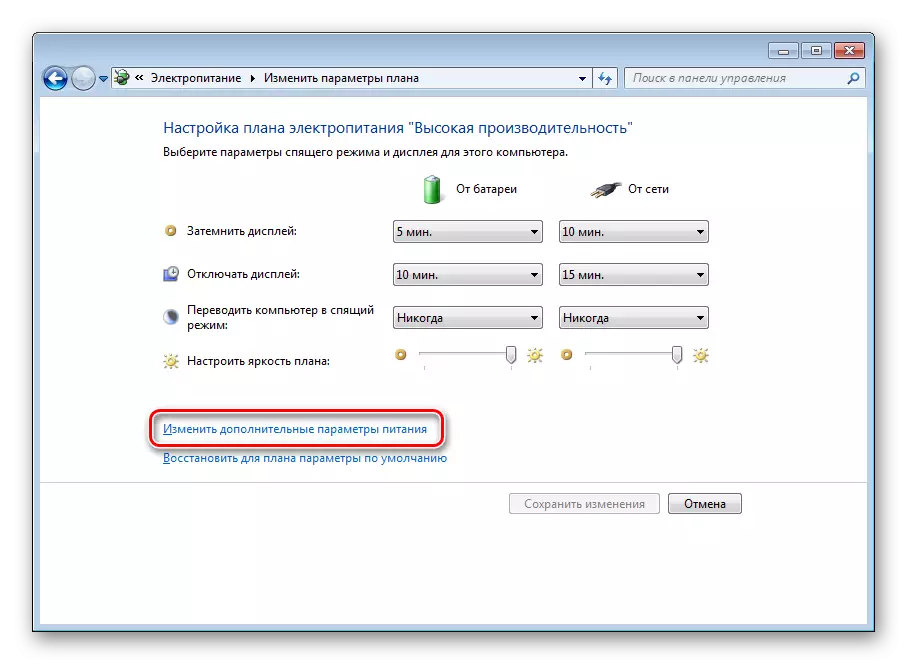


Alla fine del processo di configurazione, è necessario applicare le modifiche e controllare nuovamente se si sono impostati tutti i valori.
Passaggio 3: uscita del computer dalla modalità di sospensione
Su molti PC, le impostazioni sono installate sullo standard che qualsiasi sequestro dei tasti sul tasto della tastiera o l'azione del mouse provoca per uscire dalla modalità di sospensione. Questa funzione può essere disabilitata o, al contrario, attivare se è stato spento prima di esso. Questo processo viene eseguito letteralmente in diverse azioni:
- Aprire il "Pannello di controllo" attraverso il menu Start.
- Vai a "Gestione periferiche".
- Espandi la categoria "Mouse e altri dispositivi di indicazione". Fare clic sull'hardware PCM e selezionare "Proprietà".
- Spostarsi nella scheda "Gestione dell'alimentazione" e impostare o rimuovere il marker dal "Consentire questo dispositivo di emettere un computer dalla modalità standby". Clicca su "OK" per lasciare questo menu.

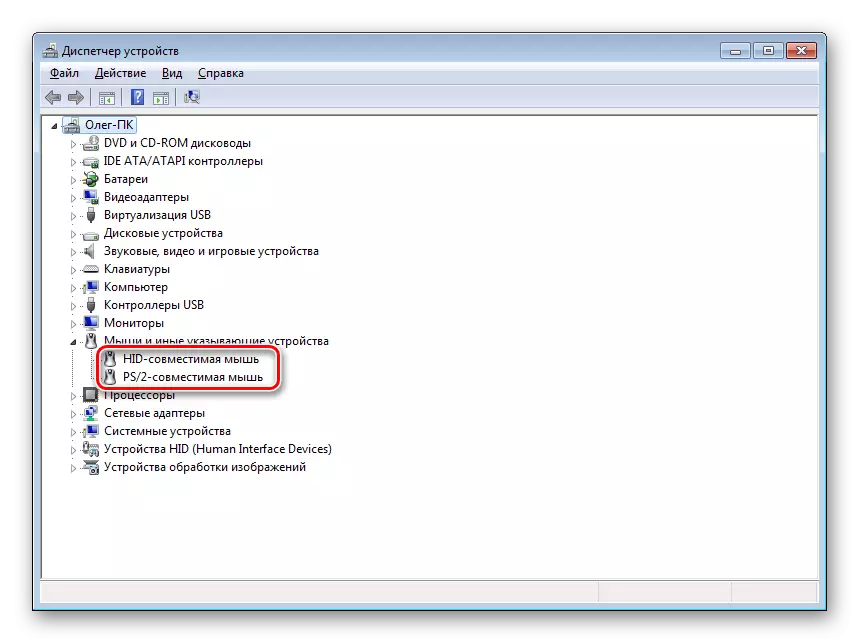
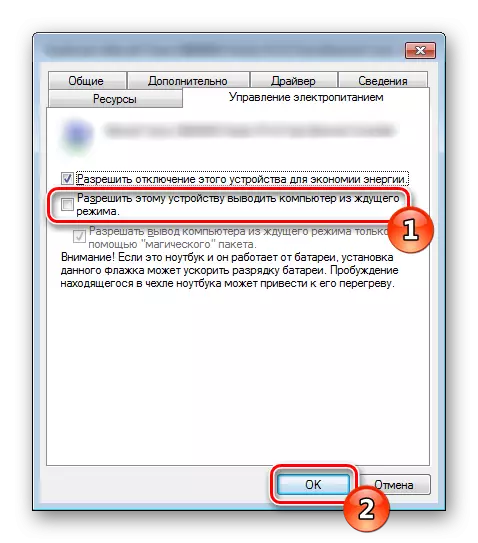
Approssimativamente le stesse impostazioni vengono utilizzate durante la configurazione del PC sulla rete. Se sei interessato a questo argomento, ti consigliamo di conoscerlo in modo più dettagliato in un articolo separato, che trovi sul link sottostante.
Vedi anche: Abilitazione di un computer tramite la rete
Molti utenti utilizzano la modalità Sleep sul proprio PC e viene richiesto la sua configurazione. Come puoi vedere, succede abbastanza facilmente e rapidamente. Inoltre, le istruzioni di cui sopra saranno aiutate in tutte le complessità.
Guarda anche:
Disabilita la modalità di sospensione in Windows 7
Cosa succede se il PC non viene fuori dalla modalità di sospensione
