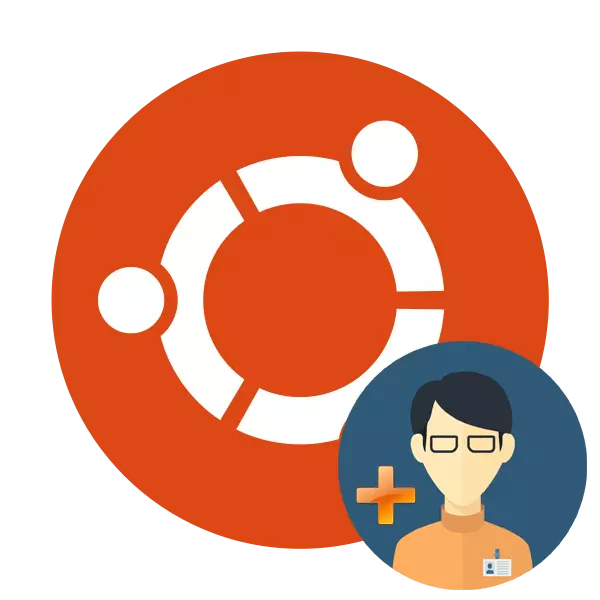
Durante l'installazione del sistema operativo Ubuntu, solo un utente privilegiato ha un diritto di root e qualsiasi funzionalità di gestione dei computer. Dopo aver completato l'installazione, l'accesso sembra creare un numero illimitato di nuovi utenti, impostare ciascuno dei tuoi diritti, cartella Home, data di spegnimento e molti altri parametri. Come parte dell'articolo di oggi, proveremo a dire il più dettagliato possibile di questo processo, portando una descrizione di ciascun presente nei comandi.
Aggiungi un nuovo utente a Ubuntu
È possibile creare un nuovo utente in uno dei due modi, e ogni metodo ha le proprie impostazioni specifiche e sarà utile in diverse situazioni. Analizziamo ogni forma di realizzazione del compito in dettaglio, e tu, in base alle tue esigenze, seleziona la più ottimale.Metodo 1: terminale
Un'applicazione indispensabile in qualsiasi sistema operativo sul kernel Linux è "Terminale". Grazie a questa console, vengono effettuate molte varietà di operazioni, incluso l'aggiunta di utenti. Sarà coinvolto solo un'utilità integrata, ma con diversi argomenti che racconteremo di seguito.
- Aprire il menu e avviare il "Terminale" o è possibile contenere la combinazione di tasti Ctrl + Alt + T.
- Premere il comando USERADDD -D per scoprire i parametri standard che verranno applicati a un nuovo utente. Qui vedrete una cartella iniziale, librerie e privilegi.
- Creare un account con le impostazioni standard aiuterà il comando Nome utente Sudo semplice, in cui il nome è qualsiasi nome utente inserito dai caratteri latini.
- Tale azione verrà effettuata solo dopo aver inserito la password per accedere.
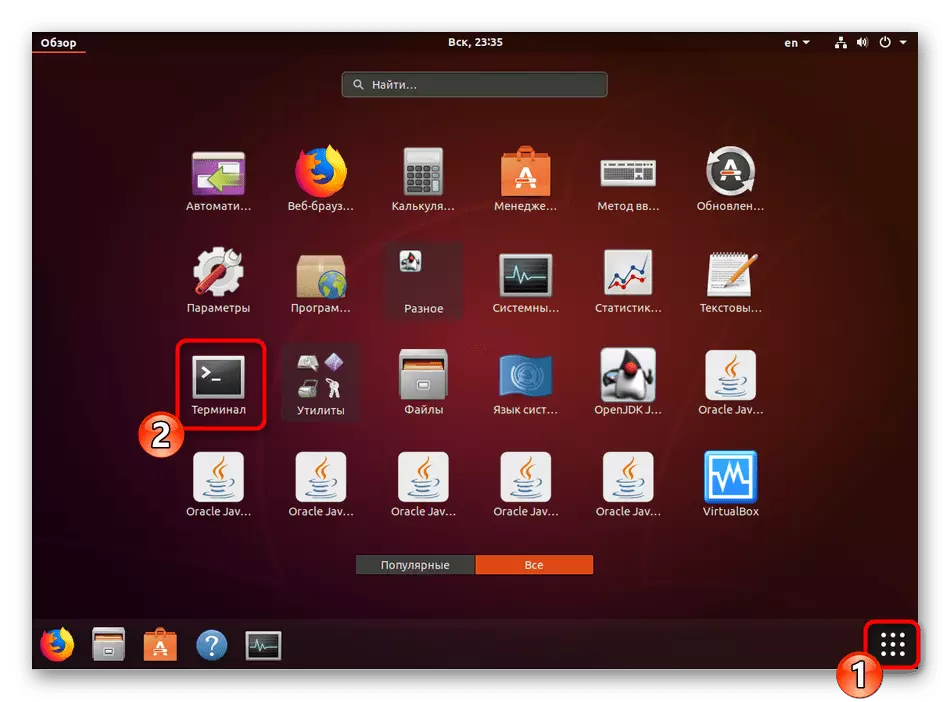
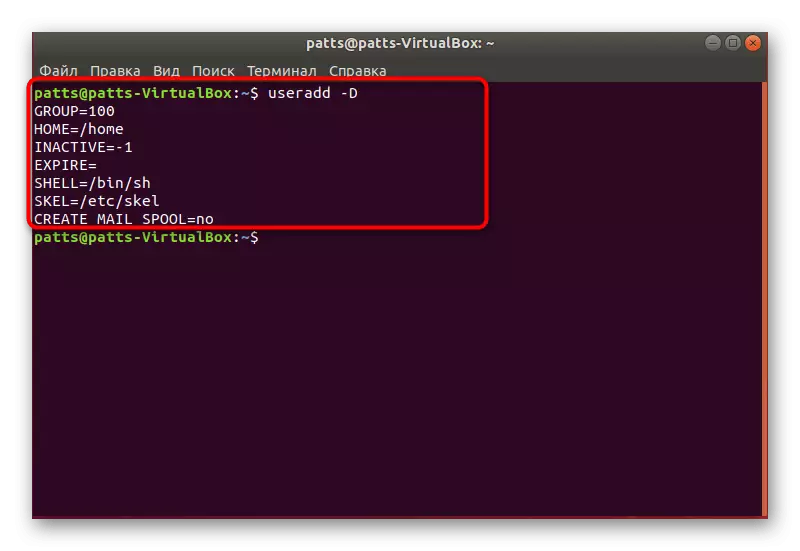
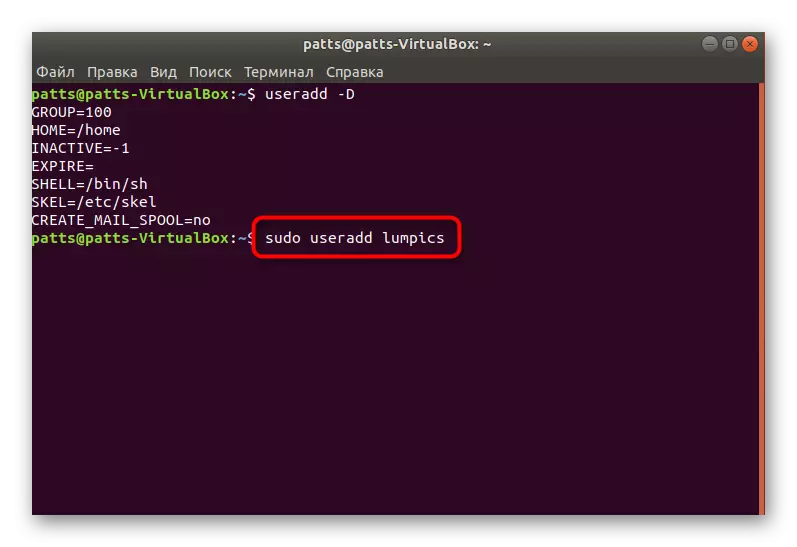
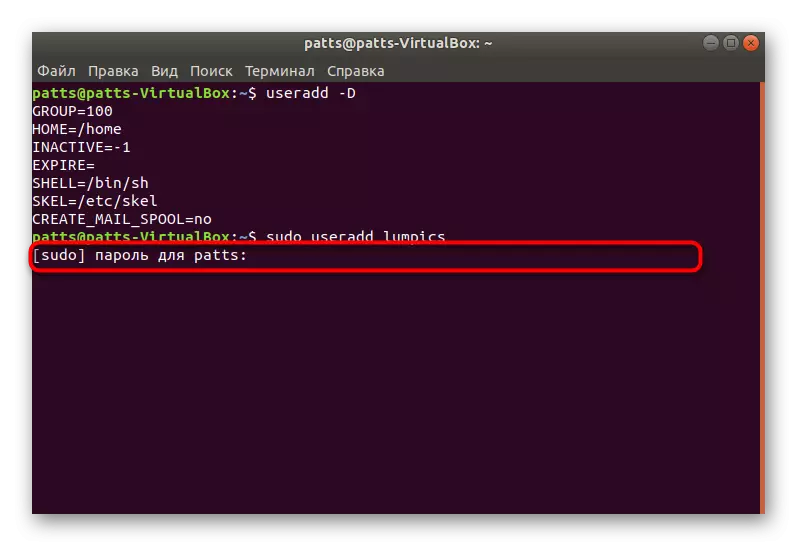
Su questo, la procedura per la creazione di un account con parametri standard viene completata con successo, dopo aver attivato il comando, verrà visualizzato un nuovo campo. Qui è possibile inserire un argomento -p, specificare una password, nonché un argomento -s, impostare la shell utilizzata. Un esempio di tale comando è simile a questo: Sudo useradd -p password -s / bin / bash utente, dove passsword è una password conveniente, / bin / bash - la posizione della shell e l'utente è il nome del nuovo utente. Questo crea un utente utilizzando determinati argomenti.
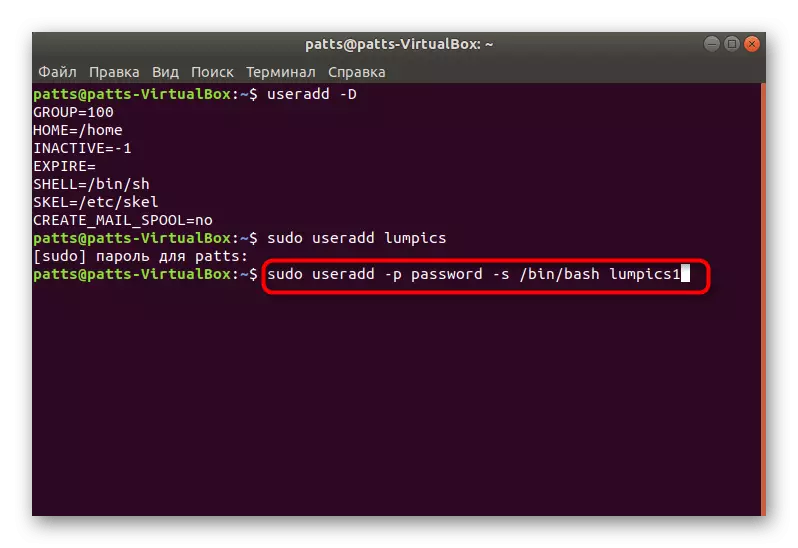
Separatamente, vorrei prestare attenzione all'argomento -g. Ti consente di effettuare un account nel gruppo appropriato per lavorare con dati specifici. Questi sono assegnati dai gruppi principali:
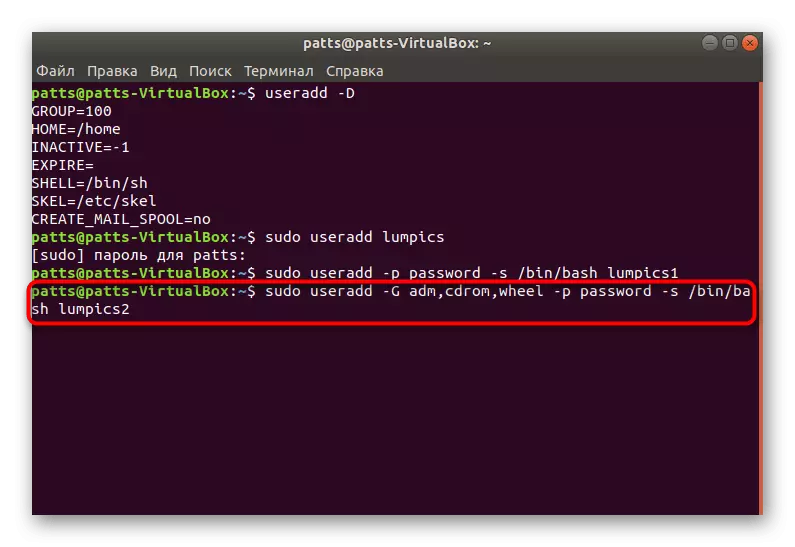
- ADM - Autorizzazione per leggere i registri dalla cartella / var / log;
- CDROM - ha permesso di utilizzare l'unità;
- Wheel - Possibilità di utilizzare il comando sudo per fornire l'accesso a compiti specifici;
- Plugdev - il permesso di montare unità esterne;
- Video, audio - l'accesso agli utenti audio e video.
Nella schermata qui sopra si vede, in cui vengono introdotti i gruppi di formato quando si utilizza il comando useradd con l'argomento -G.
Ora si ha familiarità con la procedura per l'aggiunta di nuovi account tramite la console in Ubuntu OS, tuttavia, abbiamo preso in considerazione non tutti gli argomenti, ma solo pochi di base. Altre squadre popolari hanno i seguenti simboli:
- -b - Utilizzo di una directory di base per ospitare i file degli utenti, di solito si tratta di una cartella / home;
- -c - aggiungere un commento al record;
- -E - tempo attraverso il quale l'utente creato verrà bloccata. Fill segue nel formato del GGs-MM-DD;
- -F - la serratura della utente immediatamente dopo l'aggiunta.
Con gli esempi di argomenti assegnazione, è già stato familiarizzato sopra, tutto dovrebbe essere eseguito come indicato nelle screenshot utilizzando uno spazio dopo l'introduzione di ogni frase. È anche interessante notare che ciascun account è disponibile per ulteriori cambiamenti attraverso la stessa console. A tale scopo, utilizzare il comando utente sudo usermod inserendo gli argomenti necessari con valori compresi tra usermod e Utente. Essa non si applica alla modifica della password, viene sostituito con Sudo Passwd 12345 UTENTE, dove 12345 è una nuova password.
Metodo 2: menu "Parametri"
Non tutti è comodo da usare il "terminale" e capire tutti questi argomenti, le squadre, inoltre, non è sempre necessaria. Pertanto, abbiamo deciso di mostrare o facilmente, ma il metodo meno flessibile per l'aggiunta di un nuovo utente attraverso un'interfaccia grafica.
- Aprire il menu e trovare "Parametri" attraverso la ricerca.
- Nel pannello inferiore, fare clic su "Informazioni di sistema".
- Vai alla categoria "Utenti".
- Per ulteriori modifiche è necessario lo sblocco, quindi cliccare sul pulsante appropriato.
- Specificare la password e cliccare su "conferma".
- Ora il pulsante "Aggiungi utente" è ora attivata.
- Prioritically compilare il modulo base, specificando il tipo di registrazione, il nome completo, il nome della cartella home e la password.
- Successivo apparirà "Add", dove e si dovrebbe fare clic sul pulsante sinistro del mouse.
- Prima di entrare, assicurati di controllare tutte le informazioni inserite. Dopo il lancio del sistema operativo, l'utente sarà in grado di entrare sotto la sua password, se è stato installato.
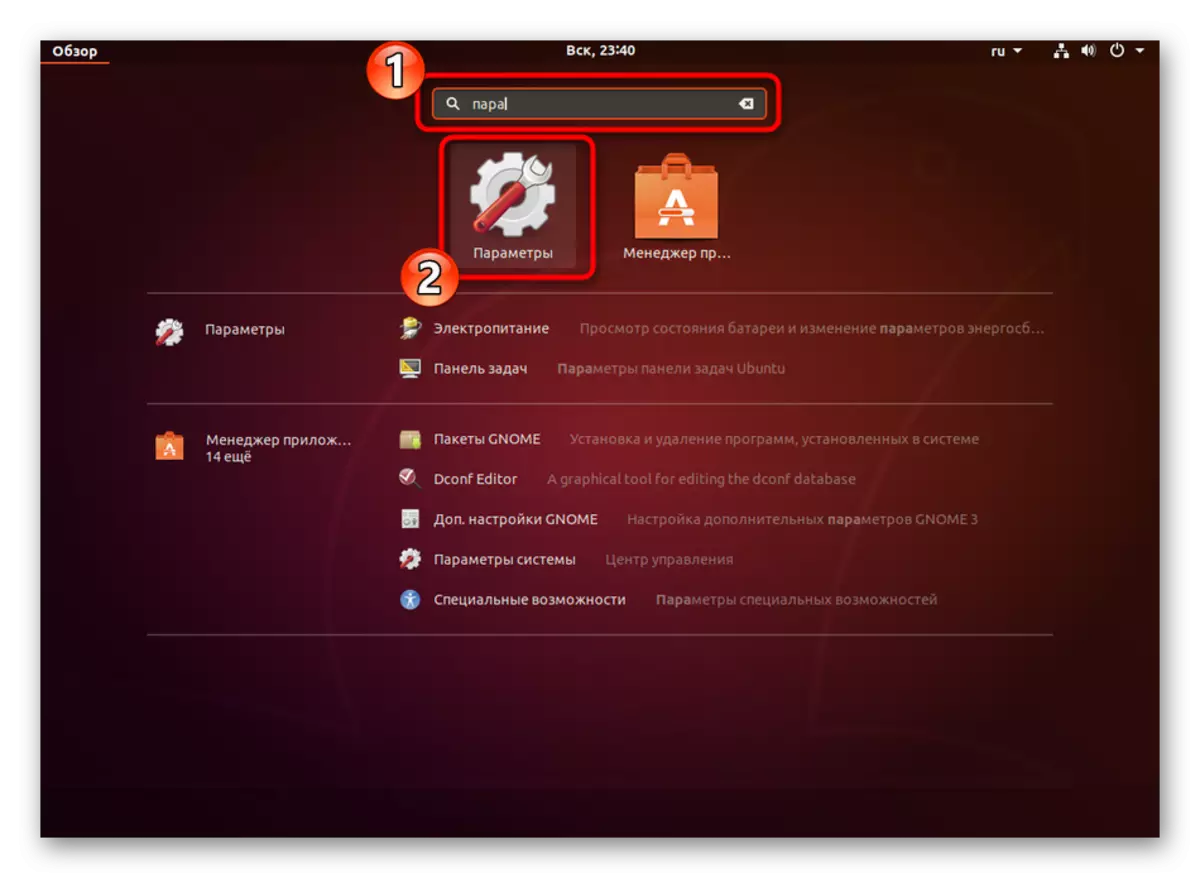
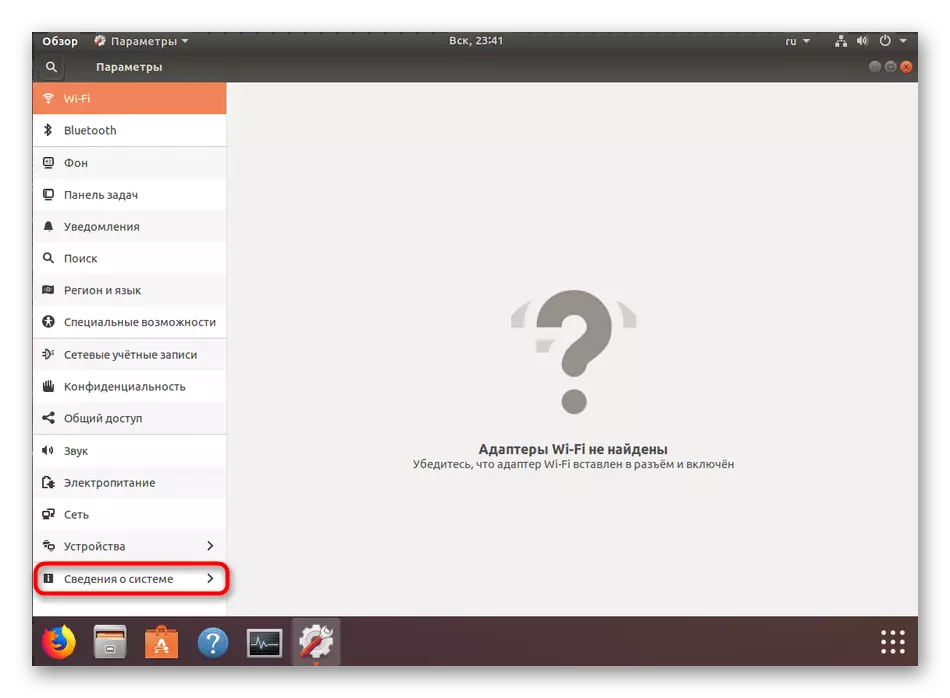
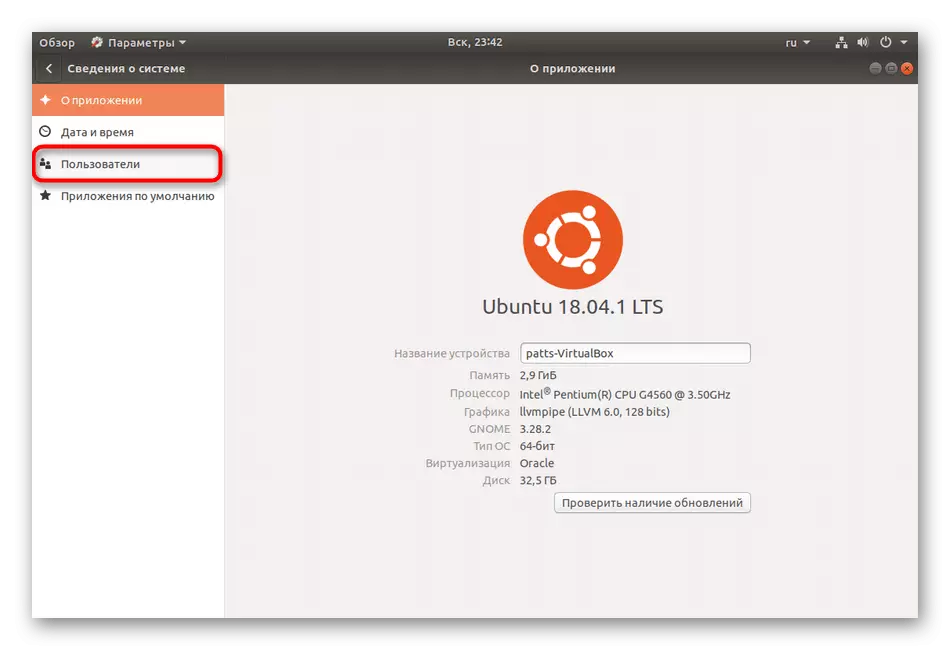
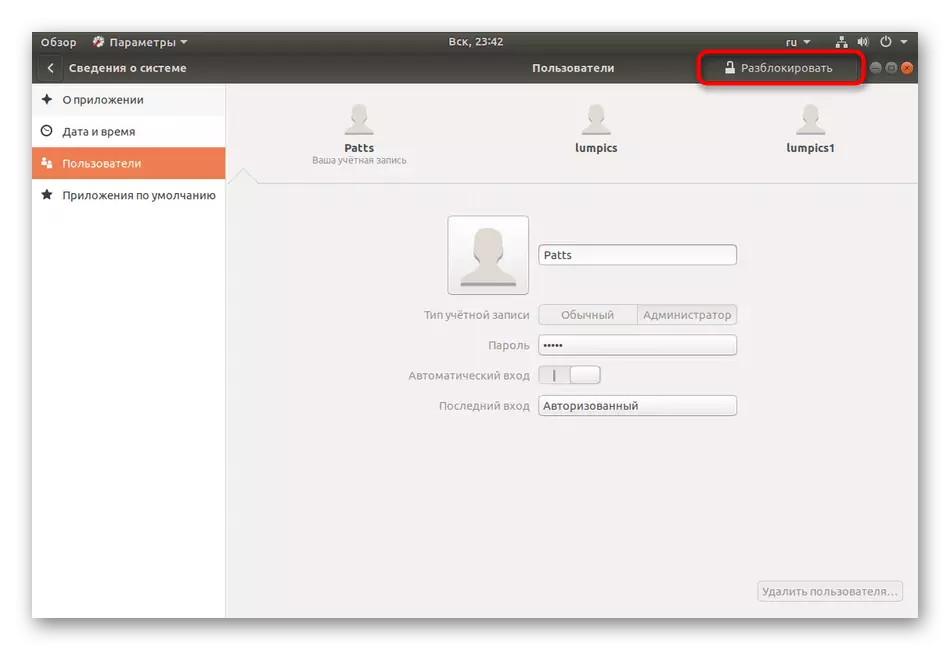
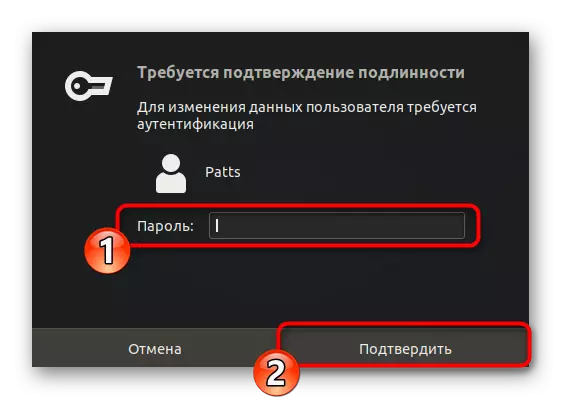
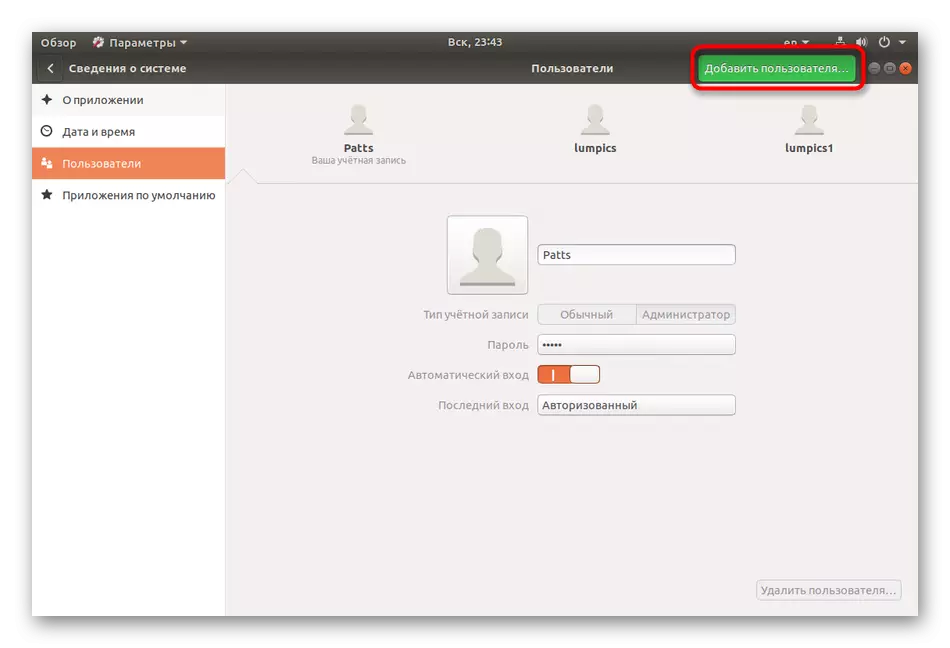
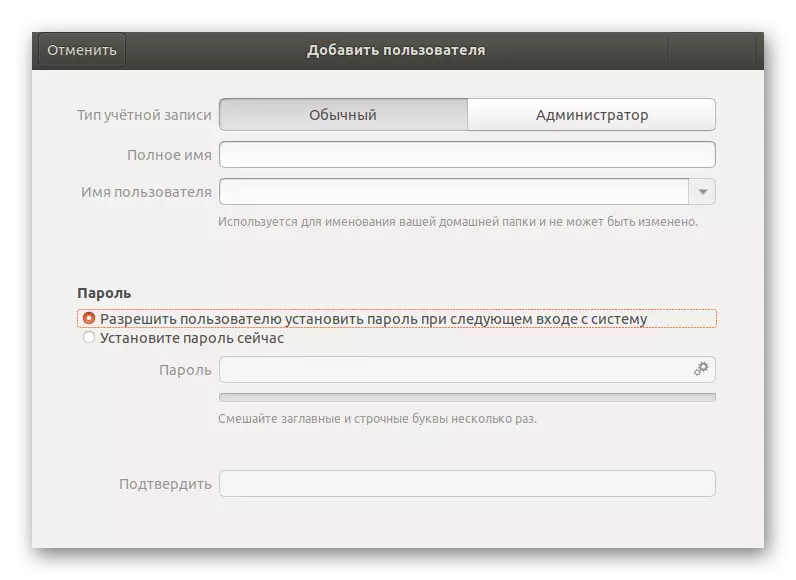
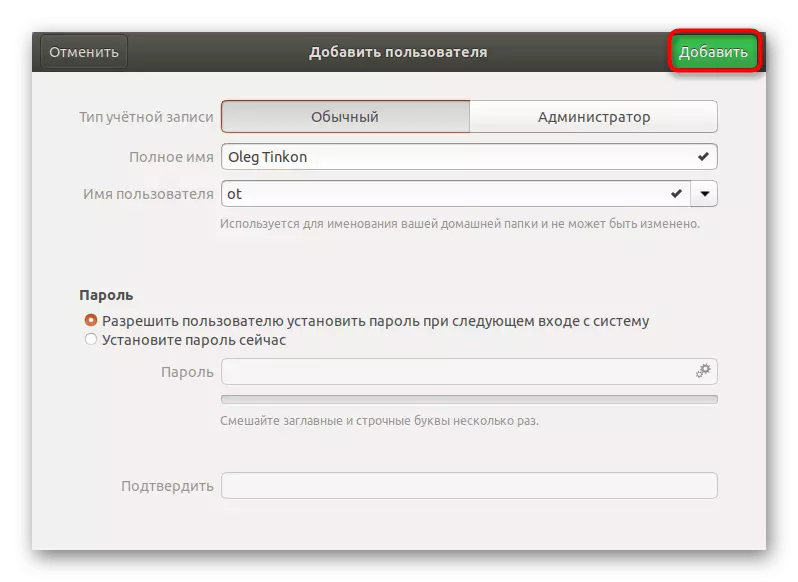
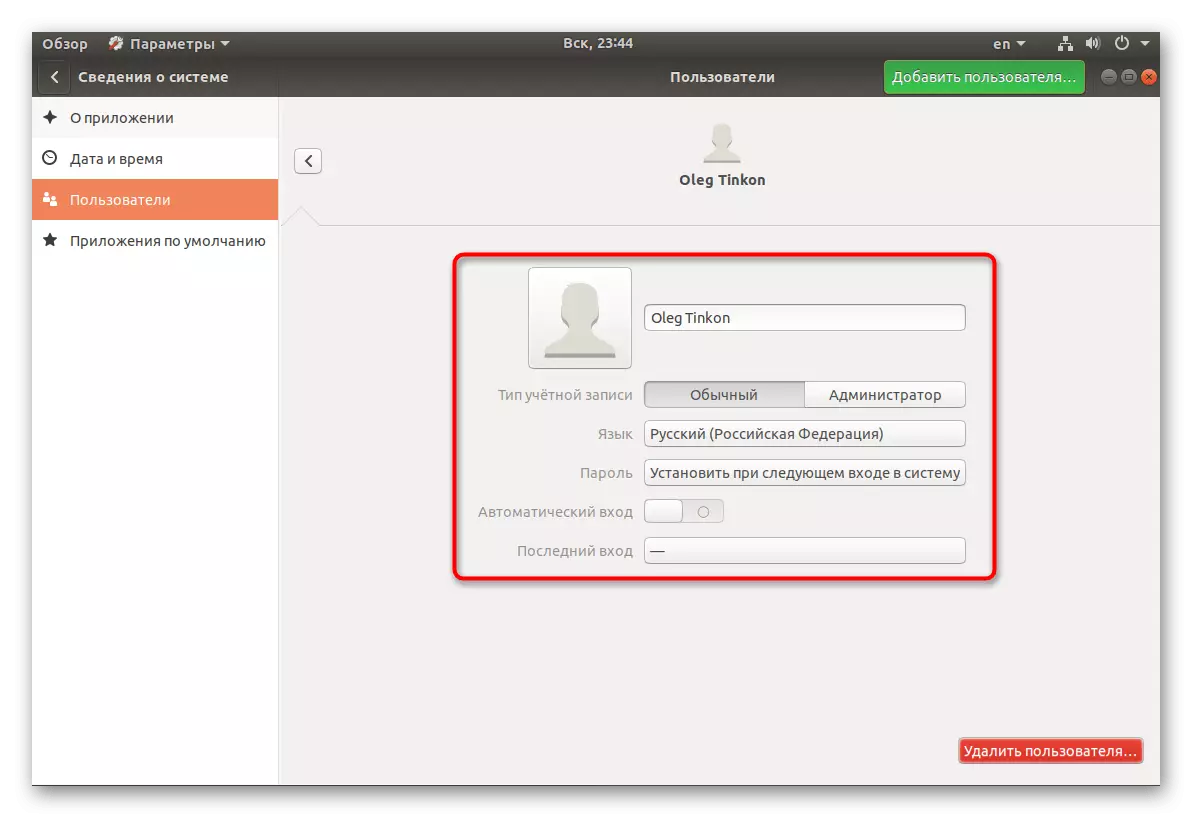
Le suddette due opzioni per il lavoro con gli account contribuiranno a configurare correttamente i gruppi nel sistema operativo e impostare i loro privilegi su ciascun utente. Per quanto riguarda la rimozione della registrazione non necessaria, viene eseguita attraverso lo stesso menu "Parametri" o il comando Sudo Userdel.
