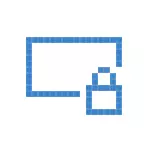
Do not confuse the input screen (on which we enter the password to disable it. See how to disable the password when entering Windows 10 and output from sleep) and the lock screen, which shows the pretty wallpaper, time and notifications, but can show and advertise (just For Russia, apparently there are no advertisers yet). Further, it is about disconnecting the lock screen (which can be called by pressing the Win + L key, where the WIN is the key with the Windows emblem).
Note: If you do not want to do everything, you do not want to disable the lock screen using the Free Winaero Tweaker program (option is in the Boot and Logon Program section).
Main ways to disable Windows 10 lock screen
Two main ways to disable the lock screen include using the Local Group Policy Editor (in case you have installed Windows 10 Pro or Enterprise) or registry editor (for the home version of Windows 10, and for Pro), methods are suitable for Creators Update.
The method with the editor of a local group policy is as follows:
- Press Win + R keys, enter the gpedit.msc to the "Run" window and press ENTER.
- In the Local Group Policy Editor that opens, go to the "Computer Configuration" section - "Administrative Templates" - "Control Panel" - "Personalization".
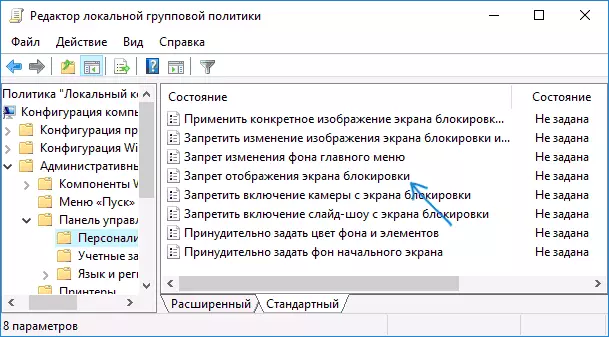
- In the right part, find the "Ban display of the Lock Screen Display", double-click on it and install "Enabled" to disable the lock screen (this is what is "enabled" to shut down).
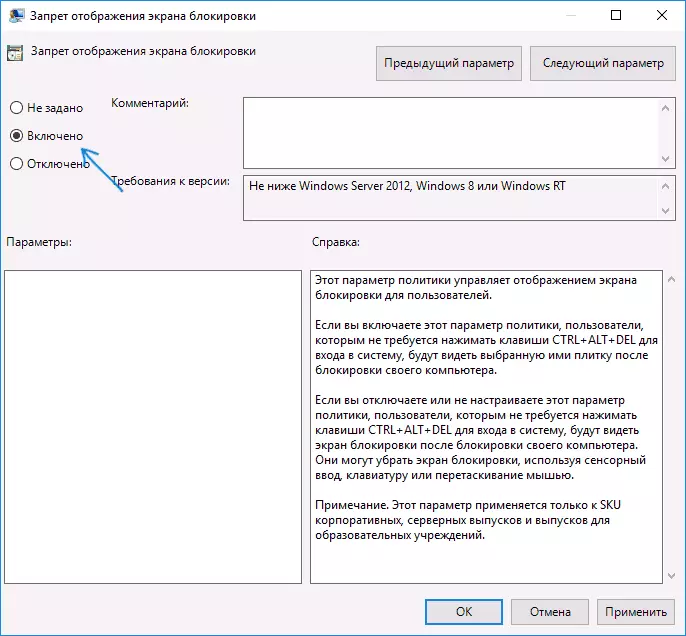
Apply the settings made and restart the computer. Now the lock screen will not be displayed, you will immediately see the login screen. When you click on the Win + L key or selecting the "Block" menu, it will also be turned on by an unlock screen, but to open the login window.
If the Local Group Policy Editor is not available in your version of Windows 10, use the following method:
- Press Win + R keys, enter the REGEDIT and press ENTER - the registry editor opens.
- In the Registry Editor, go to the HLEY_LOCAL_MACHINE \ Software \ Policies \ Microsoft \ Windows \ Personalization section (when there is no Personalization subsection, create it by right-clicking on the "Windows" section and selecting the appropriate context menu item).
- On the right side of the registry editor, right-click and select "Create" - "DWORD Parameter" (including 64-bit Systems) and set the name NOLockScreen parameter.
- Double-click on the NOLockScreen parameter and set the value 1 for it.
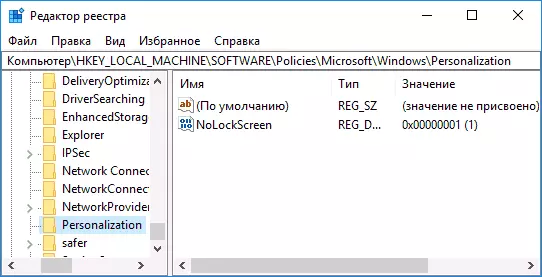
Upon completion, restart the computer - the lock screen will be disconnected.
If you wish, you can also disable the background image on the login screen: To do this, go to the parameters - Personalization (or right click on the desktop - personalization) and in the "Lock Screen" section Turn off the "Show on the input screen" Lock screen "
Another way to disable Windows 10 lock screen using the registry editor
One way to disable the lock screen provided for in Windows 10 is to change the value of the AllowLockScreen parameter to 0 (zero) in the HKEY_LOCAL_MACHINE \ Software \ Microsoft \ Windows \ CurrentVersion \ Authentication \ Logonui \ Software \ Authentication \ Logonui \ SessionData registry.
However, if you do it manually, each time the next login input, the value of the parameter is automatically changed to 1 and the lock screen turns on again.
There is a way to get around this as follows
- Run job scheduler (use the search in the taskbar) and click on the right "Create Task", set it any name, for example, "Turn off the lock screen", check the "Run with the highest Rights" item, specify Windows 10 in the "Configure for" field.
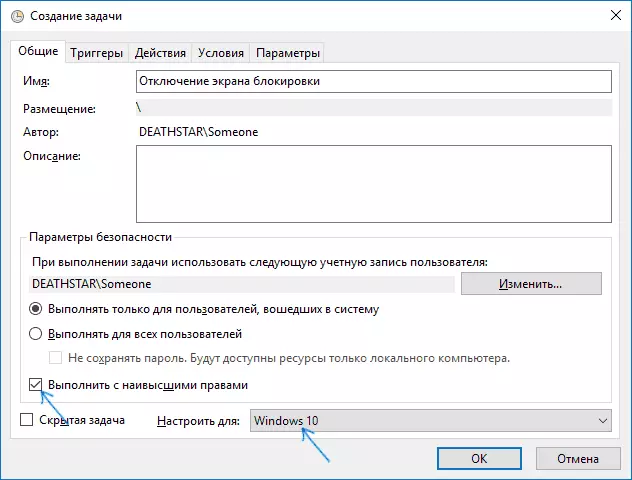
- On the Trigger tab, create two trigger - when logging into a system and when unlocking a workstation by any user.
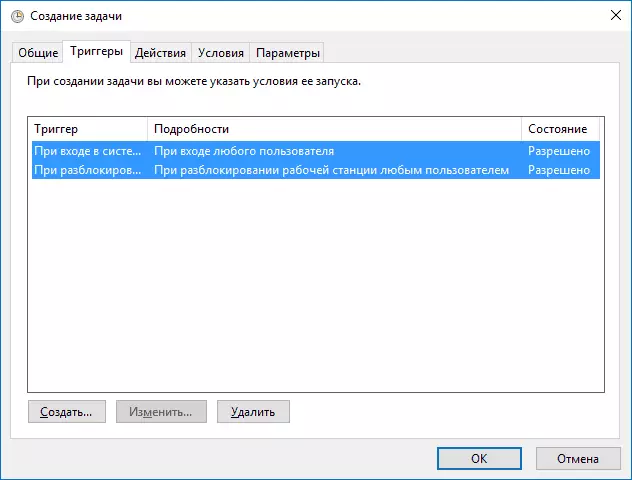
- On the Actions tab, create an action "Starting program", enter the "Program or Script" field. And in the Add Arguments field, copy the following line in the Add Arguments field

After that, click OK to save the task created. Finally, now the lock screen will not appear, you can check this by pressing the Win + L key and immediately get to the password input screen to enter Windows 10.
How to Delete Lock Screen (Lockapp.exe) in Windows 10
And one more, simpler, but probably less correct way. The lock screen is an application located in the C: \ Windows \ SystemApps Microsoft.lockapp_CW5N1H2TXYewy folder. And it can be completely removed (but not rushing), and Windows 10 does not show any concerns about the lack of the lock screen, but simply does not show it.
Instead of deletion, just in case (so that you can easily return everything in the original form), I recommend to enter as follows: just rename the Microsoft.LockApp_CW5N1H2TXYewy folder (you need administrator rights) by adding a character to its name (see, for example, I have in the screenshot).
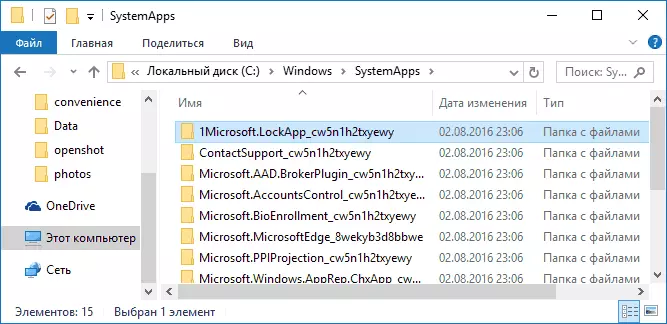
This is enough to ensure that the lock screen is no longer displayed.
At the end of the article, I will note that I personally surprise me somehow how voluntarily began to put advertising in the Start menu after the latest update of Windows 10 (though I noticed it only on the computer, where it was clean installed version 1607): Immediately after installation, I found it there. One and not two "offered applications": all kinds of Asphalt and do not remember what else, and new items appeared over time (can be useful: how to remove the proposed applications in the Windows 10 Start menu). Similar to us promise and on the lock screen.
It seems to me strange: Windows is the only popular "consumer" operating system, which is paid. And she is the only one that allows himself such an outcomes and disabling the ability of users to completely get rid of them. And it does not matter that now we received it in the form of free update - all the same in the future its cost will be included in the price of the new computer, and someone will need a retail version for 100 dollars and paying them, the user will still Forced to put up with these "functions".
