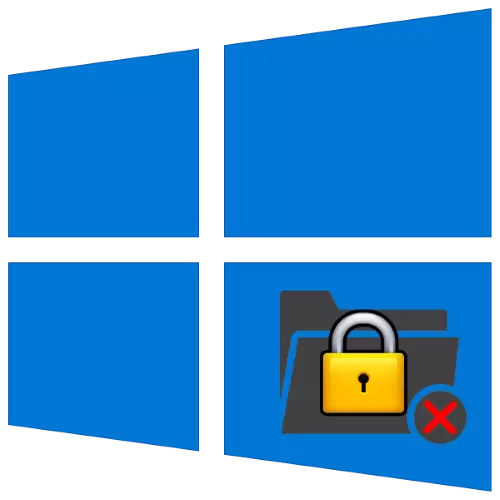
Il sistema operativo Windows 10 consente all'utente di copiare, spostare o eliminare liberamente file e cartelle, tuttavia, sorge il problema con alcune directory - si rifiutano di essere cancellato. Affrontiamo il motivo per cui ciò accade e come affrontarlo.
Eliminazione di una cartella non riuscita in Windows 10
I cataloghi nella "dozzina" non possono essere rimossi per i seguenti motivi:- L'oggetto appartiene al sistema;
- I dati sono protetti dalla modifica;
- I file all'interno sono utilizzati da un'altra applicazione, utente o computer (tramite accesso remoto);
- L'account corrente ha manca di diritti di accesso.
Puoi eliminare tutti questi problemi come mezzi sistemici e di terze parti. Iniziamo con l'ultima categoria.
Strumenti di terze parti
Le soluzioni che aiuteranno a eliminare le cartelle non persette includono servizi speciali e gestori di file di terze parti.
Metodo 1: Utility speciale
Il problema con la cancellazione di quelli o di altri oggetti si trova anche sulle versioni precedenti di Windows, quindi gli appassionati hanno rilasciato molte applicazioni che aiuteranno a sbloccare l'opzione per rimuoverle. Per risolvere questo problema, si consiglia di utilizzare l'utilità Unlocker, i cui algoritmi sono efficaci nella maggior parte delle situazioni.

Lezione: come utilizzare il programma Unlocker
Metodo 2: File Manager
Windows 10 Explorer a volte è in grado di cancellare alcuni dati a causa delle proprie limitazioni. Questi ultimi sono assenti in programmi di terze parti per eliminare i file, il che li rende efficaci nel risolvere il problema in esame. Ad esempio, usa la popolare applicazione totale del comandante.
- Eseguire il programma dopo l'installazione e con uno dei pannelli dei file, vai alla posizione della cartella da cui si desidera sbarazzarsi.
- Evidenziare il catalogo tramite singolo facendo clic con il tasto sinistro del mouse, quindi utilizzare il tasto F8 sulla tastiera o corrispondente al pannello inferiore.
- Apparirà una finestra di conferma, premere "Sì".



Molto probabilmente, la directory dei problemi verrà cancellata senza problemi.
Sistemi
Se non hai l'opportunità di utilizzare determinate soluzioni da sviluppatori di terze parti, è possibile farlo strumenti puramente integrati.Metodo 1: Eliminazione delle directory di servizio
Se la cartella destinata a essere eliminata contiene i dati di servizio (ad esempio, temp e windows.old), è possibile utilizzare le istruzioni per la pulizia del disco del sistema dalla spazzatura, il riferimento a cui viene somministrato in seguito.

Lezione: come pulire il disco con
Metodo 2: Chiusura del programma di blocco
Molto spesso, la cancellazione di quelle o altre directory non è disponibile a causa del fatto che attualmente stanno usando questo o l'applicazione. Di conseguenza, la soluzione in tale situazione chiuderà il programma.
- Utilizzare la barra delle applicazioni: trova il software aperto su di esso e chiudilo.

Attenzione! Se alcuni documenti sono aperti nel programma, è necessario innanzitutto salvare le modifiche!
- Se il programma non risponde o manca nell'elenco di funzionamento, i percorsi di azione sono due. Il primo è quello di riavviare il computer. Il secondo è utilizzare il Task Manager per completare il processo dipendente. È possibile eseguire questo snap-in in più modi, ad esempio, è possibile moviare il cursore su un posto vuoto sulla barra delle applicazioni, fare clic con il pulsante destro del mouse e selezionare la voce appropriata nel menu di scelta rapida.
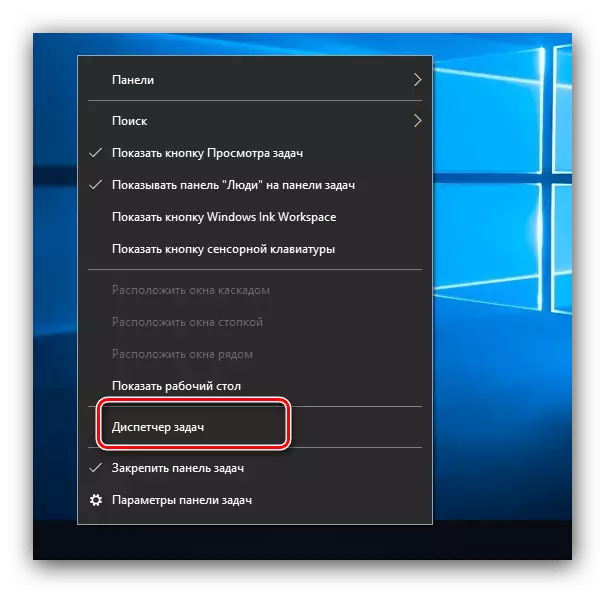
Lezione: Come aprire il "Task Manager" Windows 10
- Ai fondi, vai alla scheda "Dettagli" e trovare un processo relativo all'applicazione problematica lì. Evidenzia la voce desiderata e fai clic su IT PCM. Quindi, utilizzare l'opzione "Processo completo".

L'operazione richiede la conferma, fare nuovamente clic su "End End Process".
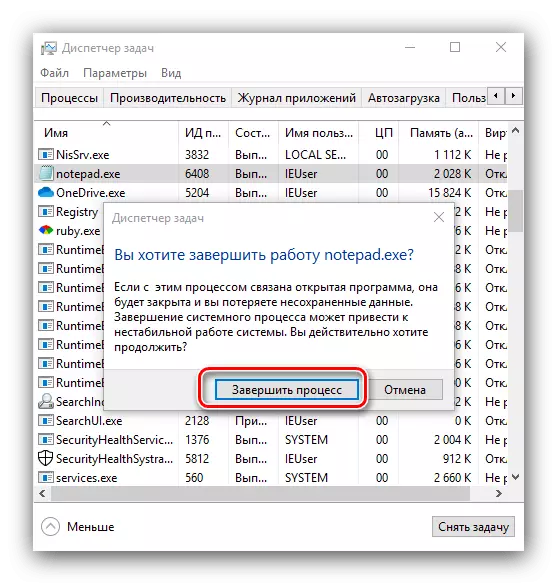
Ora la directory di destinazione sarà in grado di rimuovere senza problemi.
Metodo 3: rimozione della protezione del record
Alcune directory in Windows possono essere protette dalla sovrascrittura - Nelle Proprietà dell'oggetto Esiste un attributo di sola lettura. Per cancellare tali dati, sarà necessario rimuoverlo.
- Selezionare l'oggetto Target, fare clic su PCM e selezionare l'opzione "Proprietà".
- Nella scheda Generale, trova la sezione "Attributi". Rimuovere la casella di controllo dall'elemento di sola lettura, quindi fai clic su "Applica".

Apparirà un popup di conferma. Va notato l'opzione "a tutti i file e le cartelle nidificati".

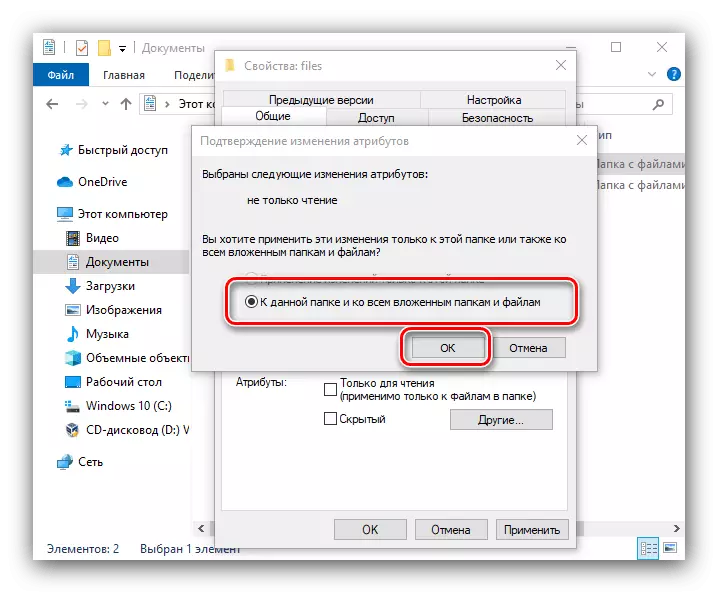
Ripetere la procedura di rimozione, ora deve passare senza problemi.
Metodo 4: Impostazione dei diritti di accesso all'oggetto
In alcuni casi, uno o un altro catalogo non è possibile a causa della mancanza di diritti di accesso adeguati. Se il tuo account ha un'autorità di amministratore, è possibile sbloccare l'accesso completo all'oggetto.Metodo 5: "Command string"
Lo strumento "Command Line" è noto per le sue funzionalità avanzate inaccessibili in modalità grafica. Tra queste funzioni c'è un mezzo per cancellare le directory che aiuteranno a risolvere il compito del nostro oggi.
- Utilizzare "Cerca" - Immettere il comando Comando nel suo campo. Selezionare il risultato desiderato, quindi utilizzare il collegamento "Esegui dall 'link dell'amministratore" nel menu Right.
- Immettere il comando seguente:
Rmdir / s / q * percorso completo alla cartella *
Invece di * percorso completo della cartella *, scrivi l'indirizzo della directory di destinazione - ad esempio, C: / Programmi / Photoshop, D: / Vecchi documenti / archivio, e così sullo stesso modello. Controllare la correttezza dell'ingresso, quindi premere il tasto Invio.
- Aprire la posizione della directory nel "Explorer" - se tutto è eseguito correttamente, l'elemento verrà eliminato.


Metodo 6: "Modalità provvisoria"
I sistemi operativi Windows possono passare a "Modalità provvisoria" - una versione speciale dello stivale di base, che disabilita tutti i componenti di terze parti. In questa modalità, puoi far fronte alla rimozione di determinati elementi, è sufficiente eseguirlo abbastanza, cancellare i dati di destinazione come al solito e riavviare il sistema normale.

Lezione: come inserire e come uscire dalla "modalità protetta" di Windows 10
Conclusione
Pertanto, abbiamo considerato opzioni d'azione per i casi in cui l'utente affronta cartelle infruttuose in Windows 10. Infine, ricorderemo di nuovo - non è raccomandato di condurre alcuna manipolazione con le directory di sistema, se non vi è alcun bisogno urgente.
