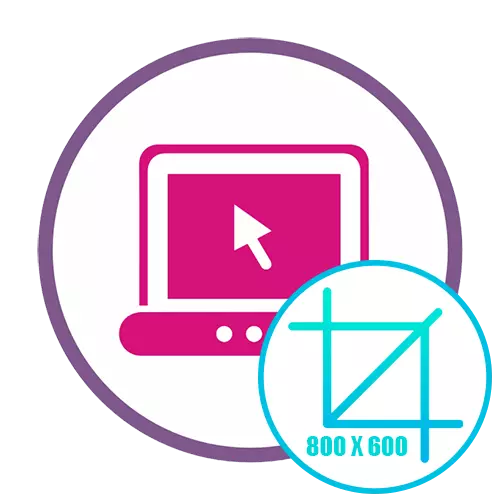
Metodo 1: Foto
FOTOOR è un editor fotografico completo in cui c'è una funzione che consente di tagliare rapidamente la foto di dimensioni.
Vai al servizio online Fotor
- Utilizzare il link sopra per aprire la pagina principale del sito e fare clic sul pulsante Modifica foto.
- Fare clic sull'area per aggiungere una foto o semplicemente trascinare il file richiesto lì.
- Durante la visualizzazione della finestra del conduttore standard, trova l'immagine nella memoria locale, evidenzia e aprila.
- Dopo aver scaricato gli elementi dell'editor, aprire i parametri di base e aprire la categoria "Cambio sezione".
- In esso, impostare il rapporto di aspetto appropriato in pixel e fare clic su "Accetta". È possibile modificare le dimensioni e in percentuale, controllando l'elemento corrispondente.
- Effettuare le azioni rimanenti per modificare l'immagine utilizzando gli strumenti integrati, se necessario, quindi leggere il risultato finale nella finestra di anteprima e fare clic sul pulsante Salva, situato nell'angolo a destra sul pannello superiore.
- Impostare il nome del file desiderato, selezionare il suo formato da due disponibili, impostare la qualità ottimale da cui la dimensione finale direttamente e dipende, quindi fare clic su Download.
- Aspettatevi il completamento del download delle immagini, dopo di che è possibile aprirlo per visualizzare o utilizzare per altri scopi.
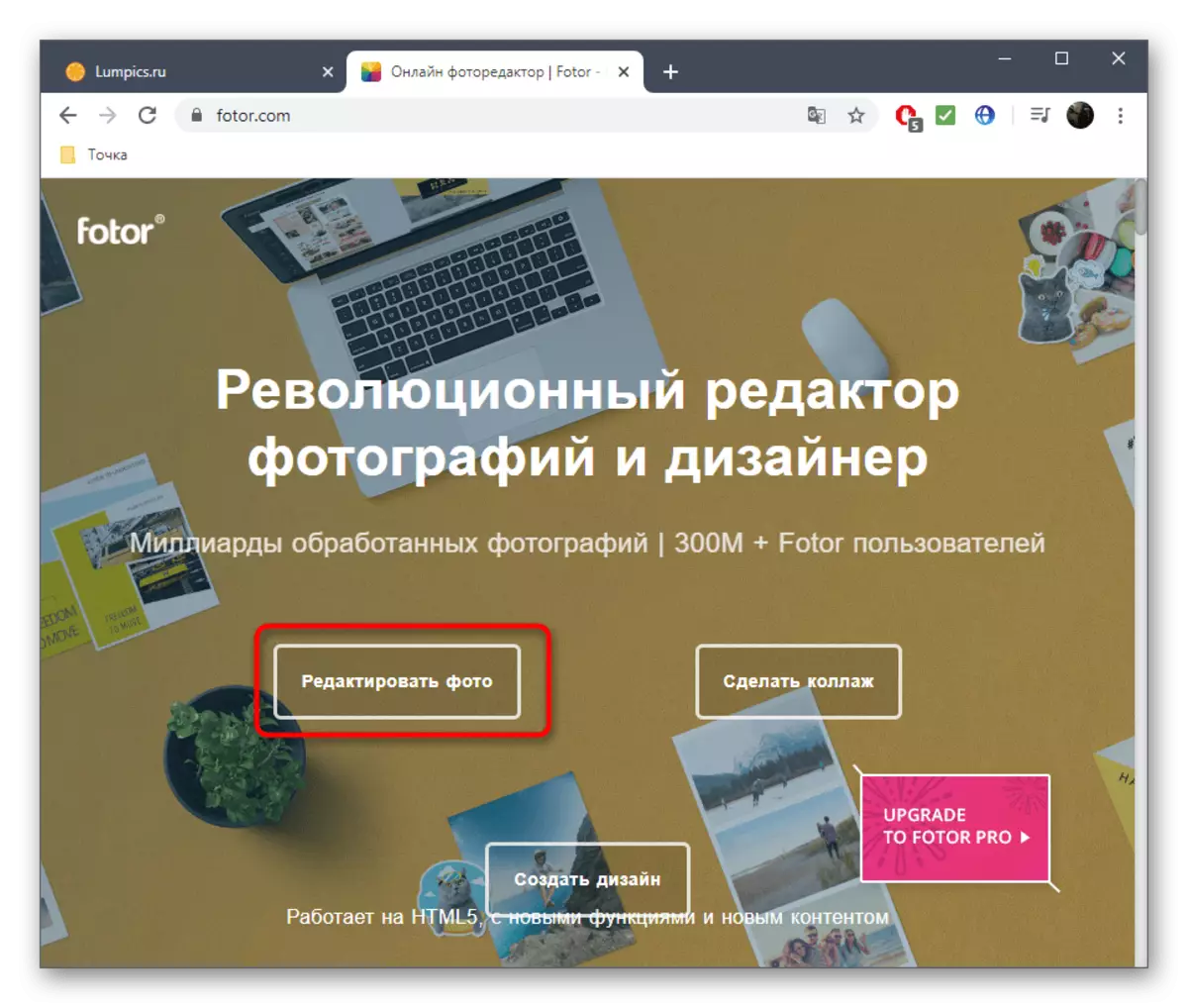
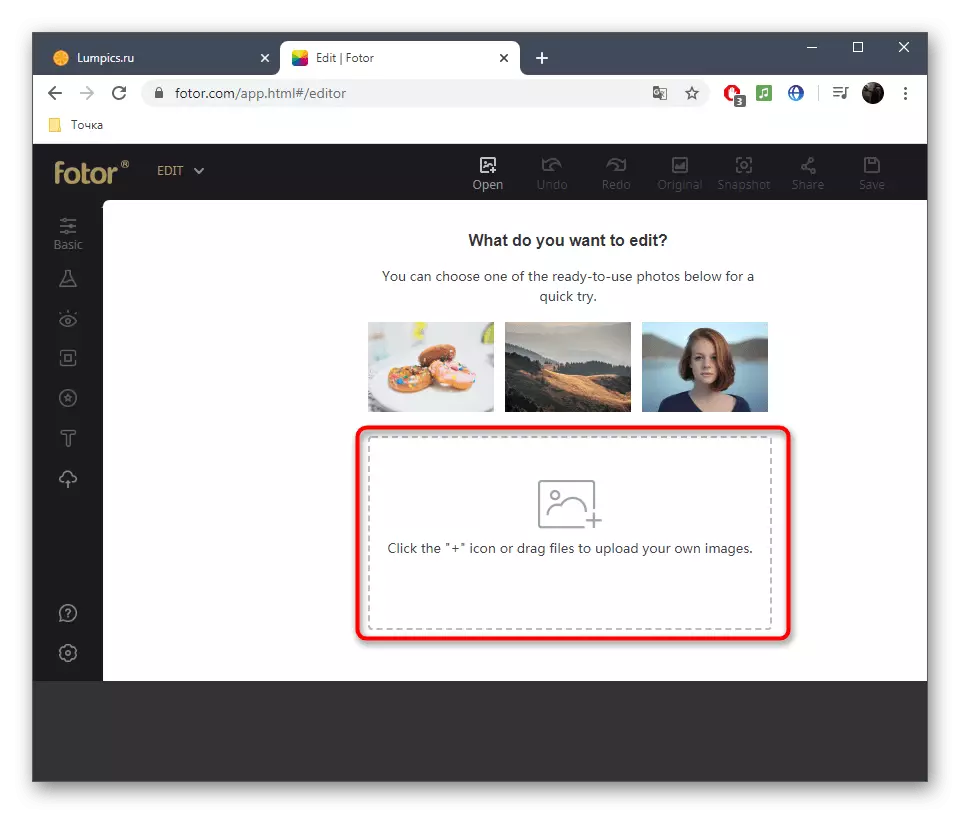
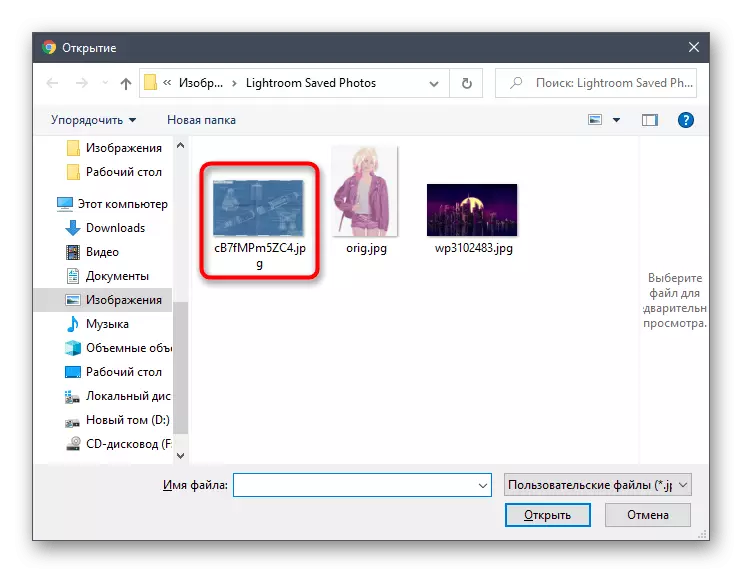
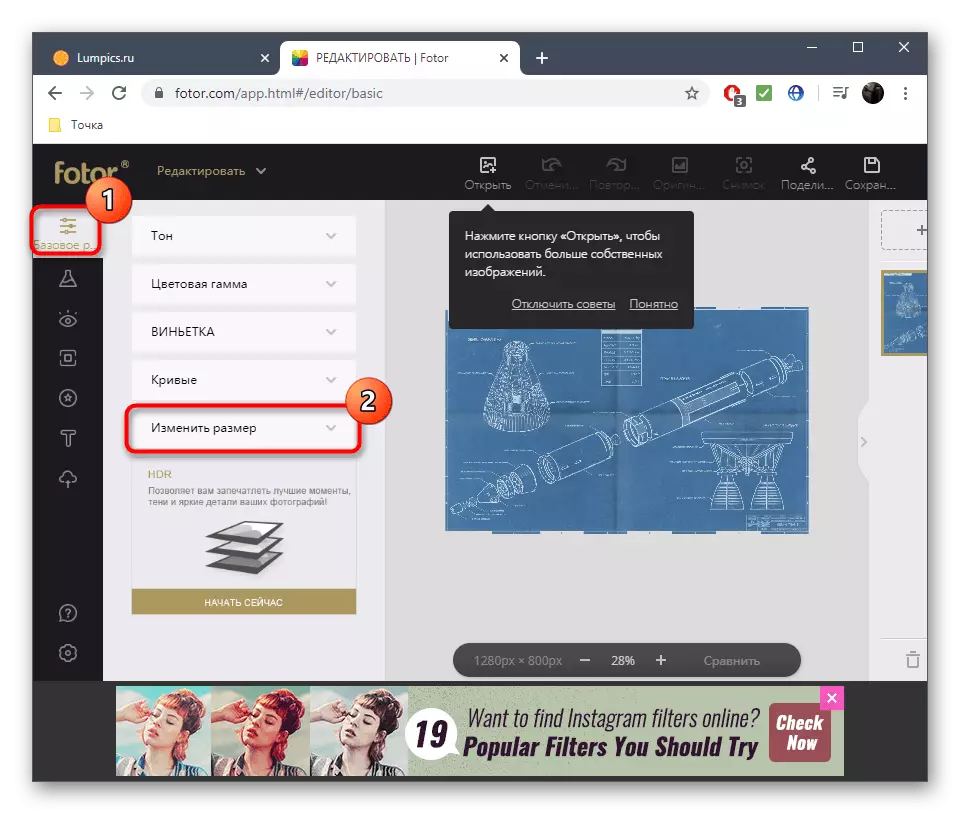
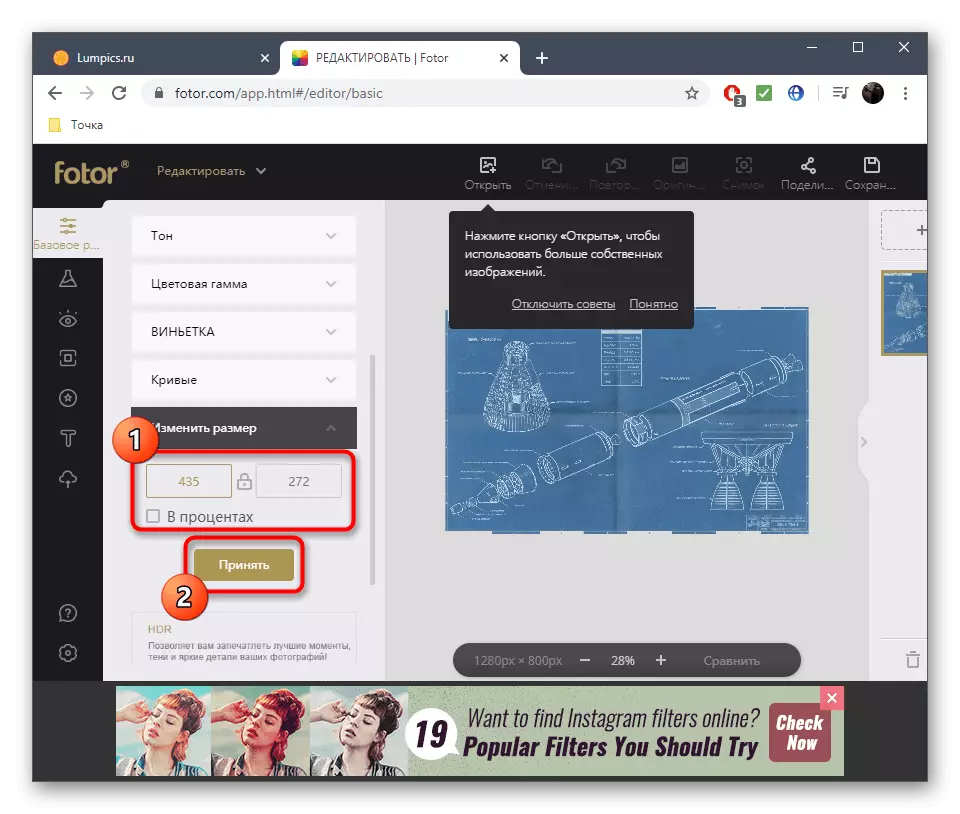
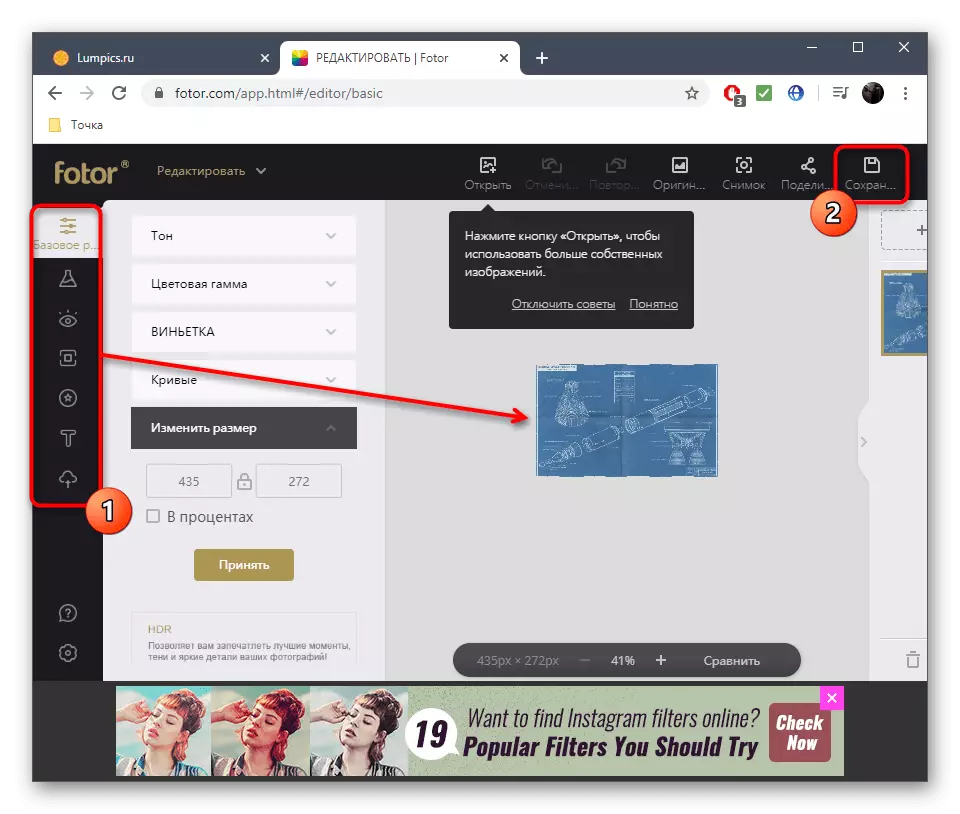

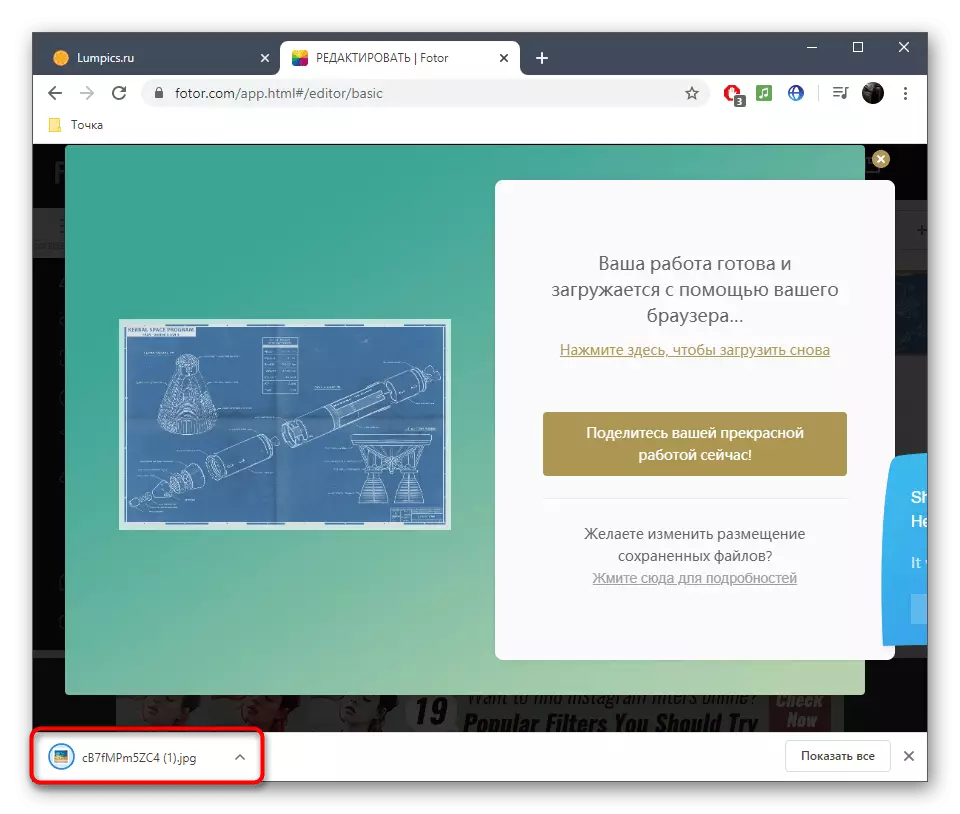
Fotor ha opzioni aggiuntive aperte quando acquisti una versione premium, tuttavia, la modifica della dimensione è disponibile e nella versione gratuita, quindi non è necessario pagare i soldi per l'utilizzo del servizio Web.
Metodo 2: PHO.TO
PHO.TO - Un altro editor di immagini online adatto per tagliare la foto in base ai parametri specificati. Il principio del suo uso è il più semplice possibile e standardizzato.
Vai al servizio online Pho.to
- Apri la pagina PHO.To principale nel browser che usi e fai clic sul pulsante grande "Inizia editing".
- Passare a scaricare le foto da un computer o pagine sul social network Facebook.
- L'apertura di un'istantanea situata in una memoria locale avviene tramite una finestra del conduttore standard.
- Nella pagina dell'editor sei interessato al primo strumento del riquadro sinistro, che si chiama "potatura".
- In esso, impostare il tipo di taglio, ad esempio, l'arbitrario consente di impostare qualsiasi valore della larghezza e dell'altezza, anche un rapporto tra 16: 9, 4: 3 e altri valori. Se necessario, inserire le dimensioni in pixel o modificare l'area di potatura nella sezione Anteprima, quindi fare clic su "Applica".
- Modifica completa, quindi fare clic su "Salva e condividi".
- Inoltre, notiamo che la dimensione può essere modificata in questa fase. Per fare ciò, vai al menu corrispondente della finestra aperta.
- Impostare il rapporto aspetto o impostare manualmente il numero di pixel larghezza e altezza dell'immagine.
- Fai clic su "Download" per salvare l'immagine nel formato JPG sul tuo computer, "Ottieni il link" o condividere immediatamente sui social network.
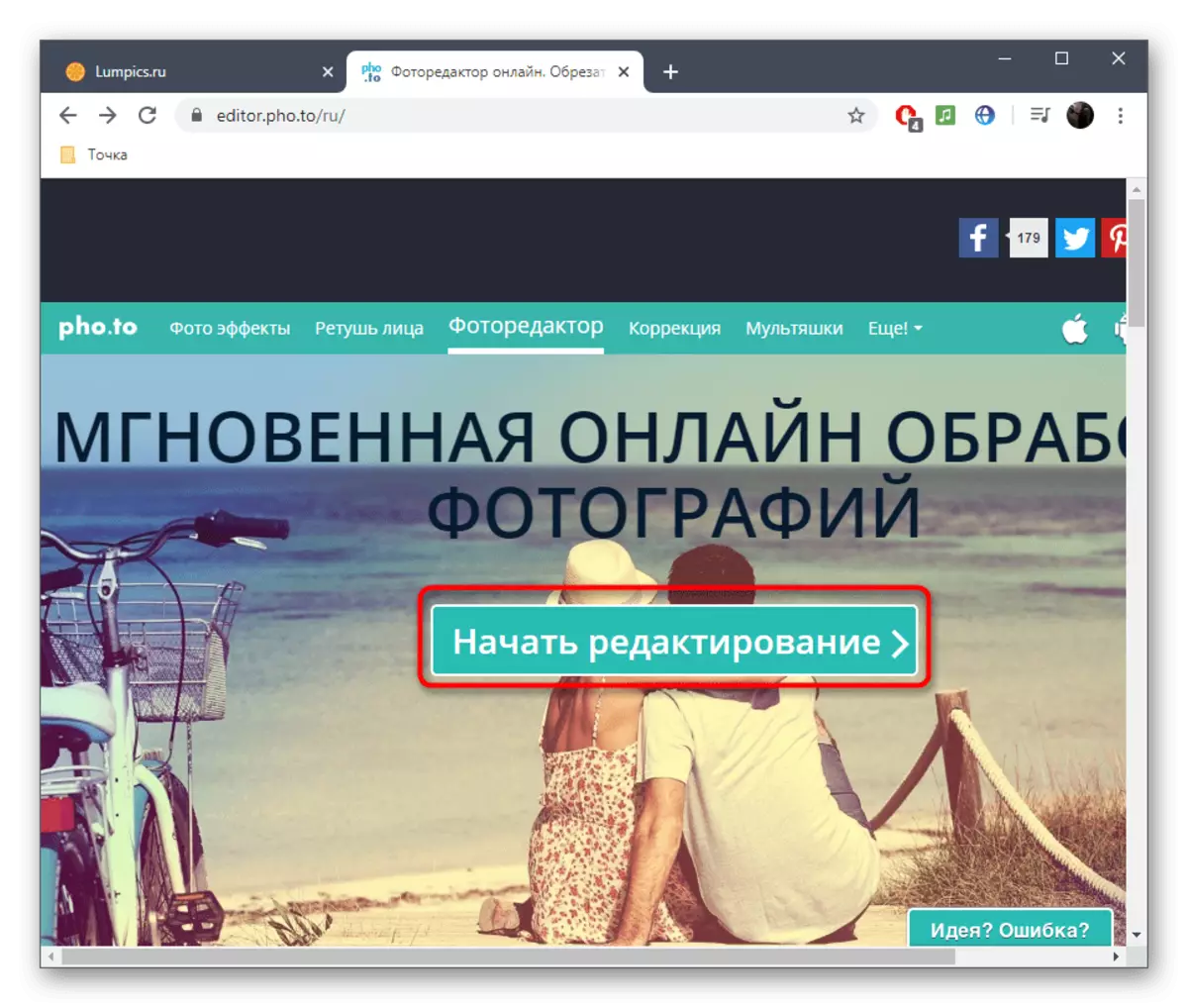
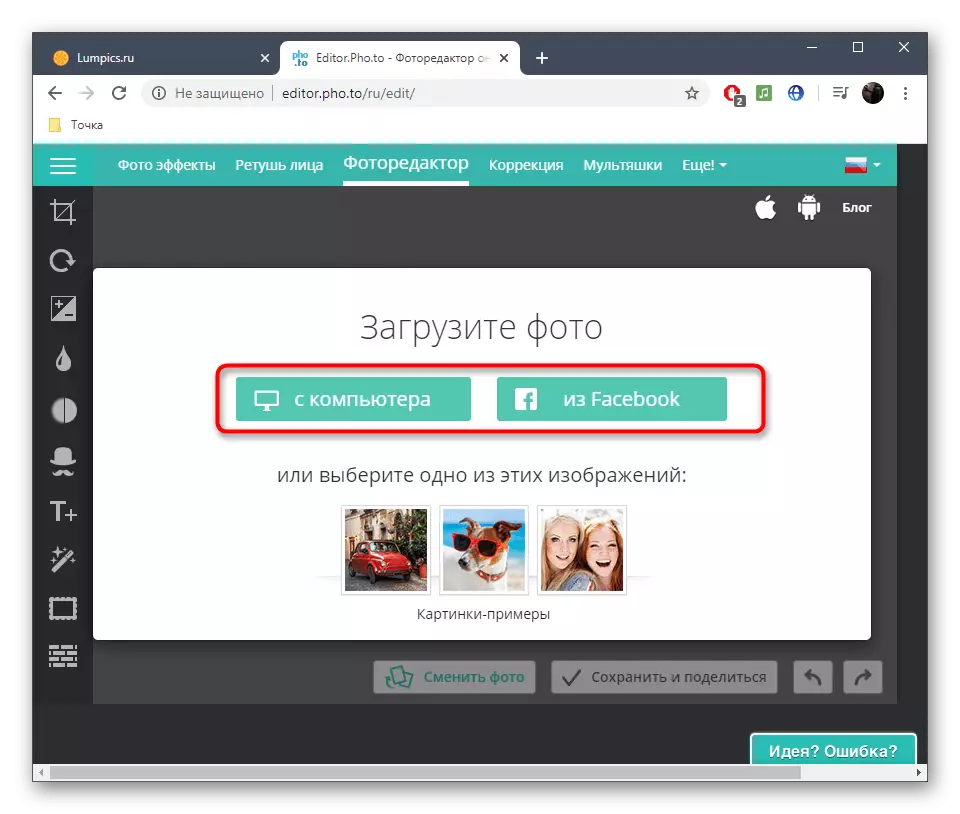
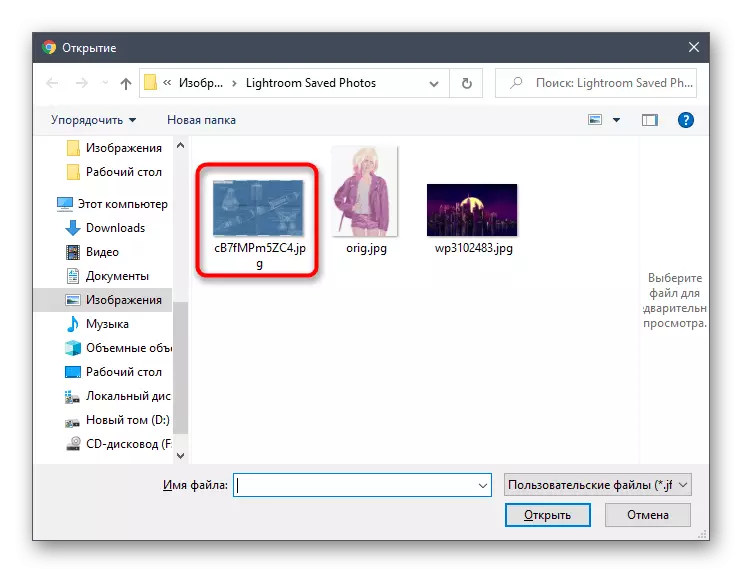
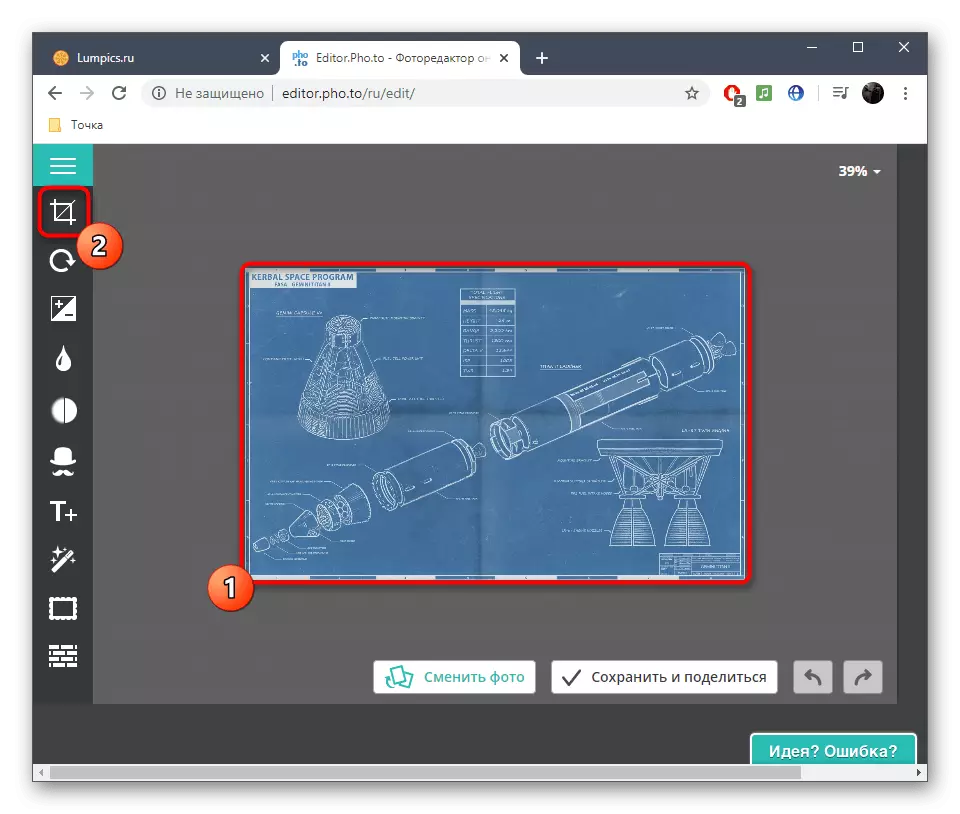
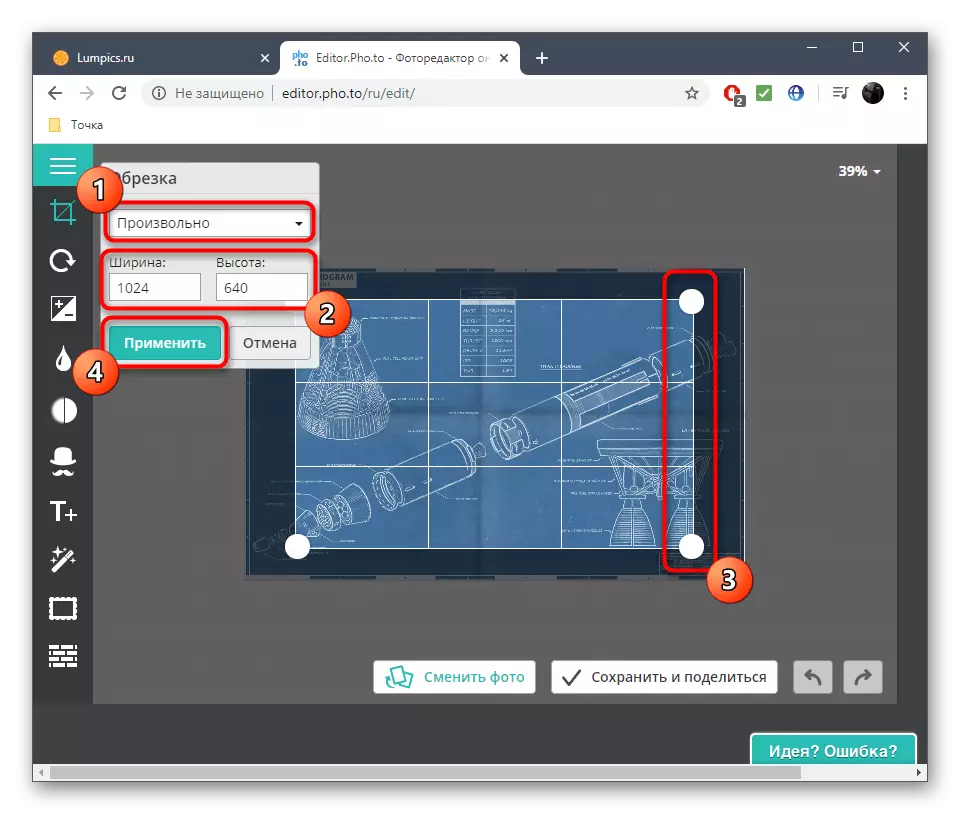
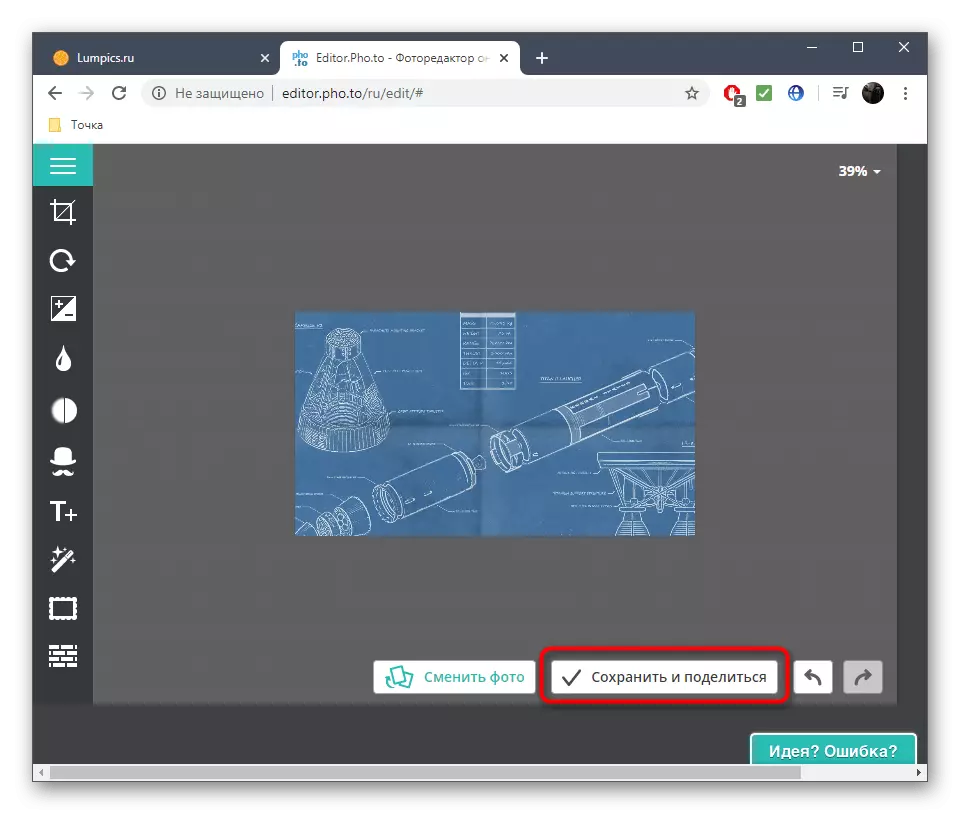
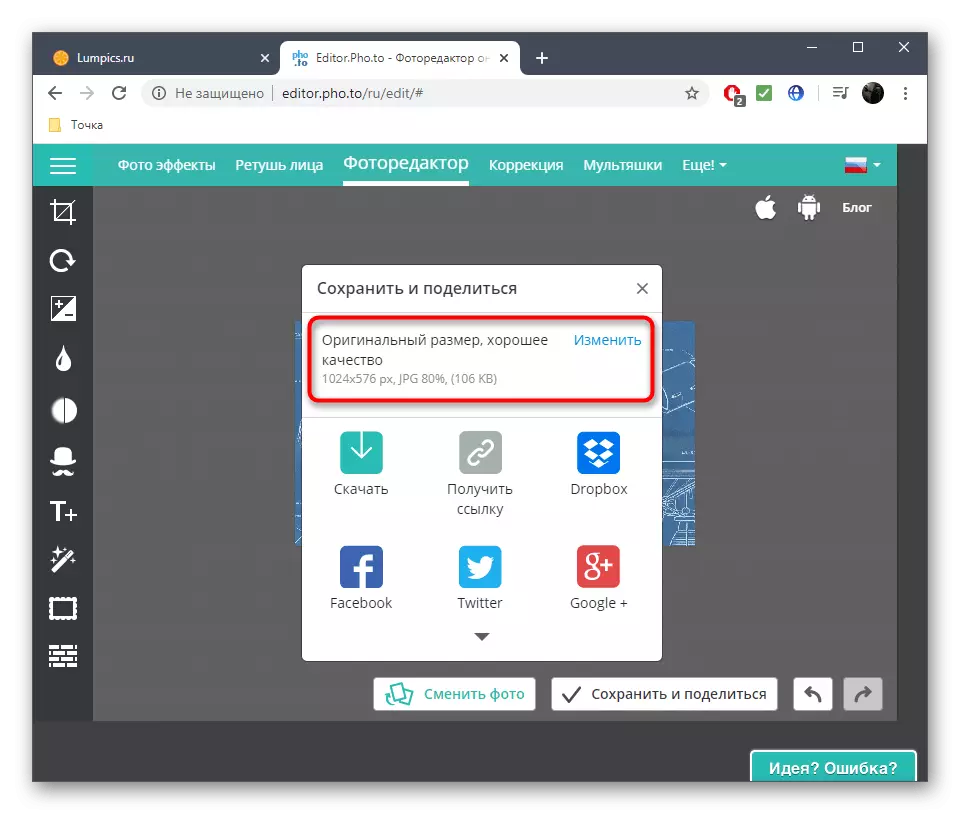
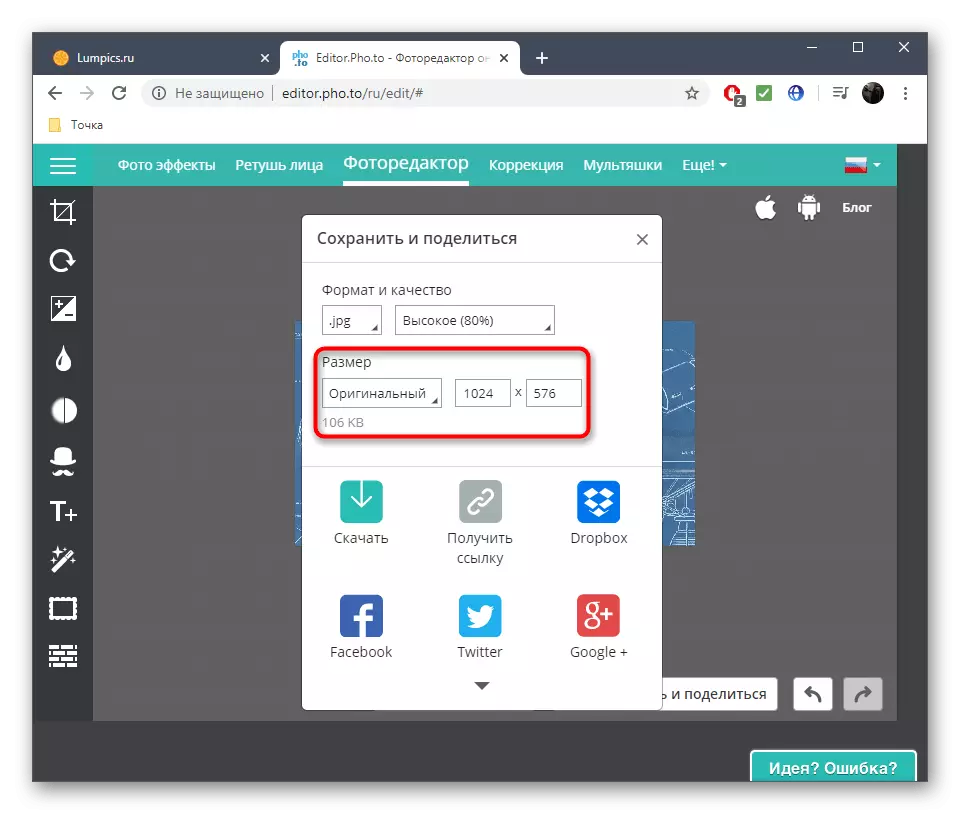
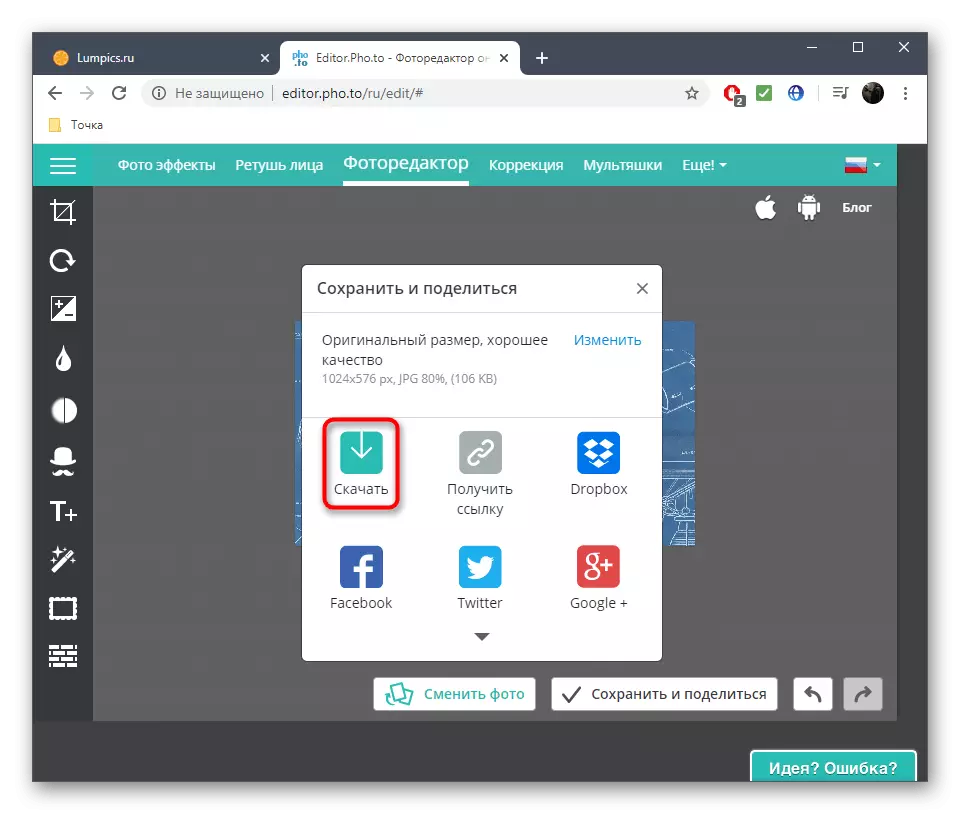
Metodo 3: Canva
Canva è uno degli editor grafici più popolari disponibili nel browser, e ha lo strumento di cui hai bisogno.
Vai al servizio online di Canva
- Fare clic sul link sopra per arrivare alla pagina dell'editor grafico in cui si fa clic sul pulsante Modifica foto.
- Nella parte inferiore della barra degli strumenti, fai clic sulla prima piastrella "immagine".
- Selezionare l'opzione "Download" per aprire una foto situata nella memoria locale o per il test, utilizzare uno dei modelli gratuiti.
- Tra l'elenco degli strumenti standard, selezionare "Modifica".
- Fai clic su "Trim" se si desidera sbarazzarsi di sezioni aggiuntive o "ridimensionare" se hai solo bisogno di ridurre l'istantanea nel rapporto pixel. Utilizzare una delle opzioni raccolte, impostare in modo indipendente l'altezza e la larghezza o spostare l'area di selezione.
- Fare clic sul pulsante Superiore a destra per scaricare il file sul PC.
- Nella finestra pop-up visualizzata, fai clic sul click "Scarica la foto separatamente".
- L'immagine verrà scaricata quasi istantaneamente, quindi puoi immediatamente andare a visualizzare o eseguire altre azioni.
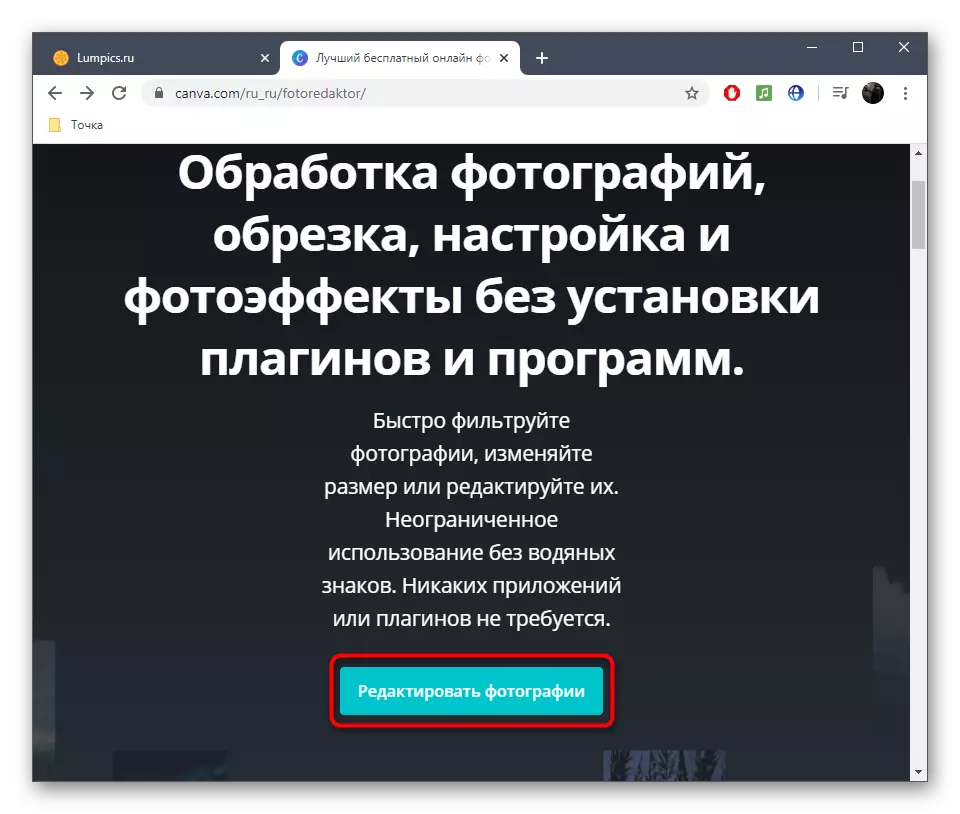
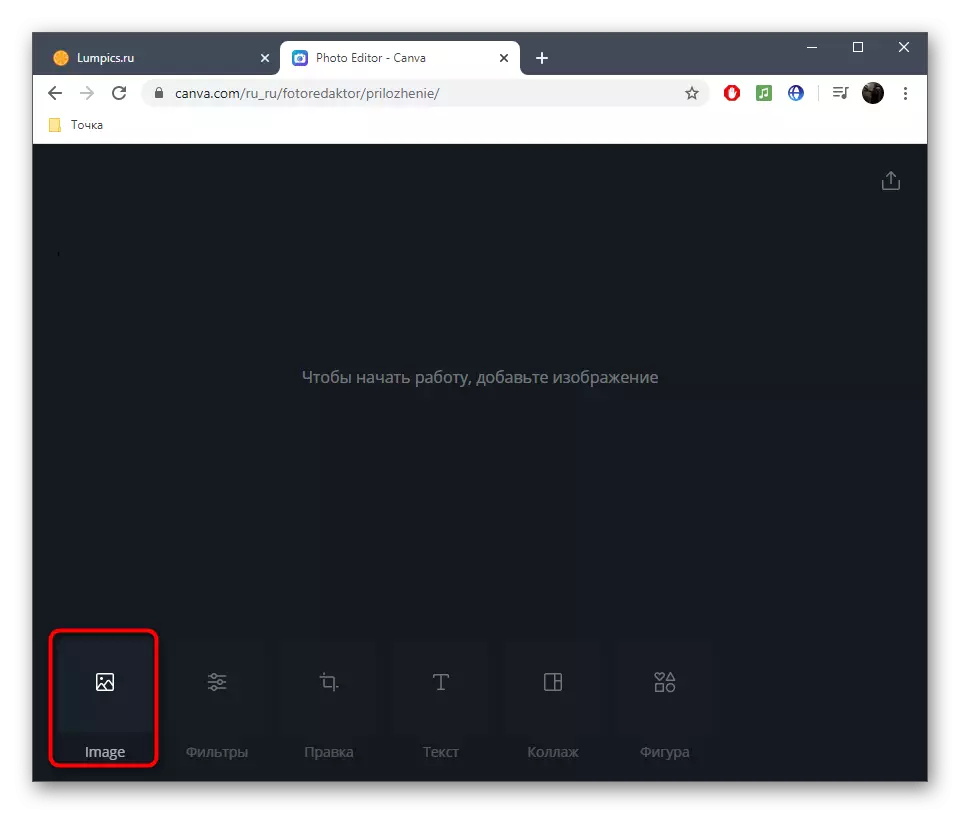
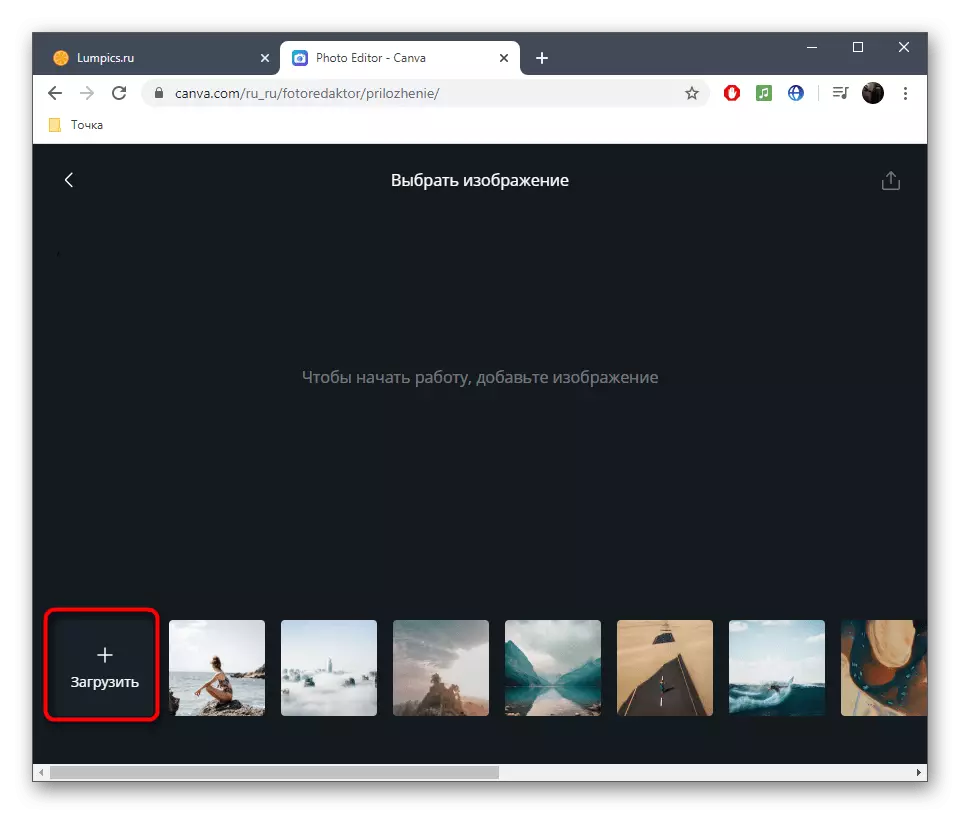
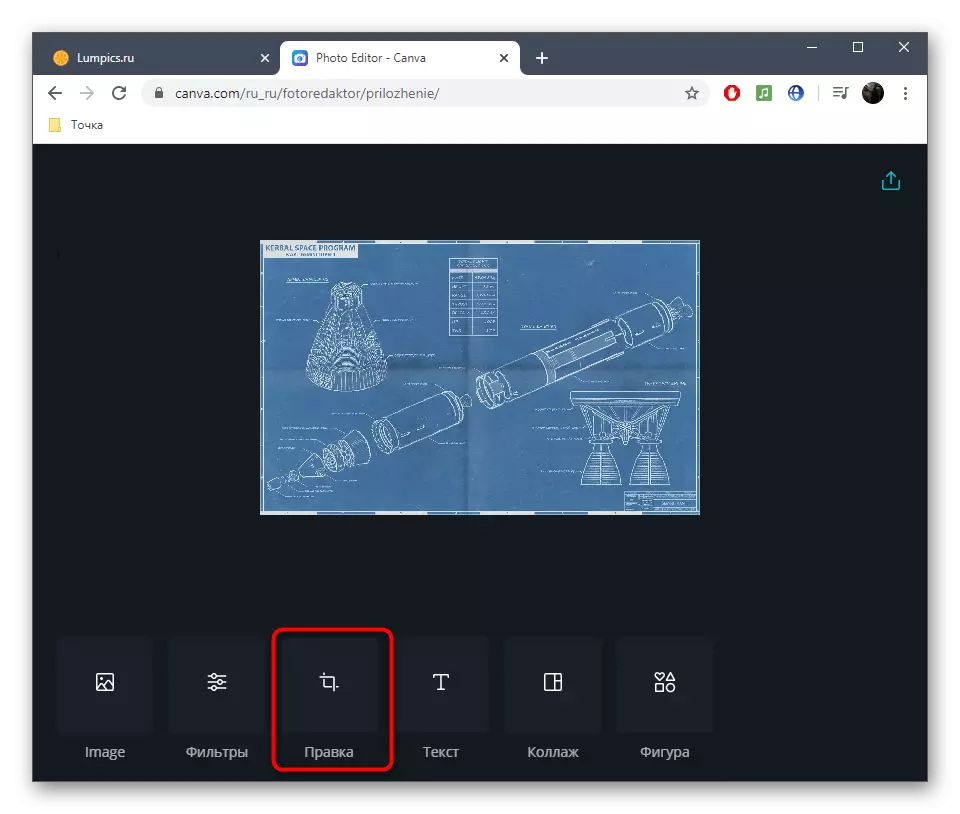
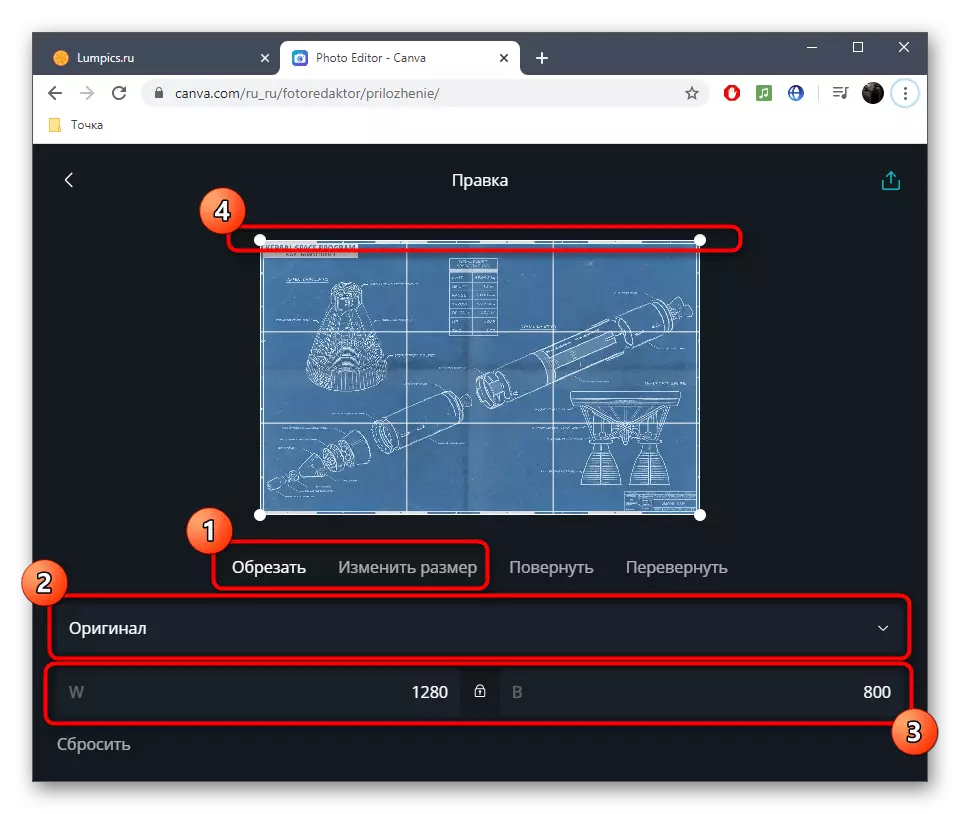
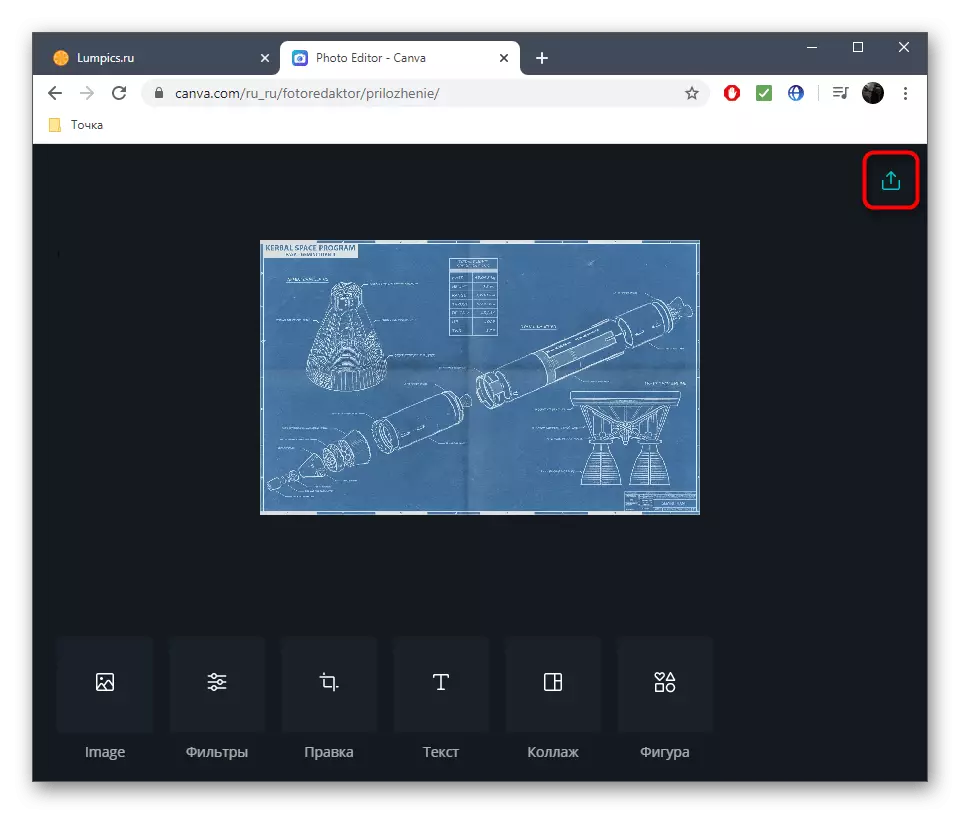
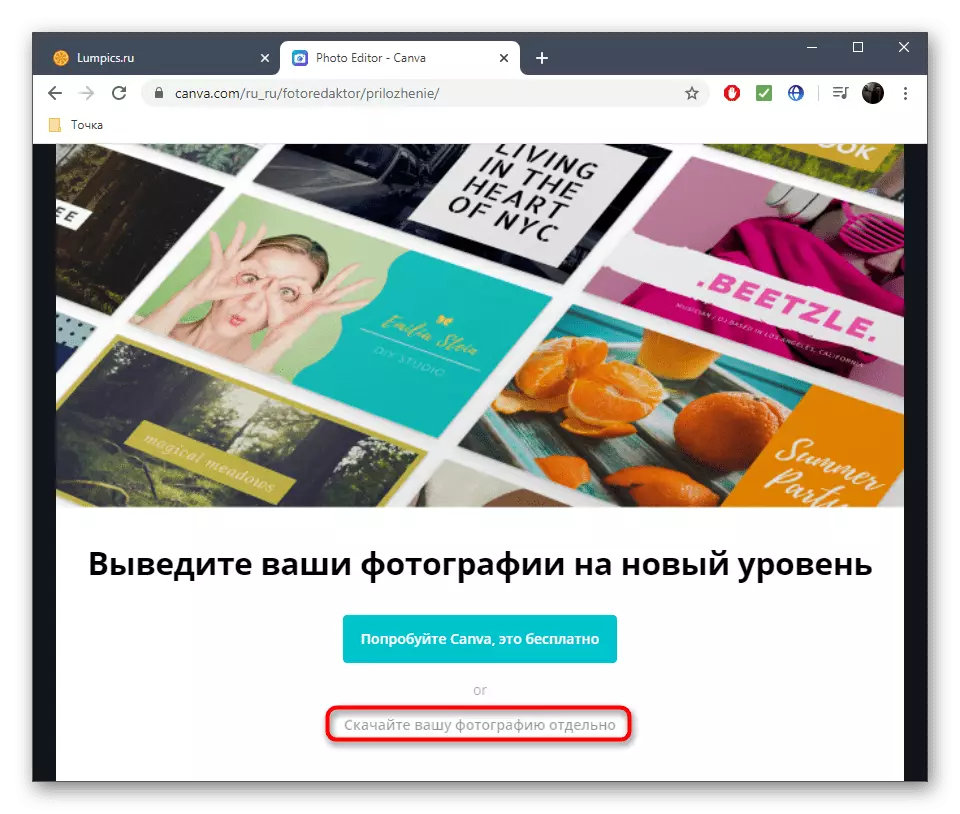
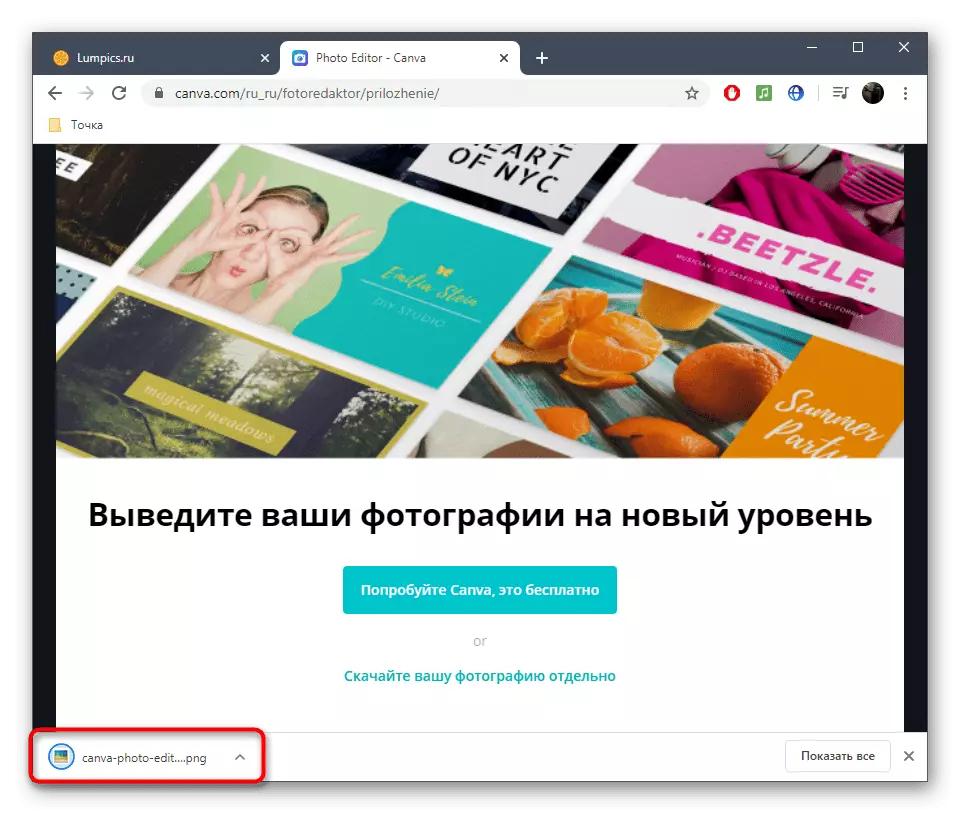
Leggi anche: Metodi per il taglio di foto su un computer
