
In questa istruzione dettagliata come collegare le cuffie Bluetooth a un laptop o un PC con Windows 10, 8.1 o Windows 7, quali problemi possono verificarsi, come decisione e sfumature aggiuntive che potrebbero essere importanti. ISTRUZIONI SEPARATE A CUCCIA DI APPLE: Come collegare AirPods a un laptop.
- Processo di connessione Bluetooth per cuffie
- Istruzione video
- Possibili problemi e soluzioni
Auricolare Bluetooth Connection Process to laptop o PC
Per la possibilità di connettere in modalità wireless i dispositivi tramite Bluetooth, incluse le cuffie, è necessario attivare un adattatore appropriato sul laptop: se non vi è un'icona Bluetooth nell'area di notifica, è una croce rossa, non è esclusa che è disabilitato: per Esempio, utilizzando i tasti funzione nella riga superiore della tastiera, nell'area di notifica di Windows 10 o nella sezione parametro: Dispositivi - Bluetooth e altri dispositivi. Se Bluetooth non si accende, il seguente materiale può aiutare a risolvere il problema: cosa fare se Bluetooth non funziona su un laptop.
Per collegare le cuffie Bluetooth a un laptop con Windows 10 o la versione precedente del sistema, tre passaggi principali: Traduci le cuffie in modalità accoppiamento, Collegali come un dispositivo in Windows, Uscita audio completa E, se necessario, input dal microfono. E ora in dettaglio su ogni fase di connessione:
- Traduci le cuffie nella modalità di accoppiamento. Su diverse cuffie, questo viene fatto in modi diversi: di solito è necessario tenere premuto e tenere premuto il pulsante con l'emblema Bluetooth finché l'indicatore non lampeggia "non il modo standard" (ad esempio, cambierà la frequenza, il colore) o , In assenza di tale pulsante, premere e tenere premuto il pulsante di accensione. / OFF.
- Dopo aver traduzione delle cuffie nella modalità di accoppiamento in Windows 10, vai ai parametri - dispositivi e fai clic su "Aggiunta di un Bluetooth o altro dispositivo".
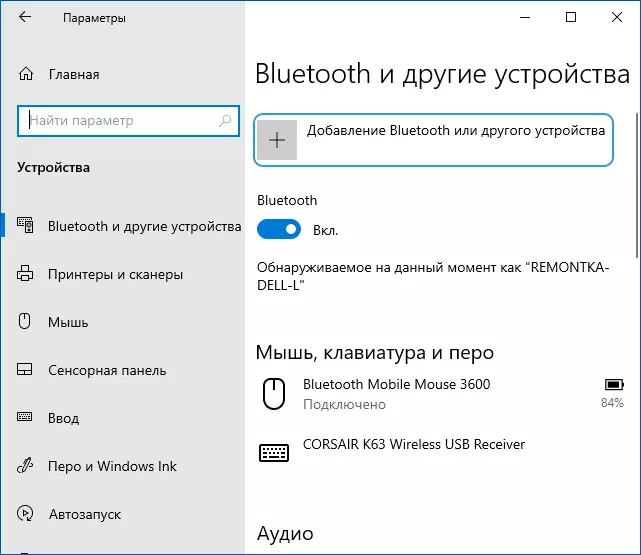
- Nelle versioni precedenti di Windows, è possibile fare clic con il pulsante destro del mouse sull'icona Bluetooth nell'area di notifica e selezionare la voce "Aggiunta del dispositivo Bluetooth" (se l'icona non viene visualizzata, è possibile utilizzare il pannello di controllo - Dispositivi e Stampanti: aggiungere dispositivo) .
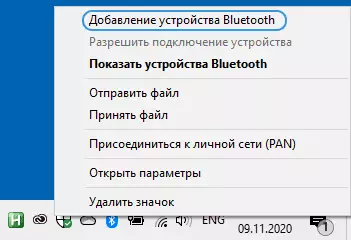
- Avanti e in Windows 10 e nelle versioni precedenti del sistema (anche se in interfaccia diversa) ci sarà una ricerca di dispositivi Bluetooth disponibili. Clicca sulle cuffie trovate.
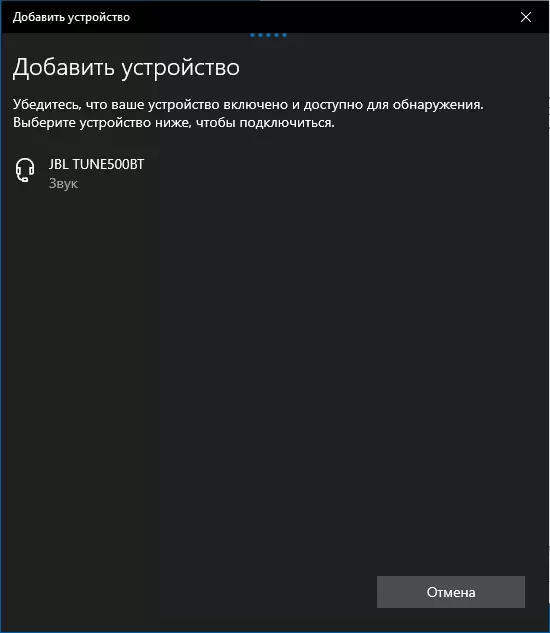
- Si collega automaticamente e accoppia le cuffie con un laptop. Se la richiesta di codice / password appare quando è connesso, di solito è sufficiente entrare 0000. (Quattro zero).
- Tieni conto che a volte viene eseguita una connessione di successo non dalla prima volta, si verifica anche che le cuffie moderne non possono connettersi a computer portatili molto vecchi (o quando si utilizza un centesimo acquistato separatamente adattatori Bluetooth).
- Di solito, dopo il collegamento, il suono inizia immediatamente a visualizzare tramite cuffie Bluetooth, e se c'è un microfono incorporato, diventa il "dispositivo di comunicazione predefinito". Se ciò non accade, in Windows 10, vai ai parametri del suono e selezionare i dispositivi di riproduzione e registrazione appropriati, come nell'immagine sottostante. Nota: non segue il dispositivo di uscita per scegliere un telefono della testa (in questo caso, verrà utilizzato un profilo con bassa qualità audio), selezionare "Cuffie".
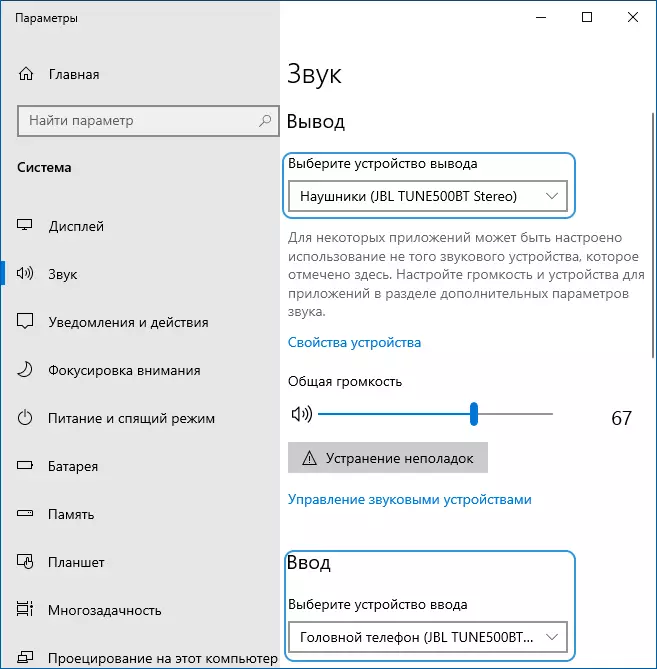
- In Windows 7 e 8.1, Apri "Dispositivi di riproduzione e record" (il pannello di riproduzione e dispositivo di registrazione può essere aperto in Windows 10) e configurare il dispositivo di riproduzione predefinito (e record, se è necessario utilizzare il microfono per cuffie) facendo clic su Pulsante destro del mouse Fare clic con il tasto destro del mouse e selezione della voce di menu appropriata. Per visualizzare l'audio (musica, suono dai giochi), installo la voce "Cuffie" come "dispositivo predefinito", per comunicare con l'uso di un microfono, selezionare una "cuffia" e selezionare "Usa il dispositivo di comunicazione predefinito" per questo.

Questo è completato su questo processo. Considera che se le stesse cuffie sono utilizzate con un telefono o altro dispositivo, è possibile che la connessione sia da reinstallare.
Istruzione video
Possibili problemi nel lavoro delle cuffie Bluetooth in Windows e soluzioni
Un eccellente auricolare Bluetooth con un suono eccellente se utilizzato in una coppia con uno smartphone non mostra sempre le stesse qualità, essendo collegata a un laptop o un PC con Windows 10 o precedenti versioni del sistema. Parliamo dei problemi più frequenti dopo il collegamento e sui possibili modi per risolverli.
Si dovrebbe tenere presente che la qualità del lavoro di cuffie Bluetooth o cuffie in Windows dipende da un'ampia varietà di condizioni, che vanno dalle caratteristiche dell'adattatore Bluetooth, le caratteristiche tecniche delle cuffie stesse e dei loro codec audio supportati, che terminano con fattori meno ovvi. Ad esempio, quando un laptop è collegato al Wi-Fi nella fascia da 2,4 GHz e altri dispositivi Bluetooth vengono utilizzati simultaneamente utilizzati, come un mouse, la qualità della comunicazione può deteriorarsi.
- Caricamento del suono. Può dipendere da vari fattori: un adattatore Bluetooth e i suoi driver utilizzati dai codec della trasmissione audio, funzionalità tecniche delle cuffie stesse. In dettaglio sulle possibili soluzioni di questo problema nelle istruzioni da fare, se il suono è in ritardo nelle cuffie Bluetooth.
- Sound mono con scarsa qualità. Soluzione: assicurarsi che nei parametri del dispositivo di uscita di Windows 10 o come "dispositivo dispositivo" nel pannello di controllo del suono, "cuffie" siano selezionati e non la "cuffia".
- Il suono peggiora o scompare quando viene utilizzato il microfono per cuffie. Il motivo per questo è che quando si utilizzano le funzioni di comunicazione ("cuffia"), Windows cambia il profilo della cuffia HSP. o HFP. (Profilo auricolare / Profilo a mani libere), progettato per la comunicazione e non fornisce un suono di alta qualità a differenza del profilo A2DP. che viene utilizzato nella modalità "cuffie". Non c'è una buona soluzione, ma è possibile utilizzare un altro microfono per comunicare configurandolo come dispositivo di input in Windows, oltre a disabilitare i profili di comunicazione per cuffie inserendo il pannello di controllo: dispositivi e stampanti e aprendo la scheda "Servizi" delle cuffie . Allo stesso tempo, utilizzare un microfono e una trasmissione del suono di alta qualità si ottiene su dispositivi rari: dipende dall'adattatore, dai suoi stessi conducenti e cuffie.
- Cuffie Bluetooth ogni volta che devi reinstallare. Il motivo per questo, come regola, è che le stesse cuffie vengono utilizzate con un altro dispositivo: ad esempio, dopo aver collegato al telefono, l'accoppiamento con un laptop può essere perso e è necessario eliminare il dispositivo in Windows e la connessione viene rinnovata . La funzione della maggior parte dei dispositivi Bluetooth.
- Le cuffie stesse sono disconnesse. Può accadere come conseguenza di una cattiva connessione tra loro e un adattatore Bluetooth a causa di distanza o ostacoli, parametri di risparmio energetico sul laptop: Prova a attivare il profilo di potenza massima prestazioni, passare alle proprietà dell'adattatore Bluetooth nel Gestione periferiche e In presenza della "alimentazione di gestione» rimuovere "Consenti l'arresto di questo dispositivo per salvare l'energia", verificare la presenza della stessa scheda per le cuffie stesse in Windows Device Manager.
In tutti i casi, con qualsiasi comportamento strano delle cuffie collegate, consiglio di installare il driver di adattatore Bluetooth originale, senza fare affidamento su quello che è stato installato automaticamente: A volte, anche il vecchio driver per la versione precedente di Windows per il tuo modello di laptop da Il sito ufficiale del suo produttore mostra il miglior lavoro. Di qualsiasi altro, compreso l'ultimo compatibile. Tutti gli elementi di cui sopra sono rilevanti e per lo script di connessione della colonna Bluetooth al laptop.
