
In questa istruzione, ci sono diversi modi semplici per disabilitare Task Manager di Windows 10, 8.1 e Windows 7 con strumenti di sistema integrati, sebbene siano disponibili alcuni programmi gratuiti di terze parti. Può anche essere utile: come vietare il lancio di programmi in Windows.
Blocca nell'editor dei criteri di gruppo locale
Barrando Task Manager nell'editor dei criteri di gruppo locale: uno dei modi più facili e rapidi, tuttavia, è necessario per esso avere una versione professionale, aziendale o massima di Windows installata sul computer. Se questo non è così, utilizzare i metodi ulteriormente descritti.
- Premere i tasti Win + R. Sulla tastiera, entra gpet.msc. Nella finestra "Esegui" e premere INVIO.
- Nell'editor dei criteri di gruppo locale che si apre, vai alla sezione "Configurazione utente" - "Modelli di amministrazione" - "Sistema" - "Opzioni di azione dopo aver premuto Ctrl + Alt + Del".

- Sul lato destro dell'editor, fare doppio clic su "Elimina Task Manager" e impostare "Abilitato", quindi fare clic su "OK".
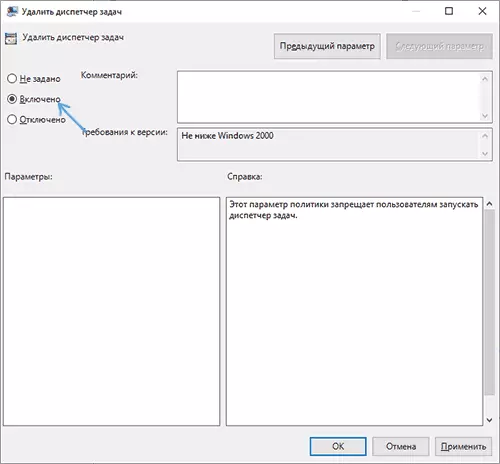
Infine, dopo aver eseguito questi passaggi, il Task Manager non inizierà, e non solo sui tasti CTRL + ALT + DELL, ma anche in altri modi.
Ad esempio, diventerà inattivo nel menu di scelta rapida della barra delle applicazioni e si avvia anche utilizzando il file C: \ Windows \ System32 \ TaskGGR.exe sarà impossibile e l'utente riceverà un messaggio che il Task Manager è disabilitato dall'amministratore .
Disabilita Task Manager utilizzando l'editor del Registro di sistema
Se il sistema non ha un editor di criteri di gruppo locale, è possibile utilizzare l'editor del Registro di sistema per disabilitare Task Manager:
- Premere i tasti Win + R sulla tastiera, immettere Regedit e premere INVIO.
- Nell'Editor del Registro di sistema, vai al SEZIEHKEY_CURRENT_USER \ Software \ Microsoft \ Windows \ CurrentVersion \ Policies
- Se non ci sono sottosezione con il nome Sistema. , Crearelo facendo clic con il pulsante destro del mouse sulla "cartella" Politiche. E selezionando la voce di menu desiderata.
- Andando alla sottosezione del sistema, fare clic con il tasto destro del mouse su un'area vuota del pannello di destra dell'editor del Registro di sistema e selezionare "Crea DWORD 32 bit" (anche per Windows X64), impostato Disabletokmgr. come nome del parametro.
- Fare doppio clic su questo parametro e specificare il valore 1 per questo.

Questi sono tutti i passaggi necessari per consentire il divieto del lancio.
video
Informazioni aggiuntive
Invece della modifica del registro manuale per bloccare Task Manager, è possibile eseguire la riga di comando per conto dell'amministratore e immettere il comando (dopo aver inserito ENTER):
Reg Aggiungere HKCU \ Software \ Microsoft \ Windows \ CurrentVersion \ POLICE \ SYSTEM / V DisableTaskMGR / T REG_DWORDWORD / D 1 / FCreerà automaticamente la chiave del Registro di sistema desiderata e aggiungerà un parametro responsabile dello spegnimento. Se necessario, è anche possibile creare un file REG per aggiungere il parametro DisableTaskMGR con 1 al registro.
Se in futuro dovrai riattivare il Task Manager, è sufficiente o disabilita l'opzione nell'editor dei criteri di gruppo locale o eliminare il parametro dal registro o modifica il suo valore su 0 (zero).
Inoltre, se lo si desidera, è possibile utilizzare le utilità di terze parti per bloccare il Task Manager e altri elementi del sistema, ad esempio, può chiedere ad Askamin.
