
In this instruction, there are several simple ways to disable Windows 10, 8.1 and Windows 7 Task Manager with built-in system tools, although some third-party free programs are available. It can also be useful: how to prohibit the launch of programs in Windows.
Lock in the Local Group Policy Editor
Barring Task Manager in the Local Group Policy Editor - one of the easiest and rapid ways, however, it is required for it to have a professional, corporate or maximum version of Windows installed on your computer. If this is not so, use the methods further described.
- Press keys Win + R. on the keyboard, enter gpedit.msc. In the "Run" window and press ENTER.
- In the Local Group Policy Editor that opens, go to the "User Configuration" section - "Administrative Templates" - "System" - "Action Options after pressing Ctrl + Alt + Del".

- On the right side of the editor, double-click on "Delete Task Manager" and set "Enabled", then click "OK".
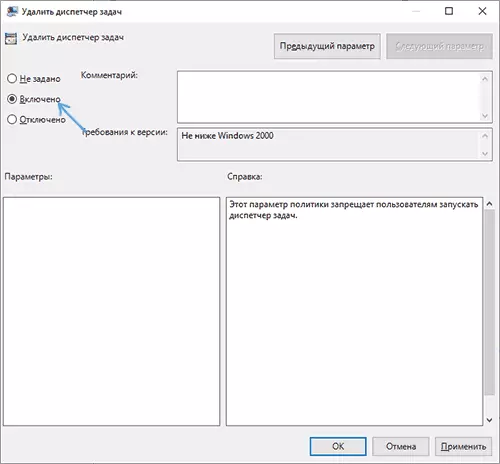
Finally, after performing these steps, the task manager will not start, and not only on the Ctrl + Alt + Del keys, but also in other ways.
For example, it will become inactive in the context menu of the taskbar and even start using the C: \ Windows \ System32 \ Taskmgr.exe file will be impossible, and the user will receive a message that the task manager is disabled by the administrator.
Disable task manager using the registry editor
If your system has no local group policy editor, you can use the registry editor to disable the task manager:
- Press the Win + R keys on the keyboard, enter the REGEDIT and press ENTER.
- In the Registry Editor, go to the sectionHKEY_CURRENT_USER \ Software \ Microsoft \ Windows \ Currentversion \ Policies
- If there is no subsection with the name System. , Create it by clicking right-clicking on the "folder" Policies. And selecting the desired menu item.
- Going to System subsection, right-click in a blank area of the registry editor right panel and select "Create DWORD 32 Bit" (even for X64 Windows), set Disabletaskmgr. as a parameter name.
- Double-click on this parameter and specify the value 1 for it.

These are all the necessary steps in order to enable the ban on the launch.
Video
Additional Information
Instead of manual registry editing to lock the task manager, you can run the command line on behalf of the administrator and enter the command (after entering Enter):
REG Add HKCU \ Software \ Microsoft \ Windows \ Currentversion \ POLICIES \ System / V DISABLETASKMGR / T REG_DWORD / D 1 / FIt will automatically create the desired registry key and add a parameter responsible for shutdown. If necessary, you can also create a REG file to add the DisableTaskmgr parameter with 1 to the registry.
If in the future you will need to re-enable the task manager, it is enough or disable the option in the local group policy editor, or delete the parameter from the registry, or change its value to 0 (zero).
Also, if you wish, you can use third-party utilities to lock the task manager and other system elements, for example, it can AskAdmin.
