
In questi dettagli di istruzione sulle possibilità di trasmissione di trasmissione a un computer in Windows 10 nell'attuazione corrente, come trasferire l'immagine su un computer dal telefono Android o da un altro computer / laptop e le limitazioni e problemi che possono essere incontrati. Anche nel contesto può essere interessante: come collegare un laptop a una TV sul Wi-Fi per trasferire l'immagine, trasmettere immagini da Android a un computer con la possibilità di controllare il programma APOWERMirROR, come trasferire l'immagine dall'iPhone a il computer.
- Impostazione delle funzionalità di trasmissione dell'immagine tramite Wi-Fi in Windows 10
- Come trasferire un'immagine con Android su un laptop o un computer con Windows 10
- Ingresso tocco se collegato a un display wireless
- Istruzione video
- Possibili problemi quando sono collegati
Impostazione della capacità di trasmissione dell'immagine in un computer o laptop con Windows 10
Per consentire alla possibilità di utilizzare un computer con Windows 10 come monitor wireless per altri dispositivi, è possibile eseguire alcune impostazioni (non possono essere eseguite, poiché verrà menzionata anche di seguito), e in alcuni casi è necessario installare Componenti di sistema aggiuntivi che includono funzioni di trasmissione (proiezione su un computer):
- Se Windows 10 installato sul computer è installato sul computer o nel nuovo (nelle versioni precedenti non è necessario eseguire), andare ai parametri - Applicazioni - Componenti aggiuntivi - Aggiungere un componente e installare il componente "wireless monitor".

- Vai all'inizio - Parametri - Sistema - Proiezione in questo computer.
- Specificare quando è possibile proiettare l'immagine - "Disponibile ovunque" o "Disponibile ovunque nelle reti protette." Nel mio caso, il funzionamento riuscito della funzione ha avuto luogo solo nel caso della scelta del primo elemento: è rimasto abbastanza chiaro per me che è inteso sotto reti sicure (ma non si tratta del profilo di rete privato / pubblico e profilo di sicurezza della rete Wi-Fi).
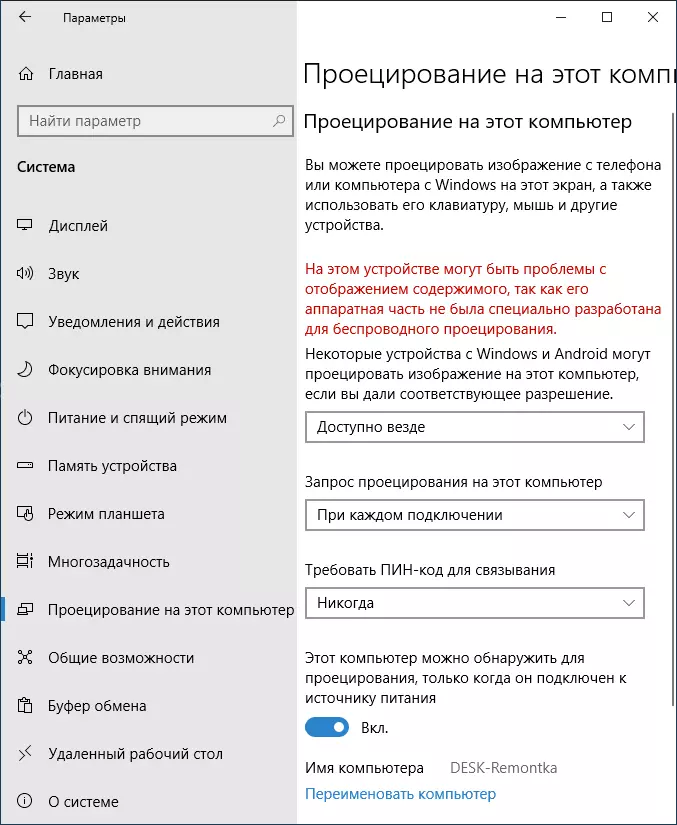
- Inoltre, è possibile configurare i parametri della richiesta di connessione (viene visualizzato sul dispositivo a cui sei connesso) e il codice PIN (la richiesta viene visualizzata sul dispositivo da cui viene effettuata la connessione e il PIN stesso è sul dispositivo a che sono collegati).
- Se si lascia nei parametri del progetto al computer, l'articolo è sempre disabilitato, ma avrai bisogno di un singolo lancio di trasmissione, è possibile eseguirlo. Basta eseguire l'applicazione integrata "Connect" (puoi trovare nel pannello di ricerca o nel menu Start), quindi, da un altro dispositivo, connettersi seguendo le istruzioni "Connetti" in Windows 10 o passaggi descritti di seguito.
Se si vede il testo "su questo dispositivo a questo computer" nella finestra delle impostazioni "su questo dispositivo, potrebbero esserci problemi con il contenuto del contenuto, poiché il suo hardware non è specificamente progettato per la proiezione wireless," di solito dice uno dei:
- L'adattatore Wi-Fi installato non supporta la tecnologia Miracast o non è come in attesa di Windows 10 (su alcuni vecchi laptop o PC con Wi-Fi).
- I corretti driver dell'adattatore wireless sono installati (consiglio manualmente installandoli dal produttore di un laptop, monoblocco o, se questo è un PC con adattatore Wi-Fi installato manualmente - dal produttore di questo adattatore).
Ciò che è interessante, anche in assenza del produttore di supporto Miracast dall'adattatore Wi-Fi, le funzioni di trasmissione immagine integrata di Windows 10 a volte possono funzionare: forse sono coinvolti alcuni meccanismi aggiuntivi.
Trasferimento di immagini da Android a Windows 10 (Collegamento al monitor wireless)
È possibile trasferire un'immagine su un computer o un laptop con Windows 10 da un altro dispositivo simile (incluso Windows 8.1) o da telefono / tablet Android.
Per trasmettere con Android, di solito è sufficiente svolgere i seguenti passaggi:
- Se il wi-fi è disattivato sul telefono (tablet), accenderlo.
- Aprire la tenda di notifica, quindi "tiralo" di nuovo per aprire i pulsanti di azione rapida.
- Fare clic sulla "Broadcast" o, per i telefoni Samsung Galaxy, "Smart View" (su Galaxy, è inoltre possibile scorrere i pulsanti di azione rapida a destra se occupano due schermi). Se non riesci a trovare l'oggetto di cui hai bisogno, consiglio di conoscere le istruzioni come trasferire l'immagine da Android al televisore, questa parte è descritta in modo più dettagliato, e l'essenza stessa è la stessa ..
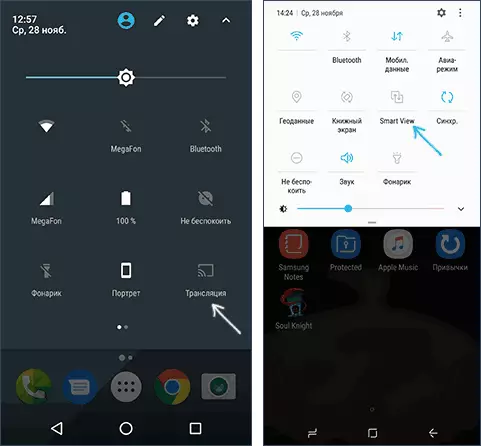
- Attendi un po 'fino a quando il nome del computer viene visualizzato nell'elenco, fare clic su di esso.
- Se nei parametri di proiezione includevano connessioni per il codice di connessione o PIN, fornire l'autorizzazione appropriata sul computer a cui viene effettuata la connessione o fornire un codice PIN.
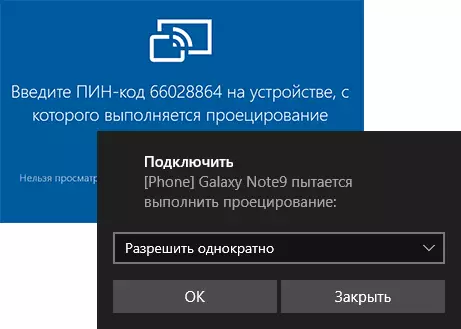
- Attendere la connessione: l'immagine con il tuo Android verrà visualizzata sul computer.
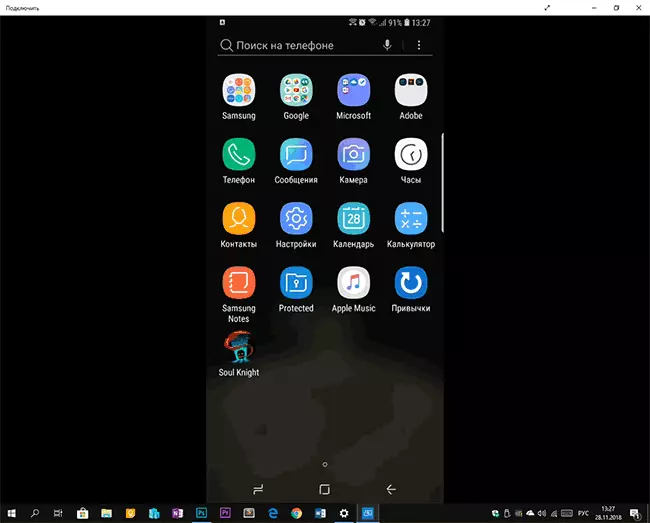
Qui potresti incontrare le seguenti sfumature:
- Se la "trasmissione" o la stessa manca tra i pulsanti, prova l'azione dalla prima parte dell'istruzione della trasmissione dell'immagine da Android al televisore. Forse l'opzione è da qualche altra parte nei parametri del tuo smartphone (puoi provare a utilizzare la ricerca per le impostazioni).
- Se sul "Pulito" Android dopo aver premuto il pulsante di trasmissione I dispositivi disponibili non vengono visualizzati, prova a fare clic su "Impostazioni" - Nella finestra successiva, possono inizializzare senza problemi (annotati su Android 6 e 7).
Per connettersi da un altro dispositivo con Windows 10, sono possibili diversi metodi, il più semplice è possibile:
- Premere i tasti Win + P (latini) sulla tastiera del computer da cui viene eseguita la connessione. Seconda opzione: premere il tasto "Connetti" o "Transmit to the Screen" nel Centro di notifica (in precedenza, vengono visualizzati solo 4 pulsanti, fare clic su "Espandi").
- Nel menu a destra, selezionare "Connetti a un display wireless". Se l'articolo non viene visualizzato, il tuo adattatore Wi-Fi o il suo driver non supporta la funzione.

- Quando il computer viene visualizzato nell'elenco a cui si connette - fare clic su di esso e attendere che la connessione sia completata, potrebbe essere necessario confermare la connessione sul computer a cui si connette. Dopodiché, la trasmissione inizierà.
- Quando si trasmette tra computer e laptop, Windows 10, è possibile selezionare anche la modalità di connessione ottimizzata per diversi tipi di contenuti - visualizzazione di video, lavoro o giochi (tuttavia, è più probabile che gioca, ad eccezione dei giochi da tavolo - la velocità è insufficiente) .

Se qualcosa non funziona quando si collega, prestare attenzione all'ultima sezione delle istruzioni, alcune osservazioni da ciò potrebbero essere utili.
Ingresso tocco quando collegato a un display wireless di Windows 10
Se hai avviato il trasferimento dell'immagine al computer da un altro dispositivo, il desiderio sarà logico per gestire questo dispositivo su questo computer. Questo è possibile, ma non sempre:
- Apparentemente, la funzione non è supportata per tutti i dispositivi Android e non in nessuna versione di Windows 10. Nel mio caso (Samsung Galaxy Note 9 e l'ultima Windows 10) funziona, ma non c'è sistema.
- A volte l'input dalla tastiera e dal mouse viene attivato immediatamente dopo qualsiasi clic, e a volte è necessario includerlo nelle notifiche (andare sul computer da cui si connette al centro di notifica - per connettersi - vediamo il dispositivo collegato e il marchio ), ma solo sotto la condizione che sul dispositivo a cui si connette - adattatore Wi-Fi senza problemi con supporto completo Miracast.

- Per alcuni telefoni Android quando la trasmissione è disponibile automaticamente l'ingresso dalla tastiera del computer (anche se il campo di input devi scegliere sul telefono stesso), ma il controllo del mouse non è disponibile.
Nota: per ingresso touch, quando è richiesta la trasmissione "Toccare tastiera e pannello di scrittura a mano", deve essere abilitato: se si dispone di servizi "inutili" disabilitati, controllare.
Istruzione video
Possibili problemi quando si utilizza la trasmissione dell'immagine su Windows 10
Oltre ai problemi già citati con la possibilità di input, le seguenti sfumature notate durante i test:
- A volte la prima connessione funziona correttamente, quindi, dopo la disconnessione, il re-diventa impossibile: il monitor wireless non viene visualizzato e non cercato. Aiuta: a volte - lancio manuale dell'applicazione "Connect" o disabilitare la capacità di trasmissione nei parametri e nella rinclusione. A volte - riavviare solo. Bene, assicurati di assicurarsi che il modulo Wi-Fi sia acceso su entrambi i dispositivi.
- Se la connessione non può essere installata in alcun modo (la connessione non si verifica, il monitor wireless non è visibile), il più probabile è che l'adattatore Wi-Fi è: inoltre, a giudicare dalle recensioni, questo accade e per supportare pienamente Miracast Adattatori Wi-Fi con driver originali.. In ogni caso, provare l'installazione manuale dei driver originali forniti dal produttore dell'apparecchiatura.
Di conseguenza: la funzione funziona, ma non sempre e non per tutti gli scameri di utilizzo. Tuttavia, sii consapevole di una tale opportunità, penso che sarà utile. I dispositivi sono stati utilizzati per scrivere materiale:
- Windows 10 2004 Pro, I7-4770, adattatore Wi-Fi TP-Link su Atheros AR9287
- Laptop Dell Vostro 5568, Windows 10 Pro, I5-7250, Adattatore Wi-Fi Intel AC3165
- Moto X Play Smartphones (Android 7.1.1), Nokia 4.2 (Android 10) e Samsung Galaxy Note 9 (Android 10)
