
In questa istruzione dettagli cosa fare se il monitor scrive fuori portata o fuori portata in varie situazioni. Un argomento simile: il monitor scrive alcun segnale, nessun segnale o cavo del segnale di controllo.
- Al di fuori della gamma, l'input non è supportato quando inizia il gioco
- Il monitor scrive "fuori portata" o "fuori portata" quando si avvia un computer e un finestrino
Cosa fare se quando si avvia il gioco Il monitor mostra "fuori campo" o "fuori portata"
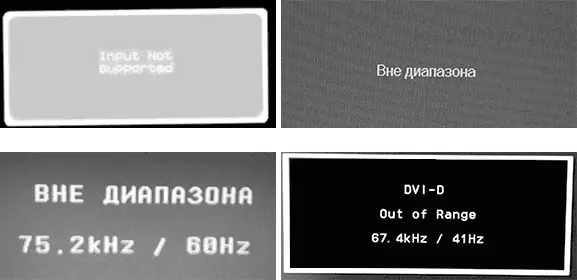
Il problema con lo schermo nero e la scritta "Intervallo esterno" o "Login non è supportato" (su alcuni monitor potrebbe essere, nonostante il messaggio), quando i giochi iniziano, si verifica più spesso dopo i parametri grafici impostati in modo errato Nel gioco, o quando si utilizzano giochi nel modulo "Repacks", dove la grafica è già configurata da un'altra persona, ma non adatta al tuo monitor.
Possibili soluzioni al problema dell'intervallo consentito sul monitor nei giochi:
- Prova a premere i tasti ALT + Inserisci - in alcuni giochi li traduce dalla modalità a schermo intero nella modalità finestra. Di conseguenza, l'immagine apparirà di nuovo, e puoi modificare i parametri grafici nel gioco da supportare dal monitor.
- Se tra i file di gioco eseguibili c'è un file separato per eseguire le impostazioni grafiche (guarda nella cartella .exe del file di gioco o nella cartella di gioco nel menu Start), avviarlo e impostare le autorizzazioni supportate dal monitor.
- Cerca (è possibile utilizzare la ricerca online), dove si trova il file di configurazione del gioco e rimuoverlo (e migliore - prova prima a spostarsi in un'altra posizione, senza eliminazione) o aprire nell'editor di testo e trova le linee responsabili dello schermo Risoluzione nell'editor di testo. Il file di solito ha un'estensione .cfg o .ini (ma c'è un'eccezione, ad esempio, in Stalker - user.ltx), potrebbe avere la parola "config" nel titolo. La posizione può anche essere diversa: nella cartella con file di gioco eseguibili, in cartelle utente, ad esempio: Documenti \ Rockstar Games \ Red Dead Redemption 2 \ Impostazioni \ o c: \ Users \ Nome \ Giochi salvati \ Software ID \ DOOM \ Base
- Specificare inoltre se vi è la possibilità di eseguire un gioco specifico con alcuni parametri specificando parametri grafici o modalità finestra, ad esempio, SIMS 4 può essere avviato nella modalità finestra utilizzando il parametro "-w", come puoi (senza virgolette) come Nelle proprietà dell'etichetta, ad esempio, sia nelle proprietà del gioco in origine. Anche altri giochi hanno anche parametri simili.
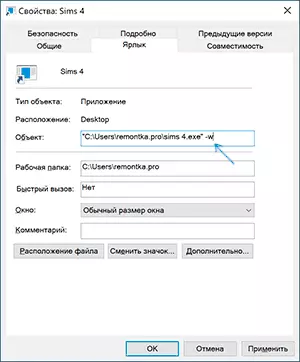
Al di fuori dell'intervallo o dell'ingresso non è supportato quando il computer è attivato o in esecuzione Windows 10, 8.1 e Windows 7
Quando viene segnalata la "intervallo esterno", l'input non è supportato "e gli analoghi di lingua inglese di questa iscrizione sul monitor quando il computer è acceso, è probabile che il motivo sia visualizzato correttamente i parametri grafici che non corrispondono Le modalità supportate del tuo monitor. Soprattutto se recentemente hai cambiato la frequenza dell'aggiornamento o dell'autorizzazione dello schermo.
Nota: a volte accade che il monitor, in base alle caratteristiche, debba mantenere una determinata frequenza di aggiornamento, ma quando lo si installa, si visualizza un messaggio che il segnale è fuori portata o simile. In questo caso, consiglio di leggere attentamente le istruzioni: succede che l'alta frequenza dell'aggiornamento sia supportata solo se collegata attraverso determinati ingressi, senza adattatori e adattatori.
La situazione descritta ha diverse soluzioni semplici che possono funzionare:
- Se in aggiunta alla scheda video discreta, c'è un integrato (uscita sulla scheda madre), è possibile spegnere il computer, collegare il monitor alla scheda video integrata e accendere di nuovo. Molto probabilmente, apparirà l'immagine. Successivamente, utilizzando il gestore dei dispositivi, eliminare i driver della scheda video discreta (questo include il ripristino delle impostazioni grafiche), spegnere il computer, collegare nuovamente il monitor alla scheda video discreta, accendere il computer - molto probabilmente, il computer Fuori gamma, input non supportati i messaggi e lo stesso non vedrai più: verrà solo lasciato per installare nuovamente i driver.
- Se si dispone di Windows 7, più probabilmente il messaggio appare immediatamente prima di andare al desktop, e prima di vedere il processo di download. In tal caso, quindi immediatamente dopo aver iniziato il download, iniziare a premere F8 (o Fn + F8), quindi nel menu, selezionare Modalità a bassa risoluzione. In questa modalità, è possibile eliminare-installare i driver della scheda video (questo ripristinerà i parametri grafici) e se si dispone di un punto di ripristino del sistema (Pannello di controllo - Recupero del sistema), quindi utilizzarli.
- Nel caso di Windows 10, dopo due interruzioni di computer errate, l'ambiente di ripristino del sistema deve avviare automaticamente (con parametri grafici sicuri), in cui è possibile provare a utilizzare i punti di ripristino o le opzioni di download speciali per avviare il sistema in modalità provvisoria o bassa risoluzione.
Un'altra opzione per Windows 10 e 8.1, che richiederà l'uso dell'azionamento flash di avvio (potrebbe doverlo renderlo su un altro computer o laptop) con il sistema con lo stesso bit installato sul computer:
- Caricare un computer dall'unità flash di caricamento. Sullo schermo dopo aver selezionato una lingua nella parte inferiore sinistra, fai clic su "Ripristina sistema".
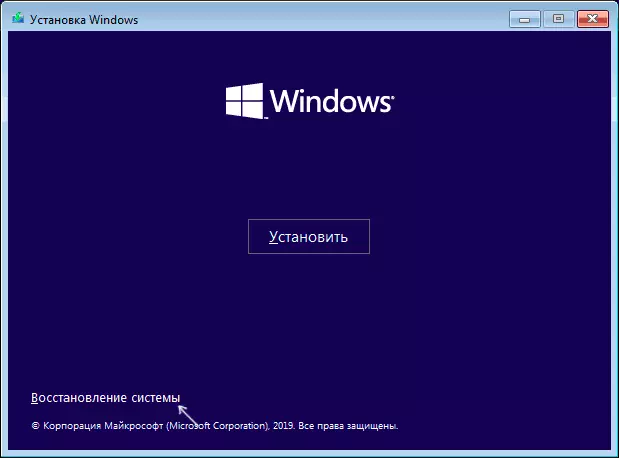
- Nell'ambiente di recupero, vai su "Risoluzione dei problemi", quindi "Ripristino file" e provare a utilizzare i punti di ripristino se disponibili.
- Se non ha funzionato, quindi andava all'ambiente di recupero, apri "Risoluzione dei problemi" - "riga di comando".
- Nel prompt dei comandi, immettere il commandbellit / copy {predefinito} / d "bassa risoluzione"
- Dopo aver eseguito questo comando, verrà visualizzato un messaggio che il record viene copiato correttamente e l'esclusivo GUID dell'identificatore nelle staffe ricci. Sarà richiesto nella seguente squadra:
- BCDEDIT / SET {visualizzato GUID} VGA ON
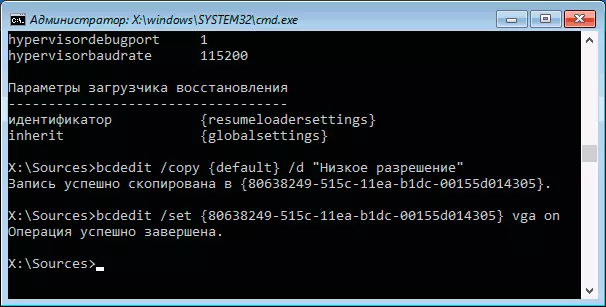
- Chiudere il prompt dei comandi e riavviare il computer, visualizzerai il menu con due elementi, selezionare "Risoluzione bassa".
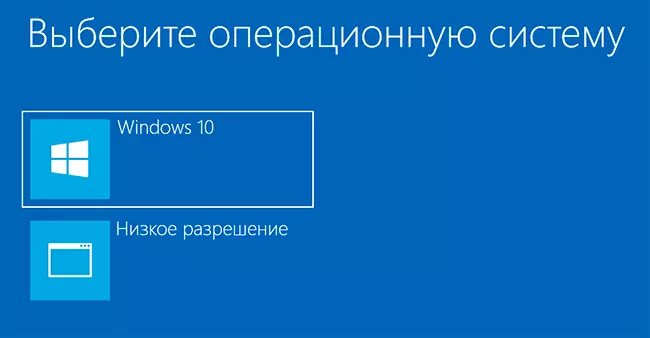
- Dopo il download in modalità a bassa risoluzione, è possibile effettuare azioni con driver e parametri. La soluzione più veloce è rimuovere completamente i driver della scheda video e reimpostare.
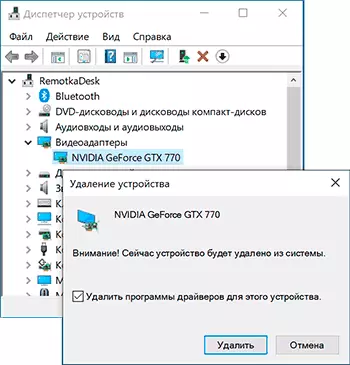
- Riavvia il computer e seleziona un semplice menu di caricamento del sistema. Per eliminare la voce di menu creata da noi, premere i tasti Win + R, immettere Msconfig ed eliminarlo nella scheda Download.
Se nessun metodo ha aiutato, ma il problema si verifica quando il computer è acceso - prova a collegare il monitor a un altro cavo, e persino meglio - con l'aiuto di altre uscite sulla scheda video e gli ingressi sul monitor se disponibile.
