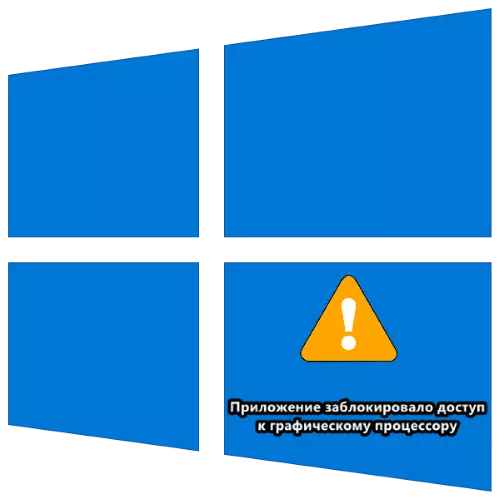
Metodo 1: Driver di reinstallazione completo
Il problema in esame più spesso sorge a causa dell'incompatibilità del driver GPU e dei componenti del sistema o dell'applicazione, il cui lancio provoca un errore. Una soluzione efficace in questa situazione sarà una cancellazione completa del software e installa la nuova versione della nuova versione.Per saperne di più: Reinstallazione completa Driver della scheda video
Focus anche su un paio di sfumature non ovvie:
- Se, dopo aver reinstallato il nucleo grafico su un laptop, il problema è ancora osservato, provare a scaricare il pacchetto di installazione non da NVIDIA, AMD o Intel Siti, ma dalla risorsa del produttore del laptop;
- Se il problema è presente sulla vecchia GPU, gli ultimi driver per i quali vengono rilasciati in Windows 8 o anche in Windows 7, provare a eseguire il programma di installazione in modalità compatibilità con la versione più recente del sistema operativo supportato da Microsoft.
Metodo 3: modifica del registro di Windows
Il problema in esame avviene a causa del cosiddetto Delock (in semplice hanging) il processo del driver GPU, che, a sua volta, può essere associato a un'esecuzione insufficiente del sistema operativo stesso. Oltre all'ovvio aggiornamento dei componenti, c'è un altro percorso di bypass - per aumentare il tempo di comunicazione con il conducente per venti di registro 10.
- Fare clic sui tasti Win + R per chiamare la finestra "Esegui", in cui si immette la query Regedit e fare clic su OK.
- Apri il seguente ramo:
HKEY_LOCAL_MACHINE \ System \ CurrentControlSet \ Control \ GraphicsDrivers
- Guarda nell'elenco delle directory con il nome "TdrDelay". Se non c'è tale, utilizzare gli elementi "Modifica" - "Crea" - "Parametro DWORD".
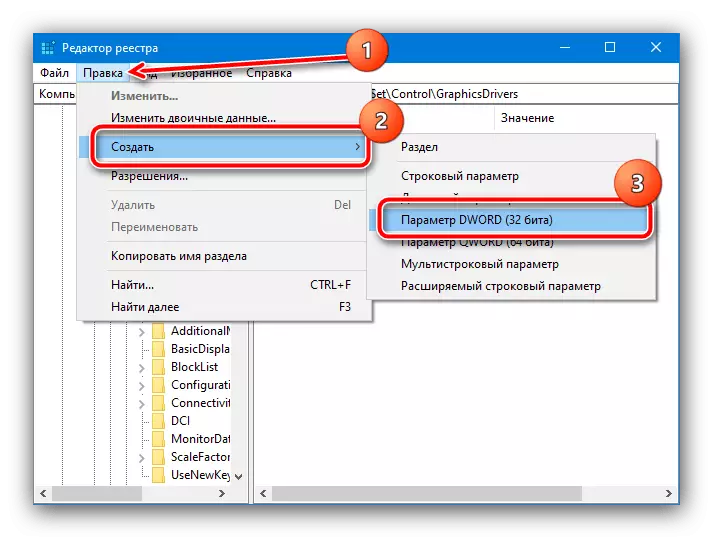
Specificalo il nome TDRDRELAY.
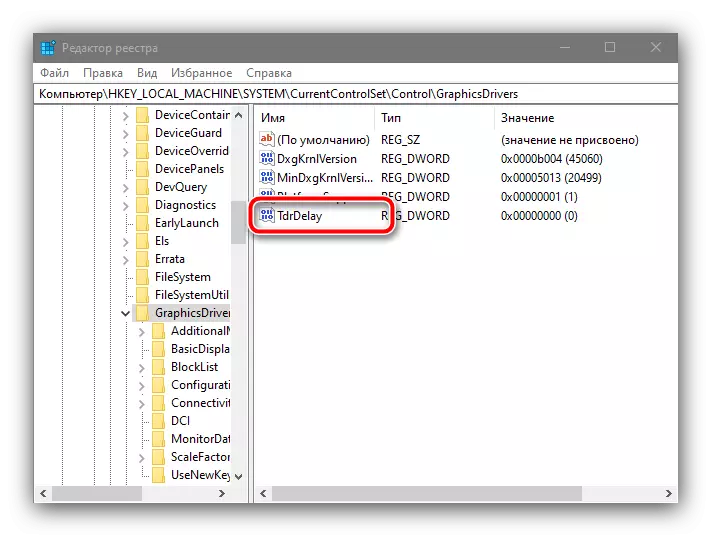
Fare doppio clic su di esso per la modifica, impostare il valore 8 e fare clic su OK.
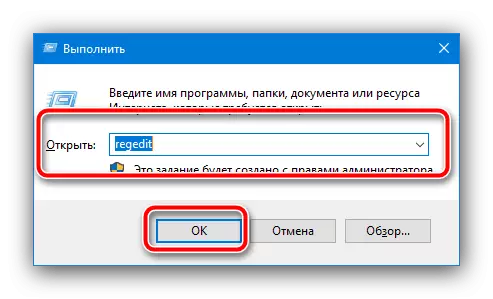
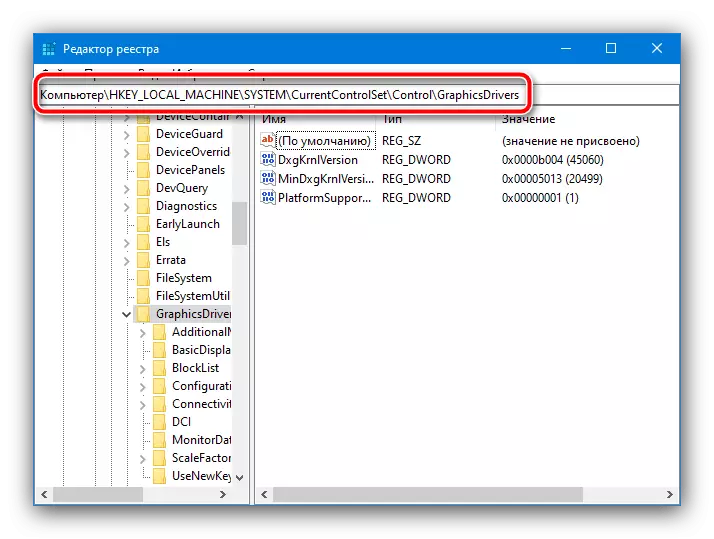
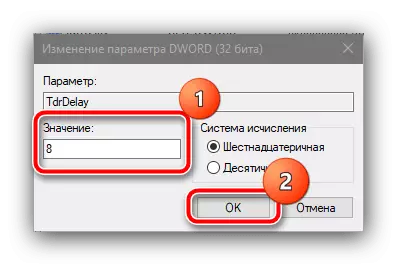
Riavvia il computer. L'aumento del ritardo dovrebbe eliminare il problema in esame.
Metodo 4: spegnimento dell'accelerazione dell'hardware
Se si verifica un fallimento con il divieto di accesso a un processore grafico sul "desktop" o nei programmi di sistema, è possibile nella grafica dell'accelerazione dell'hardware. Puoi disabilitarlo attraverso i parametri della velocità, come segue:
- Chiama il "Pannello di controllo", sulle versioni topiche di "Dozens" è più facile da fare con "Search": immettere il nome dell'articolo, selezionare il risultato appropriato e fare clic su Apri.
- Accendi il display in modalità "Icone di grandi dimensioni" e fare clic su "Sistema".
- Seleziona "Parametri di sistema avanzati" in esso.
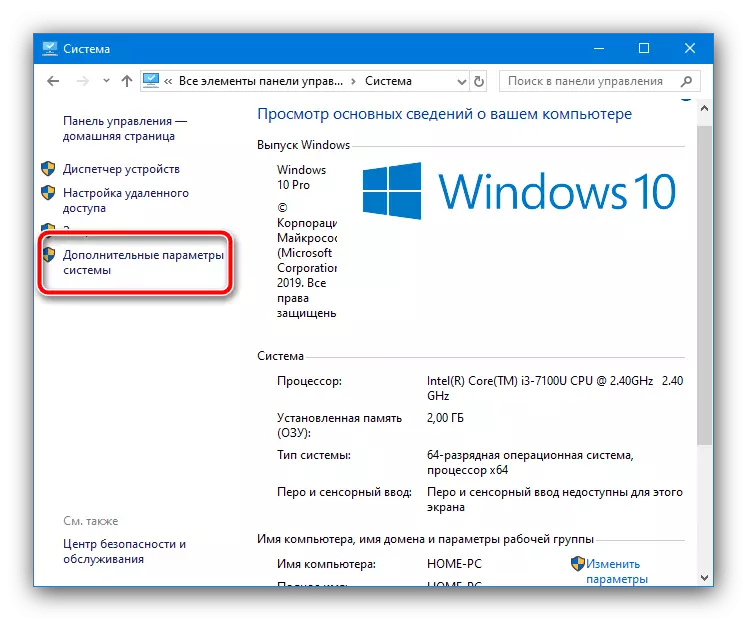
Qui, apri la scheda "Avanzate", dove fare clic sul pulsante "Parametri" nel blocco "Velocità".
- Impostare l'interruttore su "Fornisci la modalità migliore velocità", quindi utilizzare i pulsanti "Applica" e "OK".
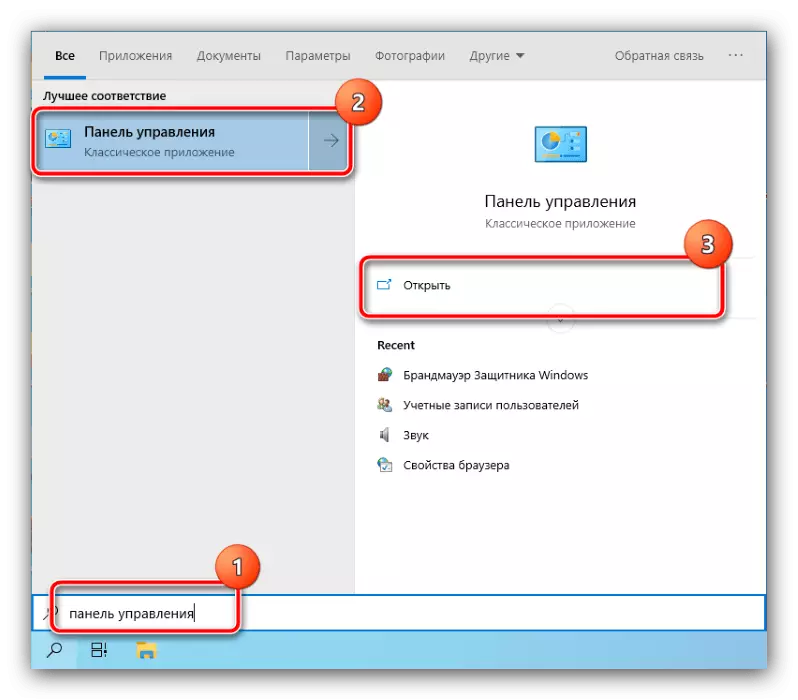

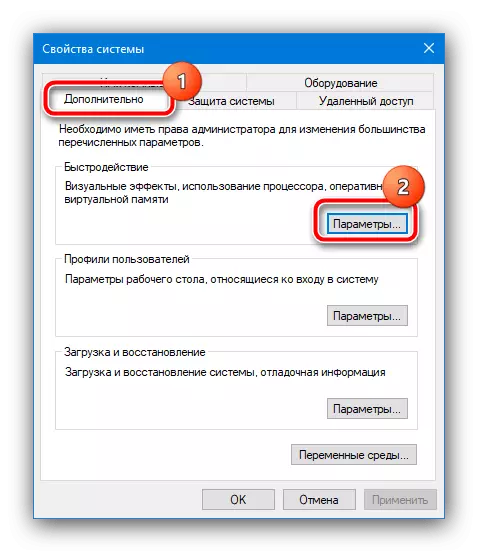
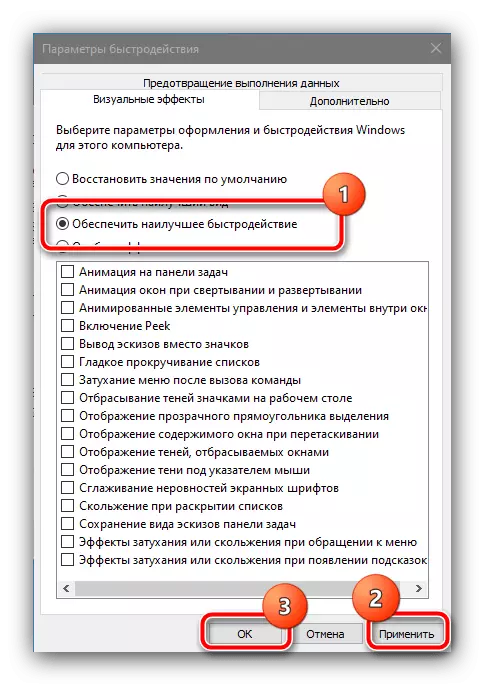
Riavvia il sistema - Dopo il suo lancio finale, il problema deve essere eliminato.
Metodo 5: eliminazione della GPU di accelerazione
Se l'errore in esame è presente sulla scheda video overclockata, molto probabilmente, il motivo esattamente nell'overclocking delle schede di uscita dei grafici e per sbarazzarsi del problema, sarà necessario spegnerlo. Mostriamo questa procedura sull'esempio del dispositivo NVIDIA.
- È più facile rimuovere l'overclocking utilizzando l'applicazione Inspector NVIDIA - scaricalo dal sito ufficiale dello sviluppatore, utilizzando ulteriormente il riferimento.
Scarica NVIDIA ispettore dal sito ufficiale
- Aprire l'utilità, quindi fai clic sul pulsante "Mostra overclocking".
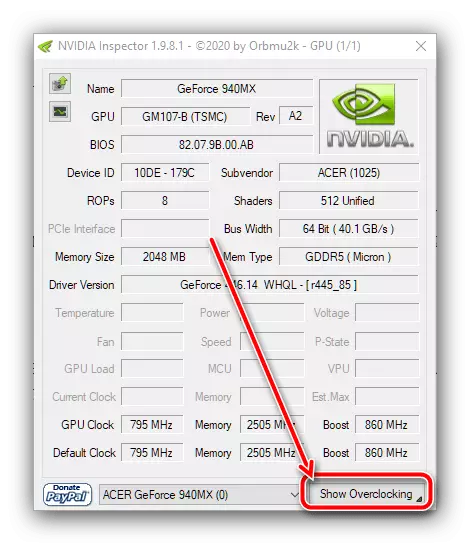
In una finestra di avviso, fare clic su "Sì".
- Dopo che le impostazioni avanzate vengono visualizzate nel menu a discesa Overclocking, selezionare "Livello prestazioni [3] - (P0)", se qualsiasi altro è installato, quindi fare clic sull'elemento Applica Defaults.

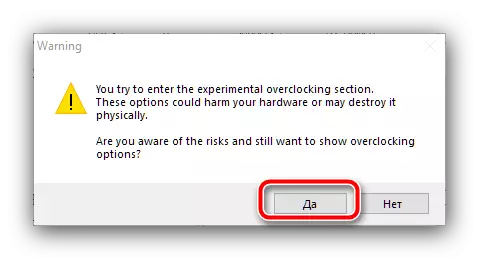
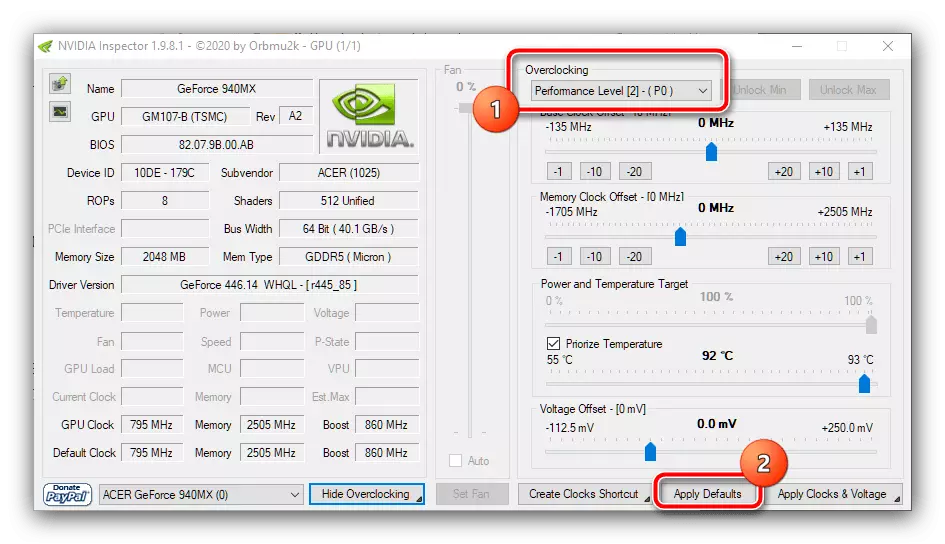
Chiudere lo strumento, dopo il quale tenta di eseguire il software problematico. Se il problema era in overclocking, la manipolazione di cui sopra dovrebbe essere eliminata.
Metodo 6: stabilire problemi di RAM
Se l'errore si verifica sul dispositivo senza una scheda video discreta, vale la pena controllare lo stato della RAM - i video accelerati incorporati nella CPU utilizzano precisamente parte della RAM e l'errore con il blocco dell'accesso al processore grafico potrebbe essere dovuto per problemi con esso.
Per saperne di più: Come controllare la RAM in Windows 10
