
Attenzione: i nuovi telefoni Samsung hanno una nuova funzione di connessione con Windows, funzionante leggermente altrimenti. Informazioni su di lei in un'istruzione separata: come configurare e utilizzare la connessione con Windows su Samsung Galaxy Smartphone. Inoltre, il sito ha pubblicato diversi materiali sui programmi che consentono di collegare il telefono Android a un computer Wi-Fi per vari compiti, potresti essere utile: accesso remoto al telefono da un computer in programmi AirDroid e Airmore, inviando SMS Da un computer utilizzando l'applicazione Microsoft, come trasferire l'immagine dal telefono Android a un computer con la possibilità di controllare l'apopermirror.
Dove scaricare Samsung Flow e come configurare la connessione
Per collegare innanzitutto il tuo Samsung Galaxy e Windows 10, è necessario scaricare l'applicazione Samsung Flow per ciascuno di essi:
- Per Android - dal mercato del negozio di applicazioni Play https://play.google.com/store/apps/details?id=com.samsung.android.GalaxyContinuità
- Per Windows 10 - Dal negozio di Windows Store https://www.microsoft.com/store/apps/9nblggh5gb0m
Dopo aver scaricato e installato applicazioni, eseguirle su entrambi i dispositivi, oltre a accertarsi che siano collegati a una rete locale (I.e., a un router Wi-Fi, il PC può essere collegato tramite il cavo) o accoppiato tramite Bluetooth.
Ulteriori procedure di installazione consistono nei seguenti passaggi:
- Nell'applicazione sullo smartphone, fare clic su "Start", quindi accettare i termini del contratto di licenza.
- Se il codice PIN non è installato sul computer, ti verrà richiesto di farlo in Windows 10 (facendo clic sul pulsante si spostati sui parametri di sistema per configurare il codice PIN). Per la funzionalità di base, non è necessario farlo, è possibile fare clic su "Skip". Se si desidera essere in grado di sbloccare un computer utilizzando il telefono, installare il codice PIN e dopo l'installazione, fare clic su "OK" nella finestra Aggiungi Office per abilitare Sblocco utilizzando il flusso Samsung.

- L'applicazione sul computer cercherà dispositivi con il flusso di galassia installato, fare clic sul dispositivo.

- Verrà generato una chiave per registrare il dispositivo. Assicurati che sul telefono e sul computer coincide, fai clic su "OK" su entrambi i dispositivi.
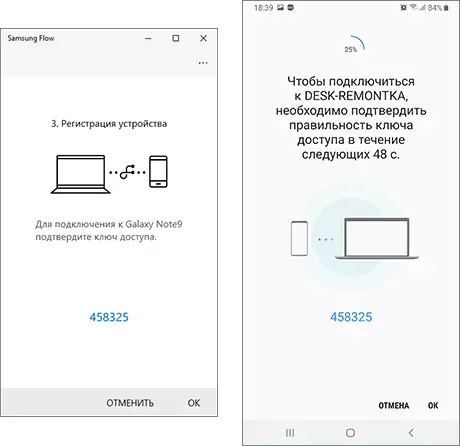
- Dopo un breve periodo di tempo, tutto sarà pronto, e al telefono sarà necessario fornire un numero di autorizzazioni da parte dell'applicazione.
Su questo, le impostazioni di base sono completate, è possibile procedere all'uso.
Come utilizzare le opportunità di flusso di Samsung e applicazione
Subito dopo l'apertura dell'applicazione, sia sullo smartphone che sul computer sembrano approssimativamente lo stesso: sembra una finestra di chat in cui è possibile trasmettere messaggi di testo tra dispositivi (a mio avviso, inutili) o file (questo è utile).Trasferimento di file
Per trasferire un file da un computer a uno smartphone, semplicemente trascinarlo nella finestra dell'applicazione. Per inviare un file dal telefono al computer, fare clic sull'icona "Clip" e selezionare il file desiderato.
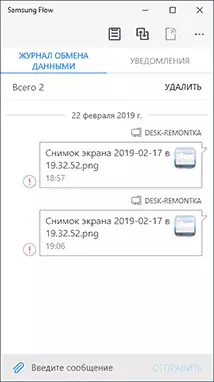
Qui ho corso un problema: nel mio caso, il trasferimento di file non ha funzionato in nessuna direzione, indipendentemente dal fatto che venissi configurato il codice PIN sul 2 ° passo, esattamente come connettersi (tramite un router o wi-fi direct). Trovare la causa fallita. Forse il caso è in assenza di Bluetooth sul PC, dove è stata testata l'applicazione.
Notifiche, invia SMS e messaggi nei messaggeri

Notifiche dei messaggi (insieme al loro testo), lettere, chiamate e notifiche di servizio Android arriveranno all'area di notifiche di Windows 10. Allo stesso tempo, se si dispone di un SMS o un messaggio nel Messenger, è possibile inviare una risposta direttamente alla notifica .
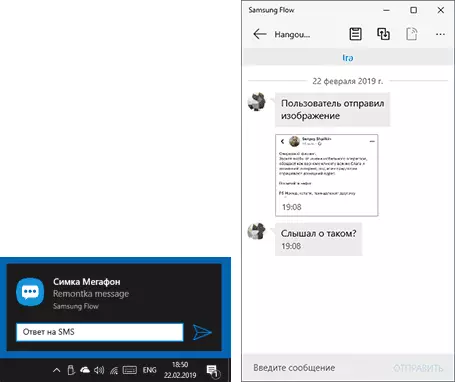
Inoltre, aprendo la sezione "Notifiche" nell'applicazione di flusso Samsung su un computer e facendo clic su una notifica con un messaggio, è possibile aprire una corrispondenza con una determinata persona e scrivere i tuoi messaggi. Tuttavia, non tutti i messaggeri possono essere supportati. Sfortunatamente, è impossibile avviare la corrispondenza inizialmente dal computer (è necessario che almeno un messaggio dal contatto) non possa essere avviato dall'applicazione Samsung Flow.
Ufficio Android dal computer nel flusso di Samsung
L'applicazione di flusso Samsung consente di visualizzare la schermata del telefono sul computer con la possibilità di controllarli con il mouse, è supportato anche la tastiera. Per avviare la funzione, fare clic sull'icona "Smart View"

Allo stesso tempo, è disponibile per creare screenshot con salvataggio automatico su un computer, configurando la risoluzione (la risoluzione meno, il lavoro sarà più veloce), l'elenco delle applicazioni preferite per iniziare rapidamente.
Sbloccare un computer utilizzando uno smartphone e un impronta digitale, scansione del viso o arcobaleno
Se hai creato un codice PIN sulla seconda fase di configurazione e accensione del computer, sblocco utilizzando il flusso Samsung, è possibile sbloccare il computer usando il telefono. Per fare ciò, opzionalmente, è necessario aprire le impostazioni dell'applicazione del flusso Samsung, la voce di gestione dei dispositivi, fare clic sull'icona Impostazioni del computer o del computer portatile delle impostazioni, quindi specificare i metodi di prova: se abiliti "Easy Block", quindi Il login verrà automaticamente in condizioni che il telefono è sbloccato in alcun modo. Se Samsung Pass è abilitato, lo sblocco verrà effettuato in base ai dati biometrici (Stampe, Iris, Face).Sembra questo: accendo il computer, rimuovere lo schermo con i paesaggi, vedo la schermata di blocco (quella che la password viene solitamente inserita o il perno), se il telefono è sbloccato, il computer si verifica immediatamente (e se il computer si verifica Il telefono è bloccato - è sufficiente per sbloccarlo in alcun modo.).
In generale, la funzione funziona, ma: quando si accende il computer, l'applicazione non trova sempre una connessione al computer, nonostante il fatto che entrambi i dispositivi siano collegati alla rete Wi-Fi (possibilmente, quando la pavimentazione Bluetooth, tutto Sarebbe più facile e più facilmente) e quindi, rispettivamente, lo sblocco non funziona, rimane come di solito inserire un PIN o una password.
Informazioni aggiuntive
La cosa più importante sull'uso del flusso di Samsung sembra notato. Alcuni punti aggiuntivi che potrebbero essere utili:
- Se la connessione viene eseguita tramite Bluetooth, e si esegue un punto di accesso mobile (hot spot) sulla galassia, quindi sarà possibile connettersi a esso senza inserire la password facendo clic sul pulsante nell'applicazione di flusso Samsung sul computer ( Quello non è attivo sui miei screenshot).
- Nell'app impostazioni sul computer e sul telefono, è possibile specificare la posizione dei file trasmessi.
- Nell'applicazione sul computer, è possibile attivare gli appunti complessivi con un dispositivo Android premendo il pulsante sinistro sinistro.
Spero che qualcuno dei proprietari dei telefoni in questione, l'istruzione sarà utile e il trasferimento dei file funzionerà correttamente.
