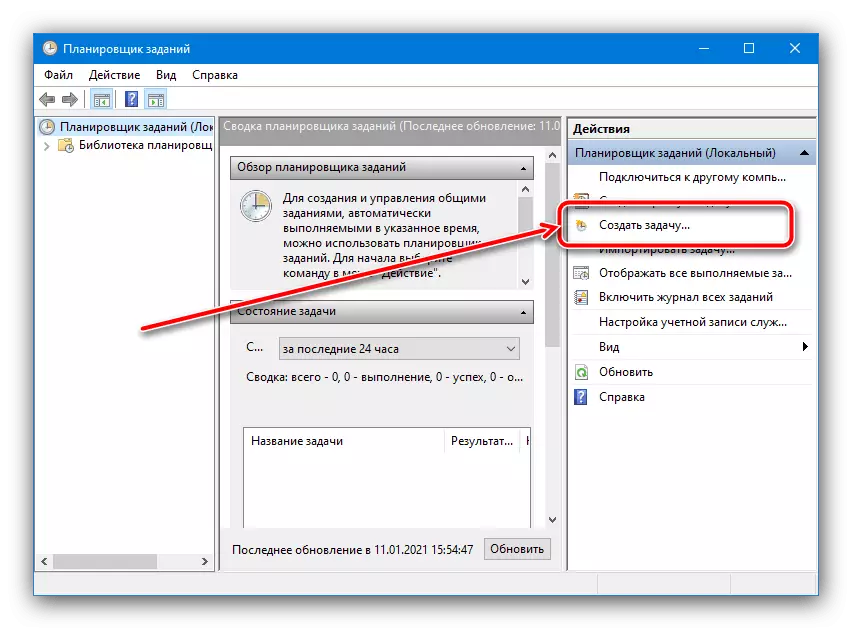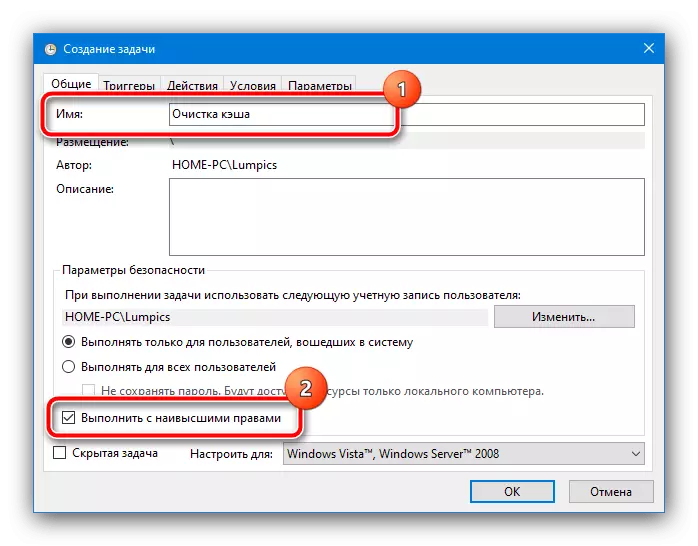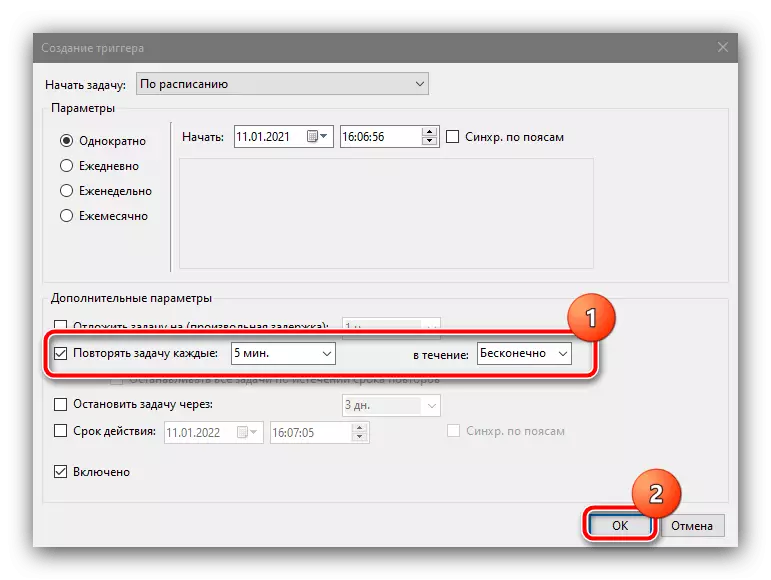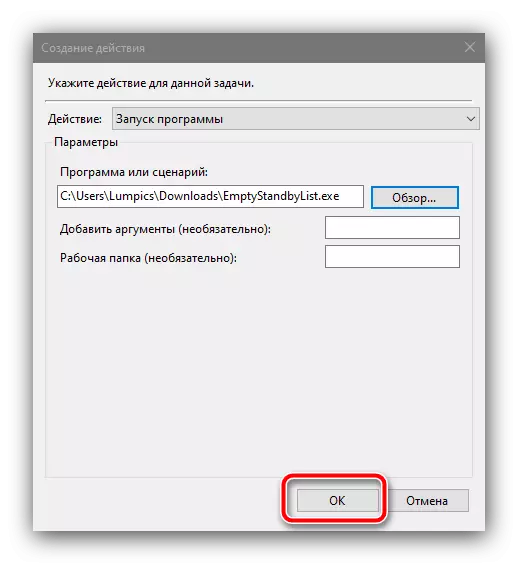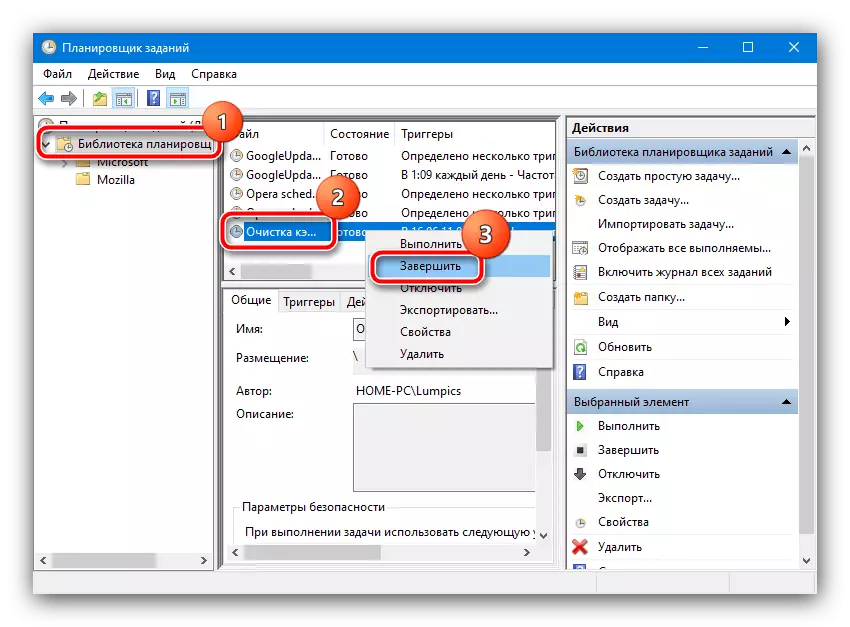Come aumentare la cache
Il processo di aumento del luogo per la cache di Windows 10 si sta verificando modificando determinati parametri nel registro di sistema.
- Chiama la finestra "Esegui" con i tasti Win + R, quindi immettere la query Regedit in esso e fare clic su OK.
- Dopo aver iniziato lo snap, vai al prossimo modo:
HKEY_LOCAL_MACHINE \ System \ CurrentControlSet \ Control \ Session Manager \ Gestione della memoria
- Sul lato destro della finestra, trova il parametro "DisablePagingExecutive" e fare doppio clic su di esso con il tasto sinistro del mouse per modificare.
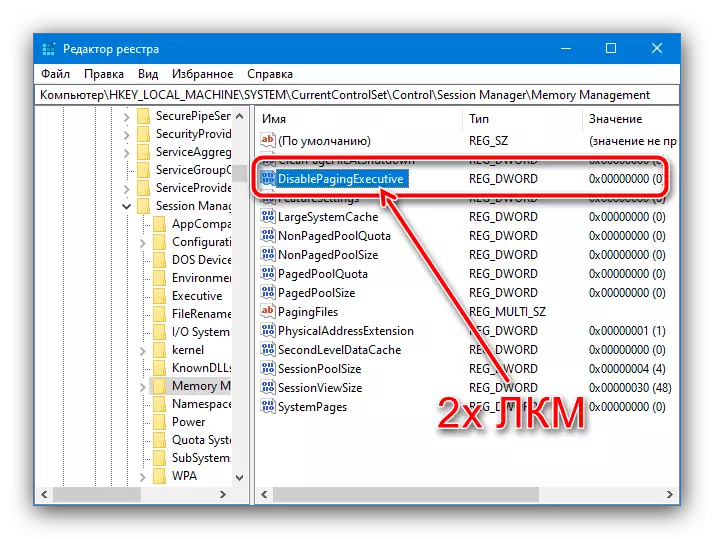
Imposta il valore 1, quindi fai clic su "OK".
- Ripeti i passaggi precedenti, ma già per l'oggetto "LargesystemCache".
- Controllare la correttezza dell'ingresso, quindi chiudere tutte le finestre in esecuzione e riavviare il computer.
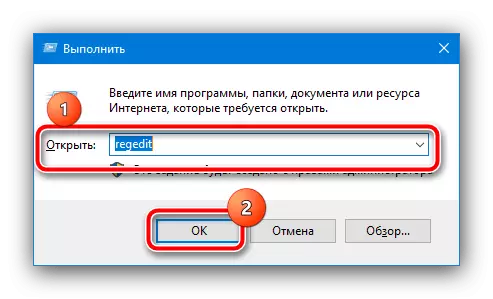
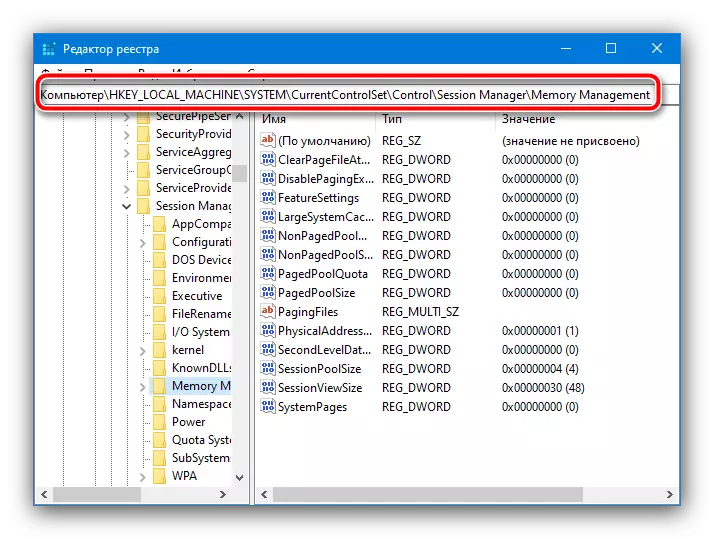
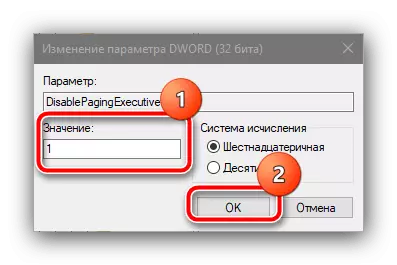

Ora la cache del sistema utilizzerà valori di memoria molto maggiori.
Configurazione della cache evitando
In alcune situazioni, un aumento della cache del sistema non porta il risultato desiderato e le prestazioni del computer sono persino peggiorate. Per risolvere questo problema, vale la pena configurare la pulizia automatica dei dati salvati, ti aiuteremo a dotare "Scheduler del lavoro".
Scarica Diacquendiandlistlist dal sito ufficiale
- Il link sopra è l'utilità di pulizia della cache - scaricalo in qualsiasi luogo adatto.
- Ora chiama "Search", dove si inserisce la richiesta della pianificazione e utilizza il risultato appropriato.
- Dopo aver iniziato lo snap, selezionare l'azione "Crea attività".
- Impostare qualsiasi nome arbitrario (non importa) e controlla l'opzione "Esegui con i più alti diritti", i parametri rimanenti non devono toccare.
- Ora è necessario configurare l'account, per conto di cui verrà eseguita l'attività. Fai clic su "Cambia",

Quindi "inoltre".
- In questa finestra, utilizzare il pulsante "Cerca", trova l'elenco qui sotto e selezionare una posizione che viene designata come "Sistema".

Premere "OK" in tutti gli strumenti di esecuzione, ad eccezione del "Scheduler attività".
- Al ritorno all'utilità di creazione delle attività, andare alla scheda Trigger e fare clic su "Crea".

Qui, controlla l'opzione "Attività ripetuta" e selezionare l'intervallo "5 minuti" e nel menu a discesa "entro" la voce "infinitamente" e fare clic su "OK".
- Fare clic sulla scheda "Azioni" e utilizzare il pulsante "Crea".
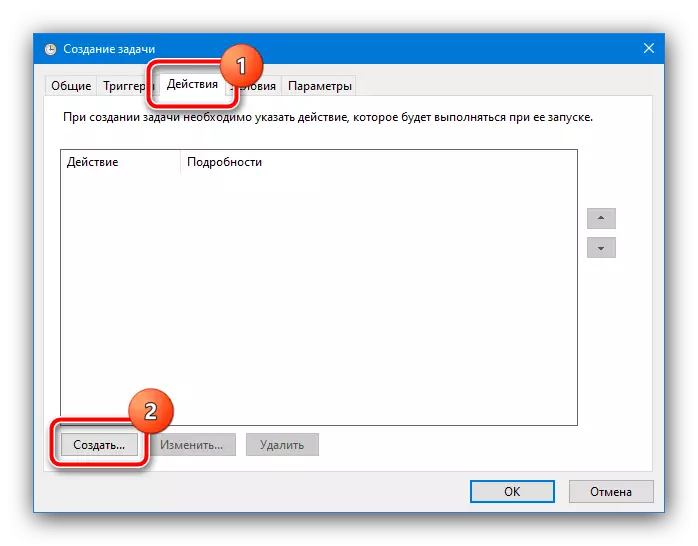
Qui, assicurati che nel campo "Azioni" sia impostato "Avvio di un programma", dopodiché utilizzare il pulsante "Panoramica" e utilizzare "Explorer" per selezionare il file ottenuto al punto 1.
- Fare clic su OK in tutte le finestre aperte e chiudi "Scheduler attività".
- Successivamente, la cache del sistema verrà pulita ogni 5 minuti. Se incontrerai problemi durante il lavoro, è sufficiente eliminare l'attività corrispondente dall'elenco: Aprire la cartella "Library Planner", trova la registrazione creata in precedenza nella finestra centrale, fare clic su PCM e seleziona "Elimina".