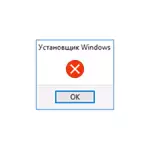
In questo manuale, è dettagliato come risolvere l'errore "Impossibile accedere al servizio Windows Installer Installer" viene presentato in diversi modi, a partire dalla più semplice e spesso più efficace e termina con più complesse.
Nota: Prima di procedere con i passaggi successivi, mi consiglia di controllare, e se v'è un punto di ripristino su un computer (pannello di controllo - il ripristino del sistema) e utilizzarli se sono disponibili. Inoltre, se gli aggiornamenti di Windows disabili, consentire loro e aggiornare il sistema, spesso risolve il problema.
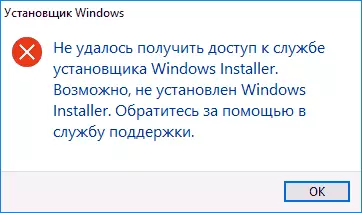
Controllo del servizio Windows Installer, il suo lancio, se necessario
La prima cosa da verificare è se il servizio Windows Installer è disabilitato per qualsiasi motivo.
Per fare questo, seguire questi semplici passaggi.
- Premere i tasti Win + R sulla tastiera, inserire il Services.msc nella finestra "Esegui" e premere INVIO.
- Una finestra con un elenco dei servizi si apre, trovare la lista "Windows Installer" e fare doppio clic su questo servizio. Se il servizio non è nella lista, vedere se c'è Windows Installer c'è (questo è lo stesso). Se no, c'è, allora la soluzione è ulteriormente nelle istruzioni.
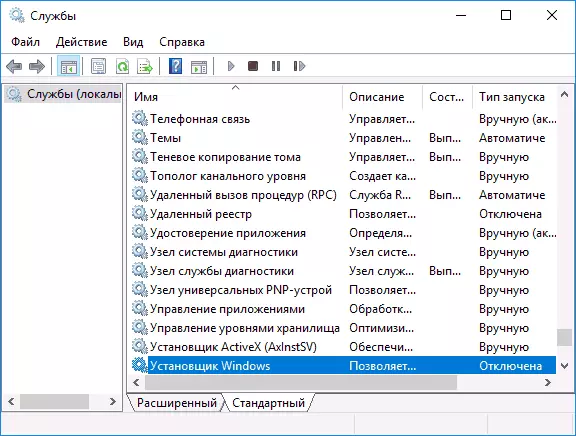
- Per default, il tipo di avvio per il servizio deve essere impostato in posizione manuale, e lo stato usuale è "ferma" (inizia solo durante il processo di installazione).
- Se si dispone di Windows 7 o 8 (8.1), e il tipo di avvio per il servizio Windows Installer è impostato su "Disabled", passare alla "manualmente" e applicare le impostazioni.
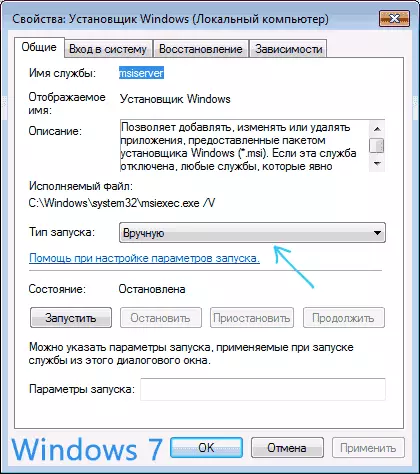
- Se si dispone di Windows 10 e il tipo di avvio è impostato "disabile", è possibile verificare il fatto che è impossibile cambiare il tipo di avvio in questa finestra (questo può essere a 8-k). In questo caso, seguire i passaggi 6-8.
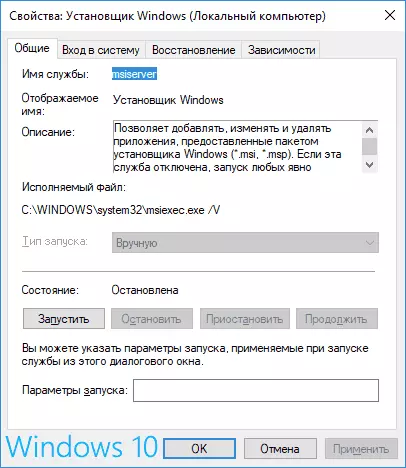
- Eseguire l'editor di registro (Win + R, digitare Regedit).
- Vai a RegistryhKey_Local_Machine \ System \ CurrentControlSet \ Services \ MSISERVERI doppio clic sul parametro Start nel riquadro di destra.
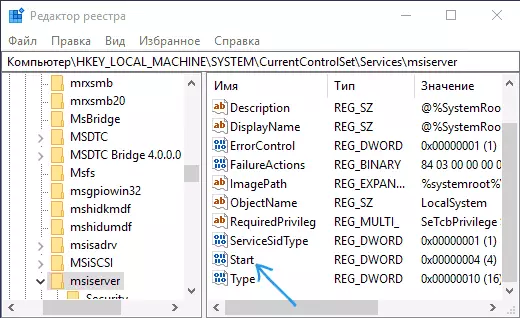
- Impostarlo su 3, fare clic su OK e riavviare il computer.

Inoltre, nel caso in cui, controllare il traffico RPC remoto Sfida un servizio di chiamata (dipende su di esso) - deve essere installato in "automatico", e il servizio stesso è al lavoro. Inoltre, i servizi disconnessi "Esecuzione del server DCOM" e "endpoint RPC comparabili" possono essere colpiti.
La sezione seguente descrive come restituire il servizio Windows Installer, ma, oltre a questo, le rettifiche proposte anche restituire e iniziare le impostazioni predefinite dei servizi, che possono aiutare a risolvere il problema.
Se non c'è Windows Installer o Windows Installer in Services.msc
A volte può essere che il programma di installazione di Windows Services manca nella lista dei servizi. In questo caso, si può provare a ripristinarlo utilizzando un file REG.È possibile scaricare tali file dalle pagine (sulla pagina troverete una tabella con un elenco dei servizi, scaricare il file per Windows Installer, avviarlo e confermare l'associazione con il Registro di sistema, dopo aver eseguito l'unione, riavviare il computer):
- https://www.tenforums.com/tutorials/57567-restore-default-services-windows-10-a.html (per Windows 10)
- https://www.sevenforums.com/tutorials/236709-services-restore-default-services-windows-7-a.html (per Windows 7).
Controllare servizio Windows Installer Politiche
A volte modifiche di sistema e cambiare le politiche di installazione di Windows può portare a un errore in questione.
Se si dispone di Windows 10, 8 o Windows 7 Professional (o aziendale), è possibile verificare se le politiche di installazione di Windows sono state modificate come segue:
- Premere i tasti Win + R e inserisci Ghepet.msc
- Vai a Configurazione computer - Modelli amministrativi - Componenti - Windows Installer.
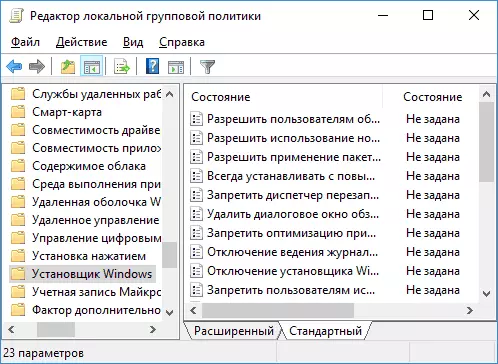
- Assicurarsi che tutte le politiche siano impostati "non specificata". Se questo non è il caso, fare doppio clic sul criterio con un determinato stato e installarlo in "non specificata".
- Controllare le politiche in una sezione simile, ma nella "Configurazione utente".
Se il computer dispone di una Home Edition di Windows, il percorso sarà il seguente:
- Vai editor di registro (Win + R - Regedit).
- Vai alla sectionHKey_Local_machine \ Software \ Policies \ Microsoft \ Windows \ e verificare se ha una sottosezione denominata Installer. Se c'è - eliminarlo (tasto destro del mouse sulla "cartella" Installer - delete).
- Verificare la presenza di una sezione simile nei virtual_current_user \ Software \ Policies \ Microsoft \ Windows \
Se i metodi specificati non ha aiutato, provare a ripristinare il servizio Windows Installer manualmente - 2 ° metodo in un manuale a parte, il servizio Windows Installer non è disponibile, anche prestare attenzione al 3 ° opzione, può funzionare.
