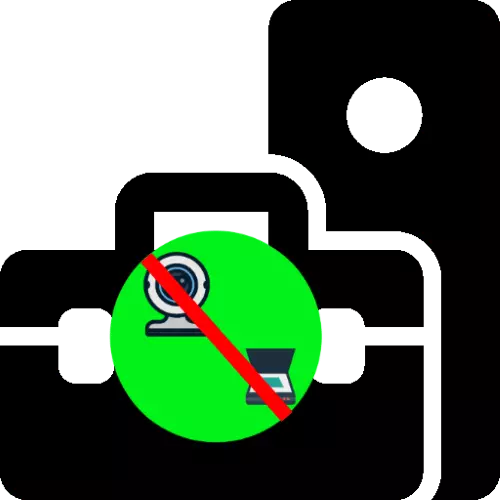
Metodo 1: Rimedio Problemi del software
Prima di tutto, vale la pena controllare come il gestore di sistema dell'apparecchiatura reagisce per collegare i dispositivi periferici.
- Chiamare lo snap-in a qualsiasi metodo adatto, ad esempio utilizzando la finestra "Esegui": premere i tasti Win + R, immettere la query DIVMGMT.MSC e fare clic su OK.
Per saperne di più: Come aprire "Gestione periferiche" in Windows 7 e Windows 10
- Dopo aver iniziato il "Gestione periferiche", provare a collegare un dispositivo problema al computer e verificare se la categoria e il dispositivo sono apparsi in esso. Si dovrebbe anche tenere presente che tali apparecchiature spesso entrano nelle sezioni della "fotocamera", dei dispositivi HID e dei "Sound, Game e Video Device".
- Se non ci sono state nuove posizioni in queste categorie, utilizzare gli elementi "Azione" per "Aggiorna la configurazione hardware".
- Assicurati che in una qualsiasi delle categorie menzionate non ci sono voci "Dispositivo sconosciuto". Se verrà rilevato qualsiasi, prova a installare / reinstallare i driver e nel caso di un laptop, anche tutte le utility del produttore.
Per saperne di più: installare i driver su webcam e scanner
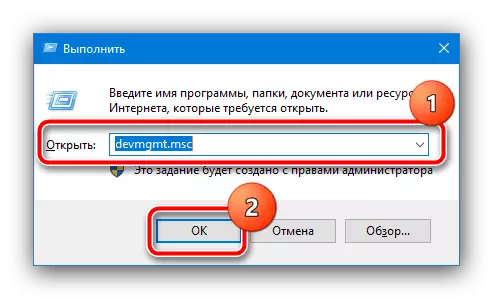


Se i passaggi specificati non hanno rimosso il problema, è molto probabilmente un hardware.
Metodo 2: Controllo del componente hardware
Le categorie di dispositivi di elaborazione delle immagini includono principalmente webcam e scanner collegati a un computer USB, quindi quando un problema con il problema in esame, vale la pena controllare lo stato del loro composto.
- Prova a utilizzare un'altra porta YUSB, oltre a connettere i dispositivi a un computer direttamente se sono stati coinvolti cavi di prolunga o hub.
- Approfitta di un altro PC o del computer portatile con connettori consapevolmente funzionanti.
- Controllare i cavi del dispositivo per danni espliciti (isolamento o opportunità compromesse).
- Gli utenti di Wetopov che osservano i problemi nel lavoro della webcam, consigliamo di leggere il prossimo articolo.
Leggi di più: perché una webcam non funziona su un laptop
Nel caso di guasti fisici, tali dispositivi sono più facili da sostituire rispetto a riparare.
