
Abbiamo ripetutamente scritto sugli strumenti per lavorare con il testo in MS Word, sulle complessità della sua progettazione, modifiche e modifica. Ci è stato detto di ciascuna di queste funzioni in articoli separati, solo per rendere il testo più attraente, comodo da leggere, avrai bisogno di molti di loro e eseguiti nell'ordine corretto.
Lezione: Come aggiungere un nuovo font alla parola
È su come formattare correttamente la formattazione del testo in Microsoft Word e sarà discusso in questo articolo.
Selezione del carattere e tipo di scrittura del testo
Abbiamo già scritto su come cambiare i font in Word. Molto probabilmente, hai inizialmente acquisito testo nel carattere che ti piace scegliendo le dimensioni appropriate. Ulteriori informazioni su come lavorare con i font, puoi scoprire nel nostro articolo.
Lezione: Come cambiare il font in Word
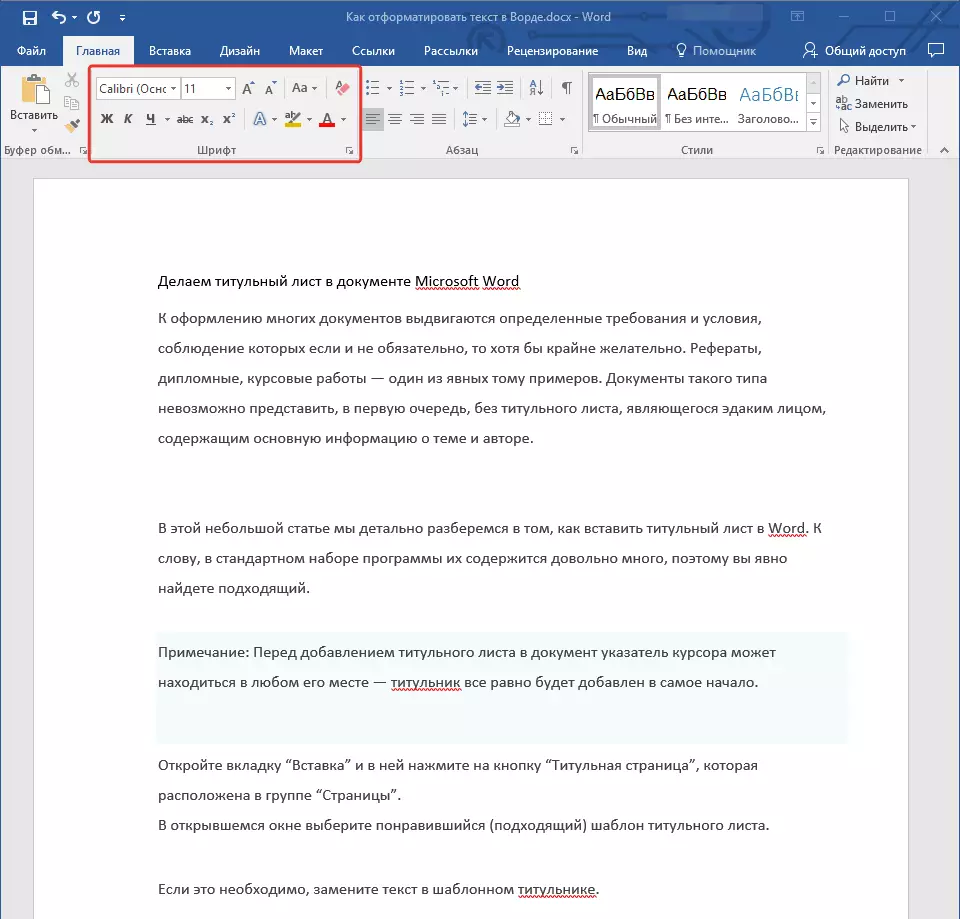
Selezionando il carattere appropriato per il testo principale (titoli e sottotitoli, finora non si affrettano a cambiare), camminare attraverso l'intero testo. Forse alcuni frammenti di mangiare devono essere corsivi o audaci, qualcosa deve essere enfatizzato. Ecco un esempio di come potrebbe essere un articolo sul nostro sito.

Lezione: Come sottolineare il testo nella parola
Collezione di calore
Con una probabilità del 99,9% dell'articolo che si desidera formattare, c'è un titolo, e, molto probabilmente, ci sono anche sottotitoli in esso. Naturalmente, devono essere separati dal testo principale. Puoi farlo usando gli stili di parole incorporati e in modo più dettagliato come lavorare con questi strumenti, puoi trovare nel nostro articolo.
Lezione: Come fare un'intestazione nella parola

Se si utilizza l'ultima versione MS Word, stili aggiuntivi per la progettazione di un documento che puoi trovare nella scheda "Design" In un gruppo con il nome di lingua "Formattazione del testo".
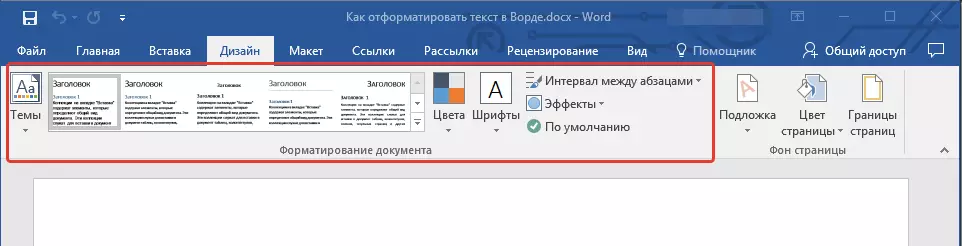
Testo di livellamento
Per impostazione predefinita, il testo nel documento è allineato al bordo sinistro. Tuttavia, se necessario, è possibile modificare l'allineamento dell'intero testo o un frammento dedicato separatamente come è necessario selezionare una delle opzioni appropriate:
Lezione: Come allineare il testo nella parola
Le istruzioni presentate sul nostro sito web ti aiuteranno a organizzare correttamente il testo sulle pagine del documento. I frammenti di testo di alto colore sullo screenshot e le frecce associate mostrano quale stile di allineamento è selezionato per queste parti del documento. Il resto del contenuto del file è allineato in base allo standard, cioè sul bordo sinistro.

Cambia intervalli
La distanza tra le linee in MS Word è 1,15, tuttavia, può sempre essere modificata in un valore maggiore o inferiore (modello), oltre a impostare manualmente qualsiasi valore adatto. Istruzioni più dettagliate riguardanti come lavorare a intervalli, modificarli e configurarli che troverai nel nostro articolo.
Lezione: Come cambiare l'intervallo di linea nella parola

Oltre all'intervallo tra le linee, in Word, è anche possibile modificare la distanza tra i paragrafi e, sia davanti a loro che dopo. Di nuovo, è possibile scegliere il valore del modello che si adatta a te o impostare il proprio manualmente.

Lezione: Come modificare l'intervallo tra i paragrafi nella Parola
Nota: Se il titolo e le sottovoci disponibili nel documento di testo sono decorati con uno degli stili integrati, l'intervallo di una determinata dimensione tra loro e i seguenti paragrafi sono impostati automaticamente, e dipende dallo stile di progettazione selezionato.
Aggiunta di elenchi etichettati e numerati
Se il documento contiene elenchi, non è necessario numerare o ancor più etichettati in modo manuale manuale. Microsoft Word ha strumenti speciali per questi scopi. Loro, come gli strumenti per lavorare a intervalli, si trovano nel gruppo. "Paragrafo" Tab. "Casa".

1. Selezionare un frammento di testo da convertire in un elenco marcato o numerato.
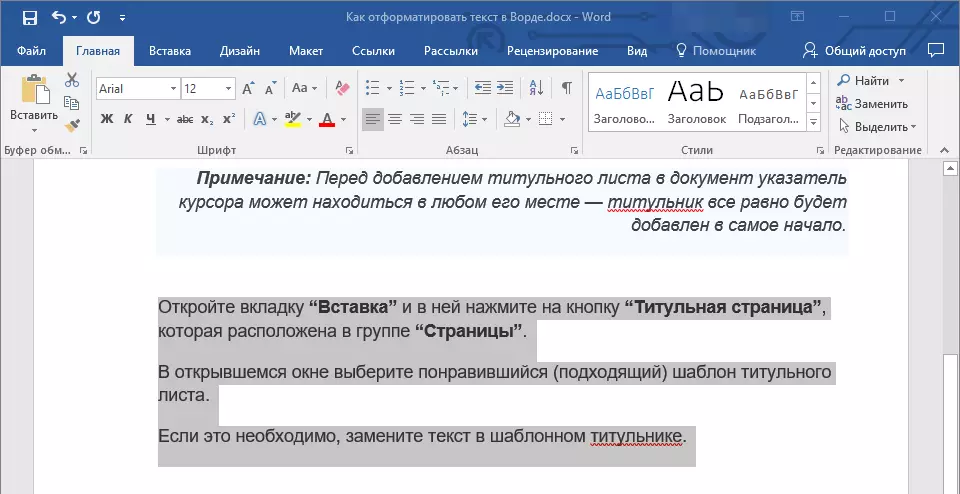
2. Premere uno dei pulsanti ( "Marcatori" o "Numerazione" ) Sul pannello di controllo nel gruppo "Paragrafo".
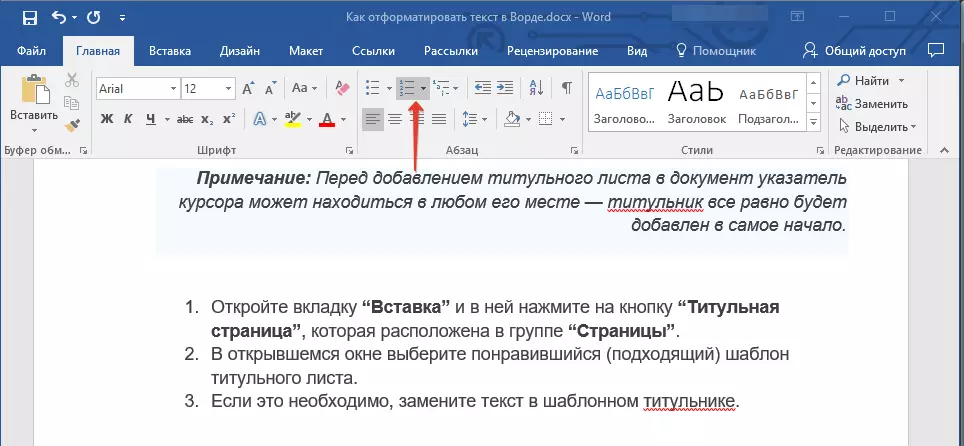
3. Il frammento selezionato del testo viene convertito in una bellissima lista marcata o numerata, a seconda di quale degli strumenti che hai selezionato.

- Consigli: Se si distribuisce il menu dei pulsanti responsabili degli elenchi (per questo è necessario fare clic su una piccola freccia a destra dell'icona), è possibile visualizzare gli stili aggiuntivi per la realizzazione di elenchi.

Lezione: Come effettuare una lista in ordine alfabetico
Operazioni aggiuntive
Nella maggior parte dei casi, il fatto che abbiamo già descritto in questo articolo e il resto del materiale sul tema del testo di formattazione più che sufficiente per la registrazione dei documenti a livello adeguato. Se non sei abbastanza per te, o semplicemente desideri apportare modifiche aggiuntive, aggiustamenti, ecc. Al documento, con l'alta probabilità, i seguenti articoli saranno molto utili per te:
Lezioni di Microsoft Word:
Come fare i rientri
Come fare una foglia di titolo
Come numero di pagine
Come fare una stringa rossa
Come effettuare il contenuto automatico
Tabuloso.
- Consigli: Se durante la progettazione del documento, quando si esegue un'operazione di formattazione particolare, è stato eseguito un errore, può sempre essere corretto, cioè Annulla. Per fare ciò, fai semplicemente clic sulla freccia arrotondata (diretta a sinistra) situata vicino al pulsante "Salva" . Inoltre, per annullare qualsiasi azione in Word, se la formattazione del testo o qualsiasi altra operazione, è possibile utilizzare una combinazione di tasti "Ctrl + Z".

Lezione: Chiavi a caldo in Word
Su questo possiamo salvarsi in sicurezza. Ora sai esattamente come formattare il testo nella parola, rendendolo non solo attraente, e ben leggibile, decorato in conformità con i requisiti fissi.
