
Il programma HWMonitor è progettato per testare l'hardware del computer. Con il suo aiuto, è possibile fare una diagnosi iniziale senza ricorrere all'aiuto di uno specialista. Correndo la sua prima volta, può sembrare che sia piuttosto complicato. Non c'è anche un'interfaccia russa. In effetti, non lo è. Considera sull'esempio di come è fatto, prova il mio netbook Acer.
Diagnostica
Installazione
Esegui il file precedentemente scaricato. Possiamo accordare automaticamente tutti i punti, i prodotti pubblicitari con questo non sono installati (a meno che non siano stati scaricati da una fonte ufficiale). Ci vorrà l'intero processo di 10 secondi.Attrezzatura di controllo
Per avviare la diagnostica, nulla deve più fare. Dopo aver iniziato, il programma visualizza già tutti gli indicatori necessari.
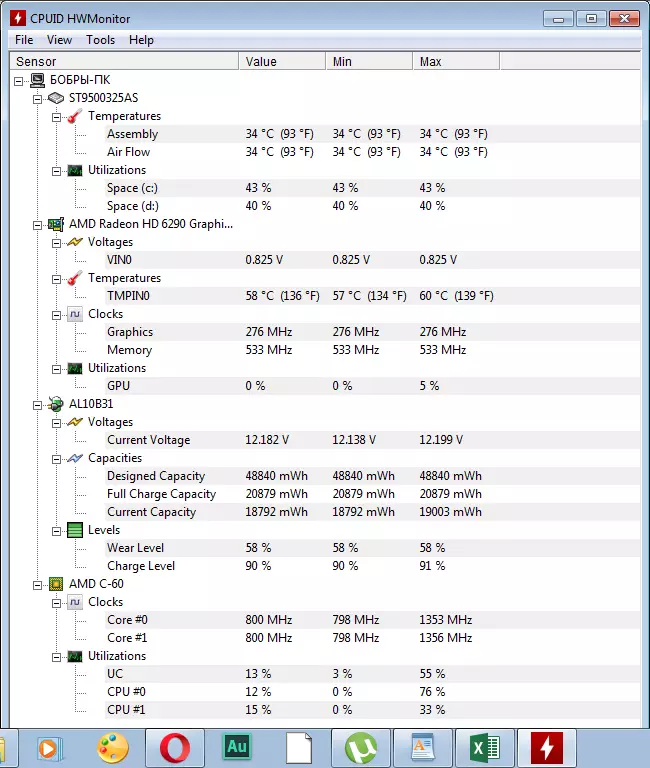
Alleverò la dimensione delle colonne per essere più conveniente. Puoi farlo tirando i confini di ciascuno di essi.
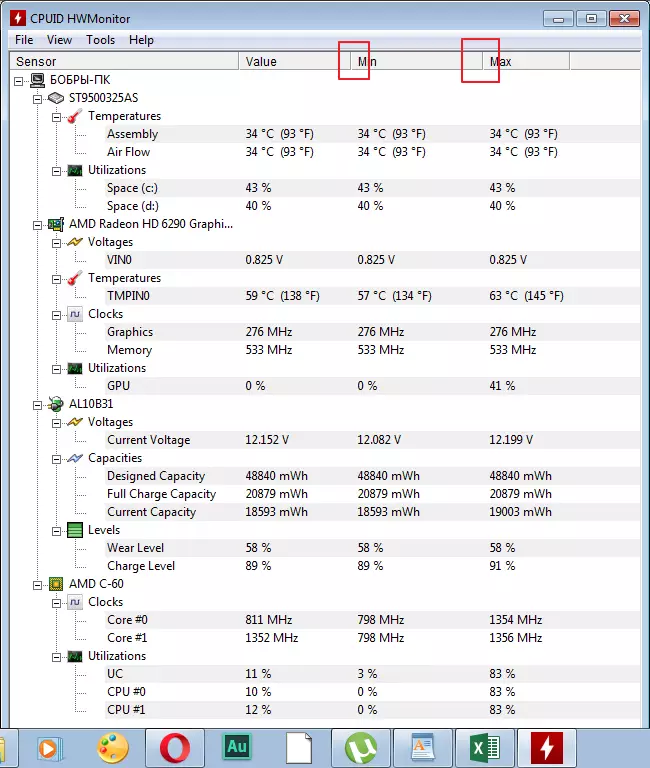
Valutazione dei risultati
disco fisso
1. Prendi il mio disco rigido. È il primo nella lista. La temperatura media sulla prima colonna è 35 gradi Celsius. . Sono considerati indicatori normali di questo dispositivo 35-40. . Quindi non dovrei preoccuparmi. Se l'indicatore non supera 52 gradi Questo può anche essere normale, specialmente nel caldo, ma in tali casi è necessario pensare al raffreddamento del dispositivo. Temperatura oltre 55 gradi Celsius. , Parla di malfunzionamenti con il dispositivo, bisogno urgentemente agire.
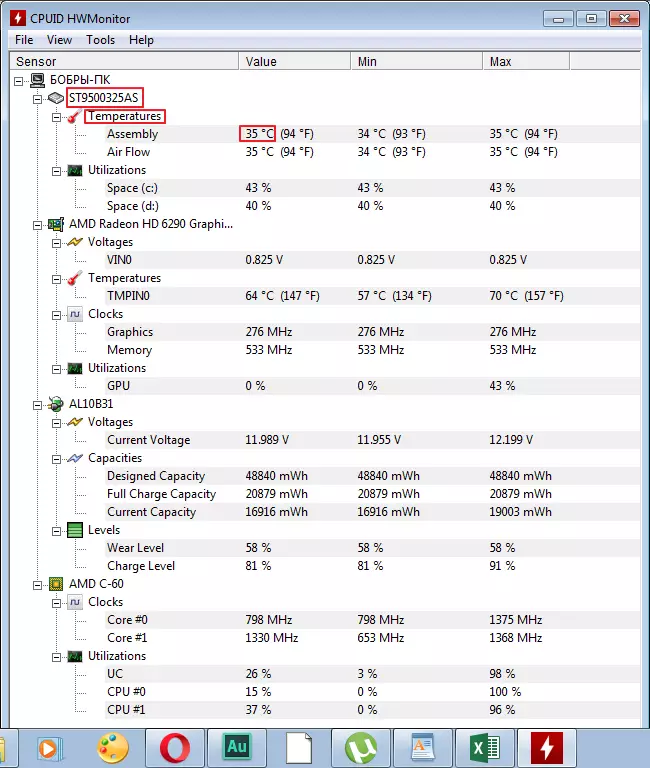
2. Nella sezione "Utilizateins" Viene visualizzata le informazioni sul grado di carico di lavoro del disco rigido. Più piccola questa figura è la migliore. Ci ho circa 40% Cosa è normale.
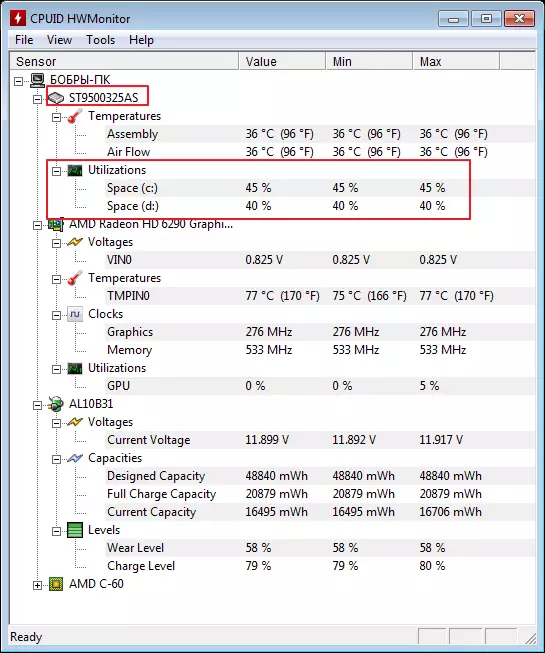
Scheda video
3. Nella sezione successiva, vediamo le informazioni sulla tensione della scheda video. Normale è l'indicatore 1000-1250 V. . Io ho 0.825V. . L'indicatore non è fondamentale, ma c'è un motivo per pensare.
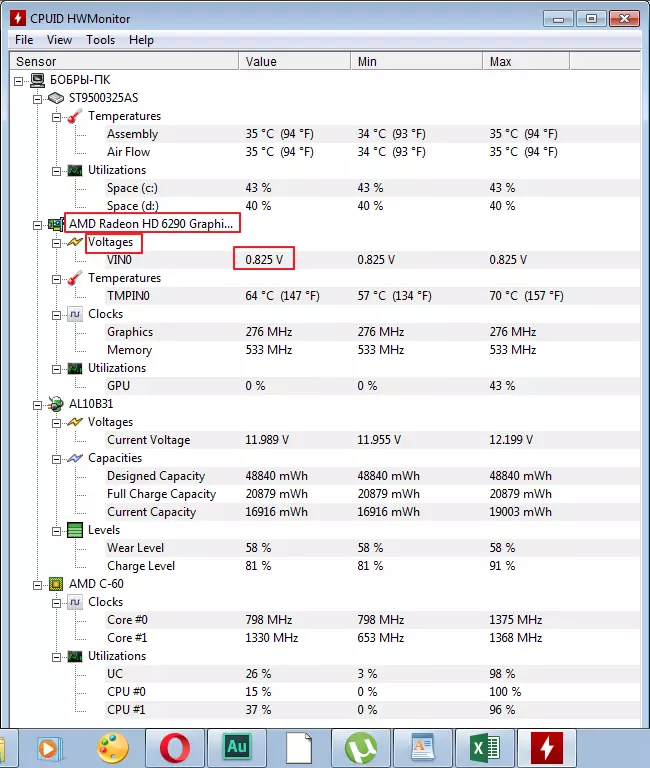
4. Confrontare ulteriormente la temperatura della scheda video nella sezione "Temperatura" . Entro i limiti della norma sono indicatori 50-65 gradi Celsius. . Funziona sui miei limiti superiori.
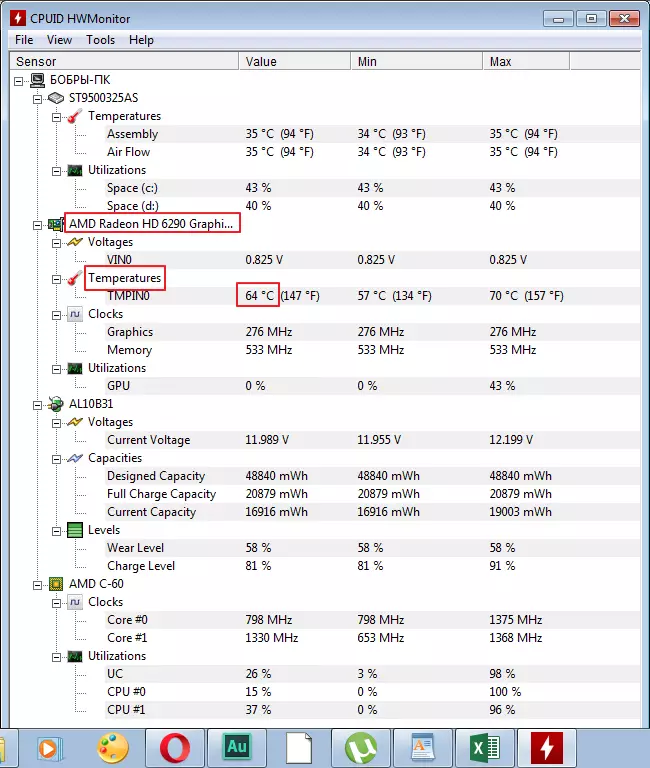
5. Per quanto riguarda la frequenza nella sezione "Orologi" , quindi è tutto diverso, quindi non porterò figure generali. Sulla mia mappa è normale 400 MHz..
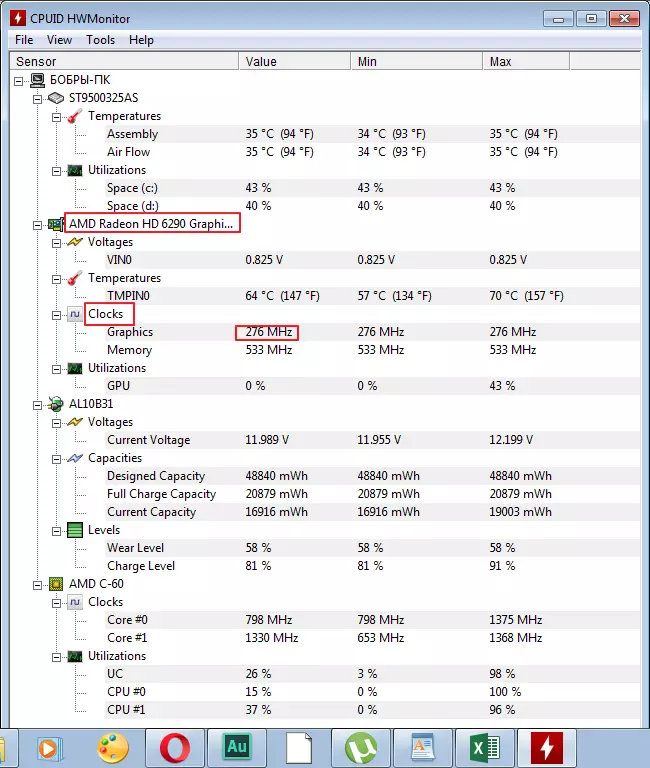
6. Il carico di lavoro non è particolarmente indicativo senza il lavoro di alcune applicazioni. Test Questo valore è migliore quando iniziano i giochi e i programmi grafici.
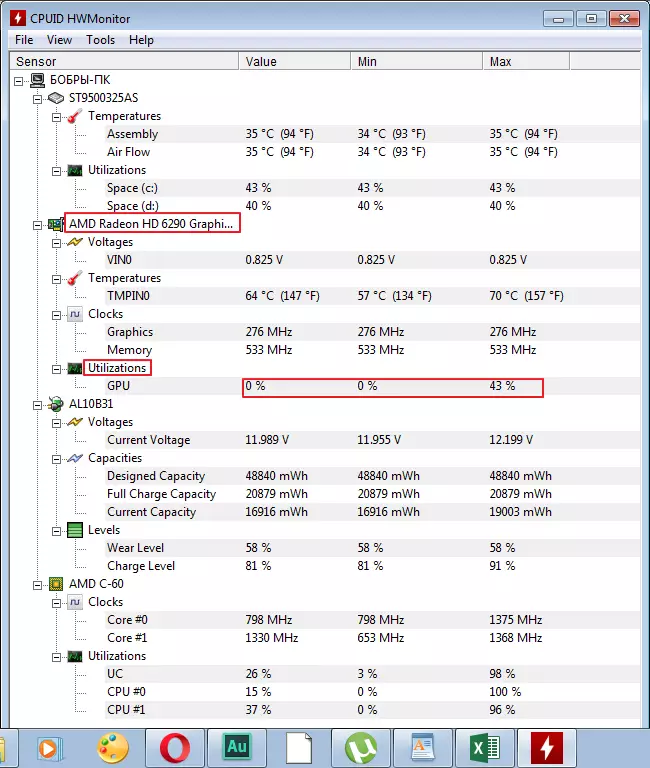
Batteria
7. Dal momento che stiamo parlando di un netbook, la batteria è presente nei miei parametri (non ci saranno computer nei computer). Il valore normale della tensione della batteria deve essere fino a 14,8 V. . Ho circa 12. E non è male.
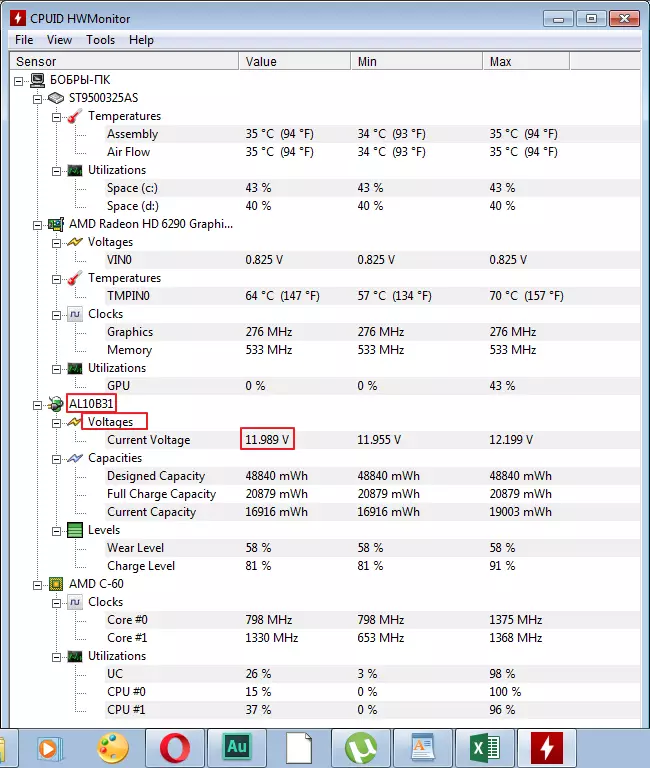
8. Successivamente segue la potenza nella sezione "Capacità" . Se si interrompe letteralmente, allora nella prima riga si trova "Capacità del progetto" , nel secondo "Completo" , poi "Attuale" . I valori possono differire, a seconda della batteria.
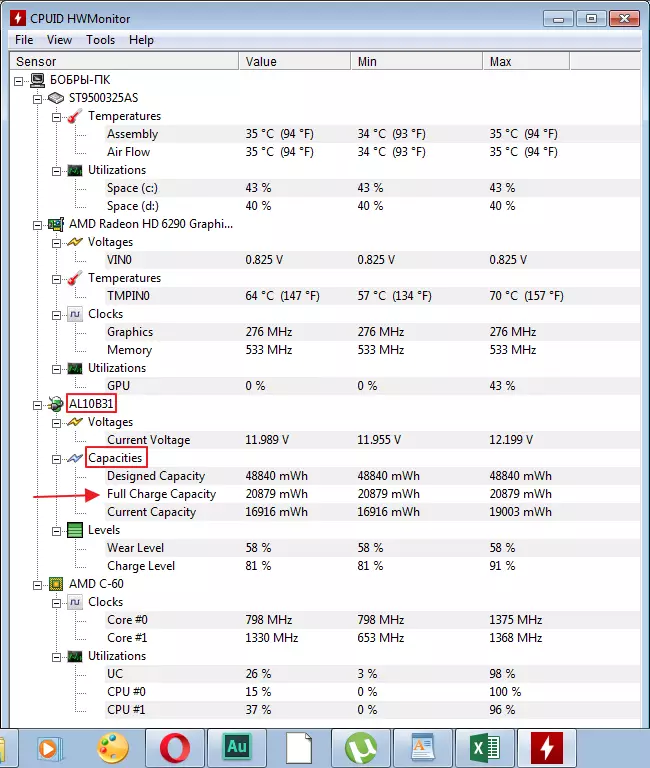
9. Nella sezione "Livelli" Vediamo il livello di usura della batteria sul campo "Livello di usura" . La cifra sotto il meglio. "Livello di carica" Mostra il livello di carica. Sono relativamente bene con questi indicatori.
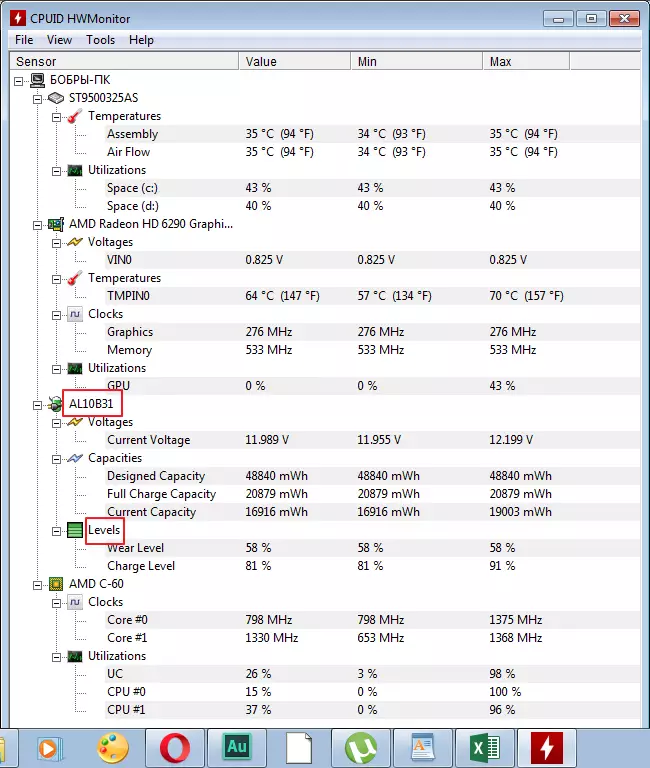
processore
10. La frequenza del processore dipende anche dal produttore dell'apparecchiatura.
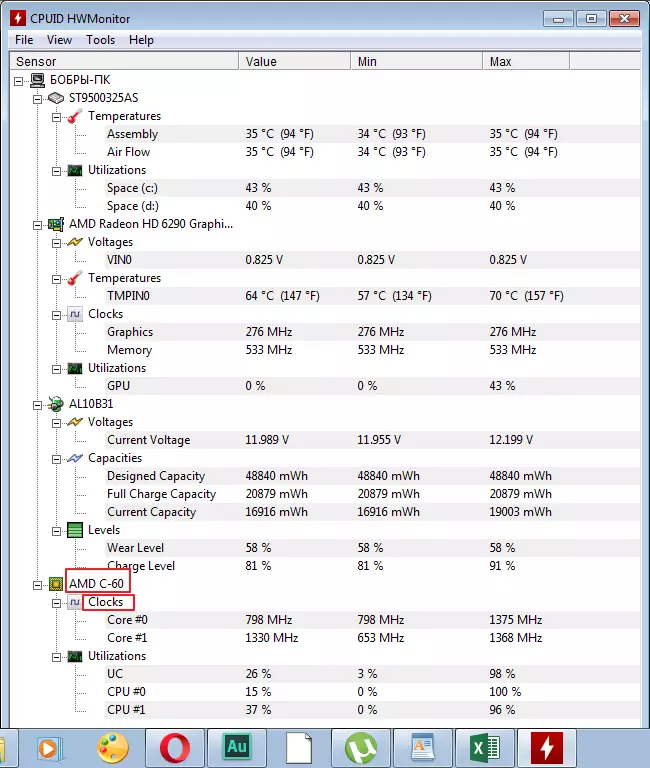
11. E infine, il carico di lavoro del processore è valutato nella sezione "Utilization" . Questi indicatori stanno cambiando costantemente a seconda dei processi in esecuzione. Se ne vedi anche 100% Scarica, non aver paura, succede. È possibile diagnosticare il processore nella dinamica.
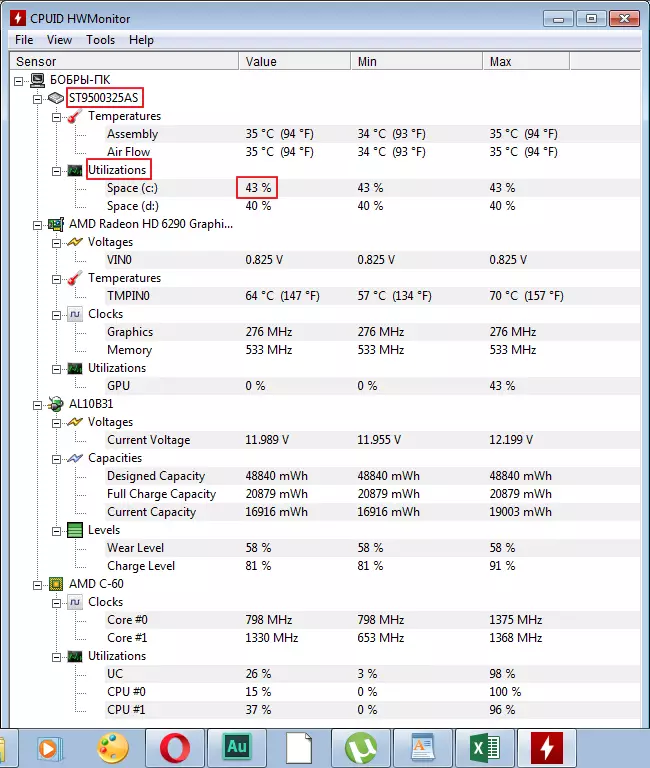
Salvataggio dei risultati
In alcuni casi, i risultati ottenuti devono essere salvati. Ad esempio, per il confronto con gli indicatori precedenti. Puoi farlo nel menu "File Salva dati di monitoraggio".
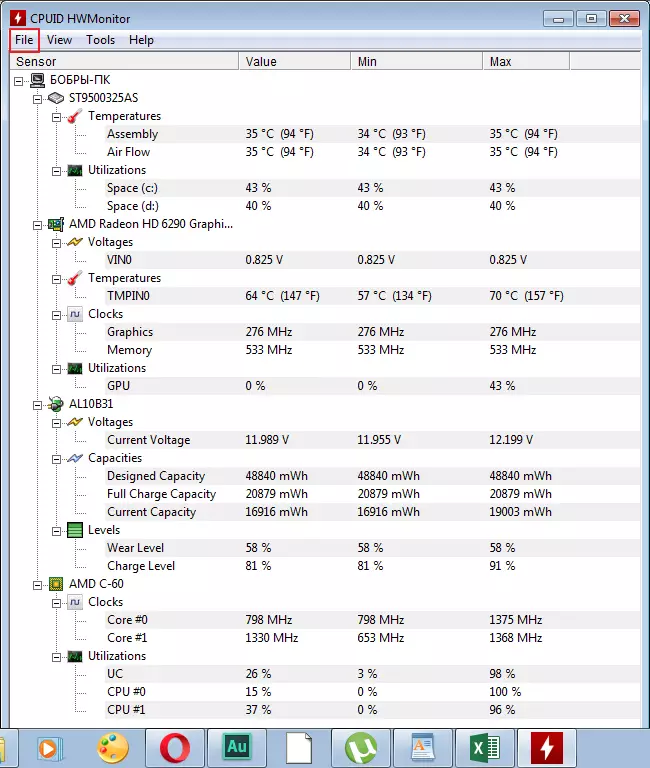
Su questo, la nostra diagnosi è finita. In linea di principio, il risultato non è male, ma l'attenzione dovrebbe essere pagata alla scheda video. A proposito, potrebbero esserci anche altri indicatori sul computer, tutto dipende dall'apparecchiatura installata.
